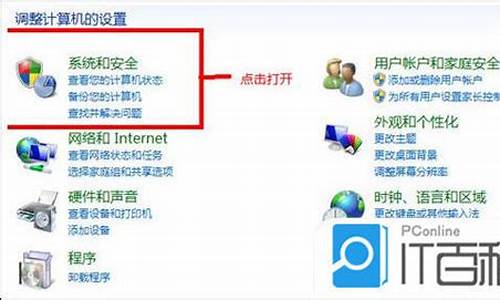电脑系统息屏修复怎么关闭,电脑息屏怎么恢复
1.怎么关闭息屏显示
2.电脑自动熄灭屏幕怎么关闭
3.电脑开机之后先显示自动修复,一会出现四个选项,继续 关闭电脑 使用设备 疑难解答

问题
操作步骤如下:
打开控制面板操作中心,维护右边的箭头,打开隐藏的子窗口
检查问题报告的解决方案,选择设置,选择上那个不推荐的设置就行了。
此后崩溃弹窗变这样,按”关闭程序“即可
怎么关闭息屏显示
取消电脑自动黑屏的方法有以下几种:
使用快捷键:按下Windows桌面上的“开始”菜单,点击“齿轮”图标,进入“设置”,选择“个性化”,然后在左侧选择“锁屏”,在右侧找到“屏幕保护程序”,选择“无”,点击“保存”。这样,电脑在一段时间内没有任何操作时就会自动黑屏。
通过组合键:按下Windows+L键,即可快速锁屏。这种方法适用于笔记本电脑。
使用电脑管家软件:打开电脑管家软件,点击工具箱,选择“电脑诊所”,搜索“黑屏”,然后点击“立即解决”,电脑就会自动解决黑屏问题。
按下Win+E键打开资源管理器,浏览找到“config”文件夹,再点击鼠标右键选择“属性”,点击“屏幕保护程序”,再选择“无”。
使用电脑硬件诊断软件:检查电脑硬件,如内存质量、电源管理、 CPU风扇等,如有问题可以通过升级硬件或者重装系统解决。
按下Ctrl+Alt+Delete组合键,打开“任务管理器”,点击“启动任务管理器”,在任务管理器中找到“Windows Image Acquisition (WIM)”进程,结束进程。这个进程是导致黑屏的罪魁祸首,结束它就可以正常关机。
拆开电脑查看电源适配器,如果是电源适配器损坏,更换后就可以正常使用了。
以上是一些取消电脑自动黑屏的方法,如果上述方法都无法解决问题,建议咨询专业人士。
电脑自动熄灭屏幕怎么关闭
在使用电脑或手机时,经常会出现屏幕长时间不操作而自动进入息屏状态的情况。虽然这种功能可以节省电力,但有时也会给用户带来不便。以下是一些关闭息屏显示的方法。
方法一:更改电源选项
在Windows系统中,可以通过更改电源选项来关闭息屏显示。首先进入控制面板,选择“硬件和声音”。
接着选择“电源选项”,然后点击“更改计划设置”。
在弹出的窗口中,可以看到“关闭显示器”和“进入睡眠状态”两个选项。将“关闭显示器”选项中的时间设置为0,即可关闭息屏显示。
方法二:使用第三方软件
在Windows系统中,还可以使用第三方软件来关闭息屏显示。例如,可以使用一些自动化软件,如AutoHotkey、Tasker等。
使用这些软件,需要先编写一些脚本,然后在脚本中添加关闭息屏显示的命令。具体的方法可以参考软件的说明文档。
方法三:使用快捷键
在Windows系统中,还可以使用快捷键来关闭息屏显示。按下“Win+X”组合键,选择“电源选项”,然后选择“更改计划设置”。
在弹出的窗口中,将“关闭显示器”选项中的时间设置为0,即可关闭息屏显示。
通过以上三种方法,可以轻松地关闭息屏显示,避免因为屏幕长时间不操作而带来的不便。如果您还有其他好的方法,欢迎在评论区分享。
电脑开机之后先显示自动修复,一会出现四个选项,继续 关闭电脑 使用设备 疑难解答
电脑自动熄灭屏幕关闭方法是:
工具/原料:华硕VivoBook15x、win10、windows设置。
1、笔记本电脑打开“windows设置”窗口之后,点击“系统”设置选项。
2、点击左侧“电源和睡眠”设置选项。
3、根据需要,分别设置屏幕在电池和电源情况下,自动熄灭屏幕的时间即可。
电脑使用技巧:
一、显示记事本时间
电脑的记事本,鼠标右键单击“新建”,再点击“文本文档”打开。这个记事本的使用简单且快捷,记录日常的活动安排或者学习笔记等等都可以。编辑完文字后直接点击F5,这个键会自动记录下你的文字编辑时间。
二、批量编号
给文件或者命名,我们一般是右键单击该文件或者,再点击“重命名”,最后输入文件名称。如果需要给大量的或者文件编号,我们可以全选该文件或者,再右键点击“重命名”,给其中一个文件输入文件名称后,系统就会自动给所有的文件编号。
原因:电脑的系统出错了。
1、首先将电脑强制关机后重新启动,看能否正常开机。
2、如果不能正常进入到系统中,就选择打开“疑难解答”。
3、然后就可以看到“高级选项”设置,选择打开它。
4、然后再选择启动设置中的“重启”设置选项。
5、等待电脑重新启动,等一会就会进入到下图的界面中,按下“F4”或者“4”。
6、在微软小娜搜索框中输入msconfig,
7、然后打开搜索结果中的“系统配置”。
8、在服务选项卡上,将 “隐藏所有 Microsoft 服务复选框” 勾选,然后点击全部禁用按钮。
9、在启动选项卡上,打开 “任务管理器” ,把每个启动项禁用,回车确定。
9、然后重启电脑就完成了。
声明:本站所有文章资源内容,如无特殊说明或标注,均为采集网络资源。如若本站内容侵犯了原著者的合法权益,可联系本站删除。