微软电脑系统优化怎么设置方法,微软电脑系统优化怎么设置
1.win10系统怎么将电脑调整到最佳性能?
2.我想知道win7 32位 旗舰版 怎么优化才能使使用最为流畅!
3.电脑系统优化提速怎么操作
4.Win10系统怎么设置更好用
5.Win10怎么优化让系统运行更流畅
6.win8电脑系统怎么优化
7.怎么优化win7系统
8.怎样优化电脑系统
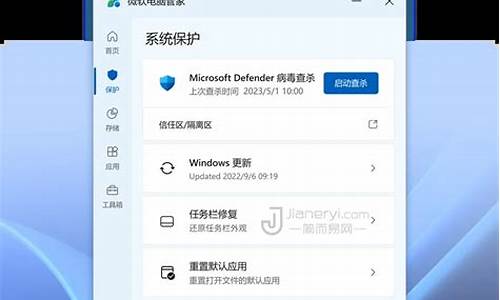
越来越多小伙伴给电脑安装win10正式版系统,但是用久了总会出现一些问题,比如系统运行速度比较慢,而且还卡,严重影响工作效率,这是常见故障问题,怎么办?很多人就想对Win10系统进行优化一下,有什么好办法可以提升运行速度?因此,小编给大家介绍优化win10运行速度的七种方法。
1、禁用服务
系统服务里面其实有很多服务根本用不到,如果你不禁用,那么这些服务的大部分可能会在系统后台自启动,影响系统运行速度,所以,关闭那些比不要的服务就是首要操作。
我们可以在服务面板中对系统服务进行操作,使用快捷键“Win+R”,输入“services.msc”并且回车,就能调用服务面板。
其中ConnectedUserExperiencesandTelemetry(错误信息收集服务)、DiagnosticExecutionService(诊断执行服务)、SysMain(超级缓存服务)、WindowsSearch(windows搜索服务)都可以关闭,如果你经常使用windows搜索,那搜索服务就不能关了。
2、优化SSD
现在基本都用固态硬盘装系统了吧,Win10系统中,可以定期或手动对系统盘也就是固态硬盘进行优化(如果你是机械硬盘装Win10,那就是通过磁盘碎片整理),固态硬盘优化,可以在“此电脑”→硬盘驱动器→“属性”→“工具”→“优化”进行,可以保持固态硬盘的最佳工作状态。
3、禁用DIPM
“DIPM”是串口额外省电模式,电脑在空闲的时候,这个模式开启后会让硬盘进入低功耗状态,节省电能,但是台式机一般不需要这个功能,所以可以通过硬盘厂商自己的管理工具来关闭(现在的硬盘厂商都有自己的硬盘管理工具,官网可以下载),或者在主板BIOS中找到“SerialATADIPM”关闭。
另外,我们可以打开系统的“电源选项”,在里面找到“PCIExpress”,其中“链接状态电源管理”也是触发节能模式的,也可以关闭。
4、减少系统特效
Win10系统的特效数量特别多,关闭特效其实不影响使用。特效关闭后能大大提高系统的流畅度。可以在“右键此电脑”-“属性”-“高级系统设置”-“高级”-“性能”下对系统特效进行管理。
5、禁用系统保护
Win10系统的系统保护可以定期保存系统文件,如果系统有问题,可以对系统进行恢复,但这个功能其实很少用到,所以如果你觉得你完全用不到这个东西的话,可以关闭,因为会占用大量系统资源。右击“此电脑”-“属性”-“高级系统设置”-“系统保护”-“配置”中更改。
6、windowsdefender
如果你安装了360等第三方杀毒软件,那么windowsdefender会被第三方工具禁用,但如果你的系统是最新的Win10系统,第三方工具是无法关闭windowsdefender的,你也可以选择卸载第三方杀毒工具,不然你的电脑就会有两个安全软件同时运行,对电脑资源的消耗还是很大的。
如果要关闭,使用快捷键“Win+R”,输入“gpedit.msc”回车,然后“计算机配置”-“管理模板”-“windows组件”-“windowsdefender防病毒程序”-右侧“关闭windowsdefender防病毒程序”改为启用。
7、鲁大师
如果你的电脑装过鲁大师,那么你有必要到电源选项中看一下是不是多了一个“鲁大师节能省电方案”,而且还启用了这个方案,这个功能会让CPU频繁的提高或者降低频率,引起系统卡顿,所以,如果鲁大师还装着,先打开软件关闭节能方案,如果已经卸载但系统里面还是有这个,可以使用快捷键“Win+R”,输入POWERCFG-RESTOREDEFAULTSCHEMES,然后回车即可。
按照上述的步骤来设置就能完成win10系统的优化了,电脑运行速度自然也会加快,大家可以选择其中一款方式来优化。
win10系统怎么将电脑调整到最佳性能?
Windows 7正式版已经出来了,这让所有喜欢Windows 7的用户欣喜不已,Windows 7的好相信不用我再多说什么地球人都知道了。小编这篇文章想要教大家十个小办法就能迅速让你的Windows 7系统“飞”起来,当然微软Windows 7系统的速度已经很快了,但是你就不想让它再快点?^-^
怎样加速Windows 7?
使用小编所说的这十个小办法能够显著提高你的Windows 7系统各方面响应速度,放心都非常简单易操作,无论你是不是电脑高手都没关系。下面就详细为大家讲述。
1. 窗口转换更快速
Windows 7绚丽的效果的确美观,但漂亮的效果就需要拿速度来交换,因此如果你想要Windows 7中的各个窗口切换得更快速,那关闭窗口最大、最小化的动画效果后,你会发现窗口切换得更快了。
操作方法:首先在Windows 7开始菜单处键入“SystemPropertiesPerformance”,然后找到(Visual Effects)可视化效果标签,去掉其中“Animate windows when minimizing and maximising”选项的勾选点确定就完成了。
2. 减少Windows 7系统启动时间
其实使用过Windows 7系统的用户也许都感受到了它启动速度快了不少,但是如果你认为这速度根本还不能显示出自己多核CPU电脑的优势,那我们可以让它更快一点。
操作方法:首先在开始菜单处找到‘Running’(运行)功能打开,然后在窗口中输入‘msconfig’,接下来将弹出一个设置窗口,找到 ‘Boot’标签然后选中高级选项‘Advanced options’。这时又会弹出另一个设置窗口,勾选上‘Number of processors’在下拉菜单中按照自己的电脑配置进行选择,现在双核比较常见,当然也有4核,8核..。就这样确定后重启电脑生效 。
减少启动时间
3. 加快Windows 7关机速度
上面讲了如何加快Windows 7的启动速度,既然启动时间能降低,相对应的关机时间同样能减少。这项修改需要在注册表中进行。
操作方法:还是在系统开始菜单处键入‘regedit’回车打开注册表管理器,然后找到这个键值 ‘HKEY_LOCAL_MACHINESYSTEM
CurrentControlSetControl’,鼠标右键点击 ‘WaitToKillServiceTimeOut’将数值修改到很低,一般默认是12000(代表12秒)这是在关机时Windows等待进程结束的 时间,如果你不愿意等待可以把这个时间值改小,任意值都可以,修改完成后也需要重启电脑才能生效。
4. 删除多余的字体
以上的那些修改有些用户可能有点不敢下手,但是这一项操作你绝对不用手软。Windows系统中的字体特别是TrueType默认字体将占用一部分系统资源。你只需保留自己日常所需的字体即可,其余的对你来说没有一点用处。
操作办法:打开控制面板找到字体文件夹,然后可以把自己不需要经常使用的字体都移到另外一个备份起来的临时文件夹中,以便日后你想使用时可以方便找回。如 果你觉得自己不会再使用这些字体都不必备份,完全卸载了也可以。总之,你卸载的字体越多空闲出来的系统资源也就越多,Windows 7系统整体性能当然提高。
5. 关闭搜索列表特性
如果你是一个从不丢三落四的人,随时都清楚地知道自己的文件放在何处,那么搜索列表这个特性对你几乎是完全没用的,而且它还会占用你宝贵的系统资源,不如关掉。
操作方法:打开系统的开始菜单键入‘services.msc’,找到‘Windows Search’并右键点击,然后选择‘Disabled’关闭此功能即可。
6. 更快的工具栏
任务栏缩略图预览功能是Windows 7系统新加入的一个超酷的特性,如果你想让任务栏预览显示更快速,还是需要从注册表下手。
更快的任务栏预览
操作方法:依然在开始菜单中键入‘regedit’命令后回车打开注册表,然后寻找键值 ‘HKEY_CURRENT_USERSoftwareMicrosoft
WindowsCurrentVersionExplorerAdvanced’, 鼠标右键点选高级设置‘Advanced’,再选中‘New DWORD’进入‘ThumbnailLivePreviewHoverTime’数值,右键点选该项选择‘Modify’修改,下面就可以选择十进制计 数制,输入一个新值单位为毫秒。
注册表
比如,输入200那就表示0.2秒,总之你可以按照自己想要的速度来设置,确认后也需要重启电脑才会生效。
7. 关闭系统声音
在进行这项操作之前,你还是先想想系统声音对自己来说是否有用,如果确定没有用那我们就动手吧,关闭系统声音同样可以释放一些系统资源。
操作方法:在系统开始菜单处键入‘mmsys.cpl’,点击声音管理(Sounds)标签,然后在声音计划下选择‘No Sounds’选项就能关闭系统声音了。
8. 管理好自己的系统启动项
之前虽然介绍了加速Windows 7启动的方法给大家,可是有一点众所周知,系统的启动项程序越多自然也就越花费时间,同时也占用不少系统资源。因此很多PC用户都利用各种系统优化工具来 清理一些不必要随机启动的应用程序。其实很多程序的确没有必要随Windows一起启动,需要使用时你再运行即可。
这里介绍给大家的操作方法不需要借助系统优化工具软件,直接在系统开始菜单处键入‘msconfig’回车马上将弹出一个设置窗口,点击 ‘startup’标签然后就能在下面的列表中看见自己电脑开机启动项中的所有进程,你不认识的可以不要动,但是像比如一些影音播放软件、下载工具、图像 处理工具等是可以自己分辨出来的,将这些程序统统从系统启动项中移除,开机时你将发现速度大大提高,但是不要移除杀毒软件哦!
9. 不使用Aero主题
Windows 7系统中提供的Aero主题也是很占用系统资源的,如果你想要系统速度快一些,那么很有必要不使用该主题。
更改Windows 7外观
操作方法:鼠标右键点击桌面选择‘Personalise’属性然后选择‘Window Color’标签,然后不要勾选‘Enable Transparency’这项,点击‘Open classic appearance properties for more color options’,接下来随便选择一个标准主题就可以了。
10. 隐藏Windows 7服务项
Windows 7操作系统中的一些服务项会占用过多的内存,如果你又不使用这些服务就白白浪费了系统的资源。但我也不是想让大家禁用这些服务,毕竟某些时候也许你就需要 使用到。最好的办法是能够完全明白每一项服务后进行调整设置,这对电脑初级用户来说也许有些难度,建议放弃这项优化,但是高手可以一试。
操作方法:打开Windows 7的控制面板,点击‘Administrative Tools’然后选择‘Services’。右键依次点击每个服务进行设置,这项操作请一定小心进行,最好能多听听Windows的建议。
我想知道win7 32位 旗舰版 怎么优化才能使使用最为流畅!
在桌面上右击计算机图标,选择“ 属性 ”,然后点击“ 高级系统设置 ”
在打开的系统属性页面中,点击性能下方的“ 设置 ”按钮
这时系统勾选的是“ 调整为最佳性能 ”,你可以选择其他选项,也可以自定义你需要的视觉效果,最后点击确定即可。
以上就是关于调整Win10最佳性能让系统性能充分发挥的方法。
电脑系统优化提速怎么操作
一、系统服务项优化
1、点击“开始——所有程序——附件——运行”,在运行对话框中输入“Services.msc ”按回车,打开“服务”。
2、在打开的Windows7服务项里面有很多服务项目,有很多使平时用不到的,或者根本接触不到的服务,为了加速系统运行,可根据自己的需要来禁用某些服务,关闭后可以减轻系统一定的负担,不清楚哪些服务项可以关闭的话,可以双击打开服务,查看“描述”信息,也可以把服务名放在百度里搜索。
二、删除windows7的休眠功能所用的文件
“以管理员身份运行,所有程序→附件→命令提示符”,右击选择“以管理员身份运行”,进入命令提示符后,手工输入“powercfg -h off” 关闭Win7系统休眠功能。
三、关闭系统保护
计算机右键属性--高级管理设置--系统保护。
四、转移虚拟内存
计算机右键属性--高级管理设置--高级--性能-设置-高级-更改。
五、转移“用户的文件”
桌面双击 Administrator(用户文件夹)文件夹,在这里推荐转移4个系统文件夹“桌面,收藏夹,我的桌面,我的文档”,右键要转移的项目属性--位置 X:\Users\Administrator 即可。
六、删文件不删功能、简化优化系统不简优化性能,具体如下:
1.C:\Windows\Web\Wall*** (Windows自带墙纸)可以转移到其它目录。
2.C:\Windows\System32\DriverStore\FileRepository 下
搜索输入 ati*.inf (14.6M) nv*.inf(94.9M) (A卡用户删N、N卡用户删A)
搜索输入 mdm*.inf (21.6M) 现在早已没人用的东西 删
搜索输入 prn*.inf (781M) prn 开头的全部都是打印机驱动,大多数人都是用不上的。即使有打印机,买的时候也会带有驱动。
注意:prnms001.inf/prnoc001.inf/prnms002.inf 这三个并不是打印机驱动,不要删除。
3.C:\Boot (13.3M) 这个里面是不同语言的Windows启动界面,除zh-CN外均可删除。
4.C:\perflogs\System\Diagnostics (9.39M) 这个是系统测试之后的测试记录文件存放处,删。
5.C:\Windows\Downloaded Installations 有一些程序(比如Dreamweaver)安装的时候会把安装文件解压至此文件夹里面。可以安全删除,几十M到几百M不等。
6.C:\Windows\Help (66.7M) 帮助文档,全部删除。
7. C:\Windows\IME\IMESC5 微软拼音输入法(74.5M)可留。
C:\Windows\IME\IMEJP10 日文输入法(37.8M) 删除。
C:\Windows\IME\imekr8 韩文输入法(2.86M) 删除。
C:\Windows\IME\IMETC10 繁中输入法(21.6M) 删除。
8. C:\Windows\Installer 已安装程序的卸载,修改时所需程序,如果删除,有些程序卸载和修改就会有问题,删除自己不用的程序即可。
9.C:\Windows\winsxs 这个不能删除,但是可以压缩,压缩后大小为2.48G.节省空间近1G。
10.C:\Windows\winsxs\Backup(备份文件,占用354MB); 可直接删除。
11.10.C:\ProgramData 一些程序安装时会放一些文件到这里面,里面的安装文件exe、msi,可以删除,但是有些是软件运行时需要的文件,不可乱删。
七、软件安装,安装真正需要的软件,比如qq、杀软,特别注意,安装杀软时不要安装多款杀毒软件,比如安装了qq管家,又安装360,这会严重影响系统性能。
八、个人电脑使用习惯,个人不使用的程序要及时关掉,文件分类要系统,定期对系统进行杀毒、打补丁、碎片整理、文件备份。
Win10系统怎么设置更好用
从以下方法设置可以提高系统运行速度:
1、清理系统启动项,加快开机启动速度。方法:开始——运行——msconfig——启动——在启动项里,只保留ctfmon.exe输入法和杀毒软件,其余将对勾去掉。并确定即可。
2、关闭系统属性特效,提高性能。方法是:右键我的电脑—属性——高级——性能——设置——在视觉效果中,设置为调整为最佳性能,确定即可。
3、右键桌面—属性—桌面—背景—选择无,颜色—选择黑色。确定。
4、屏幕保护程序—选择无。确定。
5、外观—窗口和按钮—选择经典样式—色彩方案—选择Windows经典。
6、删除桌面一些不常用的图标。
7、开始——运行——输入regedit 回车。打开注册表编辑器,找到HKEY_LOCAL_MACHINESYSTEMCurrentControlSetControlSession ManagerMemory ManagementPrefetchParameters,在右边找到EnablePrefetcher主键,把其默认值3改为1,减少滚动条滚动的时间。
8、右键我的电脑——属性——硬件——设备管理器——点击“IDE ATA/ATAPI”选项——双击“次要IDE通道”——高级设置——设备类型,将“自动检测”改为“无”,主要要IDE通道也做相同的设置,电脑滚动条最多跑三圈,启动速度将提高三倍以上。
9、“开始——运行”中输入gpedit.msc,打开组策略编辑器。找到“计算机配置→管理模板→网络→QoS数据包调度程序”,选择右边的“限制可保留带宽”,选择“属性”打开限制可保留带宽属性对话框,选择“禁用”即可。释放了保留的带宽。
10、安装电脑管家,经常查杀木马病毒,清理系统垃圾及坏注册表,执行加速启动。
11、将电脑中的IE临时文件和虚拟内存设置在非系统盘中 。
12、平时不要同时打开太多的应用程序软件,将杀毒软件或其它优化软件的监控功能关闭,因为杀毒软件或其它优化软件的监控功能特别占据系统资源。
Win10怎么优化让系统运行更流畅
win10如果不提升硬件的基础上,一般系统操作有如下:
1、关闭家庭组,因为这功能会导致硬盘和CPU处于高负荷状态
关闭方法:控制面板–管理工具–服务– HomeGroup Listener和HomeGroup Provider禁用。
2、WindowsDefender 全盘扫描下系统,否则打开文件夹会卡顿。控制面板 Windows Defender “设置>实施保护”去掉勾和管理员,启用WindowsDefender去掉勾。服务WindowsDefenderService禁用。控制面板–Windows Defender –设置–实施保护-去掉勾和管理员–启用 Windows Defender –去掉勾。控制面板–管理工具–服务- Windows Defender Service禁用。
3、WindowsDefender 全盘扫描下系统,否则打开文件夹会卡顿。
控制面板 Windows Defender “设置>实施保护”去掉勾和管理员,启用WindowsDefender去掉勾。服务WindowsDefenderService禁用。控制面板–Windows Defender –设置–实施保护-去掉勾和管理员–启用 Windows Defender –去掉勾。控制面板–管理工具–服务- Windows Defender Service禁用。
4、关闭磁盘碎片整理计划
磁盘碎片整理可以提高磁盘性能,但不需要整理计划,可以关闭整理计划。选中磁盘C-属性–工具–对驱动器进行优化和碎片整理–优化–更改设置–取消选择按计划运行。
5、设置好Superfetch服务。
服务Superfetch启动类型改成延迟启动或禁用,可以避免Win10对硬盘的频繁访问。控制面板–管理工具–服务– Superfetch -启动类型–自动(延迟启动)
这里我是直接禁用的。
6、清理产生的Windows.old文件夹(针对直接升级的系统)。C盘–右键–属性-磁盘清理-选中以前的Windows 安装复选框–确定清理。
7、关闭ipv6
部分网卡驱动开启ipv6会导致开机系统未响应,假死。网络共享中心>网络连接>以太网>属性>取消ipv6。(去掉钩钩)昨天我电脑新装磁盘占用100%,网上所有方法都试了,就差这个,关闭之后效果立竿见影。
8、win10加速开机速度
Win+ R – 输入msconfig – 引导
基本上和网上说的都差不多,反正我这样设置好之后,稍微有所改善。
如果想要有质变,建议你去购买一个固态硬盘,推荐三星EVO850,120G(300多块)或者250G(579)看你个人情况,我那个笔记本使用了固态硬盘,内存扩充到了8g ,开机7S,那感觉真心舒服。
win8电脑系统怎么优化
Win10系统运行更流畅优化方法
1 电脑开机启动项,优化。打开腾讯电脑管家?开机加速。
2 平时要常用腾讯电脑管家等工具清理系统垃圾和上网产生的临时文件(ie 缓存),查杀恶意软件。(腾讯电脑管家?清理垃圾(扫一扫、清理插件)
3 尽量设置ip 为静态ip ,可以减少电脑开机启动时间。
4 电脑桌面不要放太多文件和图标,会使电脑反应变慢的,软件尽量不要安装在c盘。C盘太多,也可以用腾讯电脑管家?工具箱?软件搬家,解决。
5 关闭一些启动程序。开始-运行-输入msconfig?确定-在?系统配置实用程序?窗口中点选?启动?-启动 ,除输入法(Ctfmon)、杀毒软件外,一般的程序都可以关掉。腾讯电脑管家?电脑加速,智能优化开机加速。
6 建议只装一个主杀毒软件,装多个会占电脑资源,会使电脑更慢。
7 定期的对整理磁盘碎片进行整理,打开我的电脑 要整理磁盘碎片的驱动器?属性?工具--选择整理的磁盘打开?磁盘碎片整理程序?窗口?分析?碎片整理?系统即开始整理。
8 定期的.,对电脑内的灰尘进行清理。
9 定期对电脑进行杀毒清理,优化。
10 电脑硬盘用久了,也会使电脑变慢,重新分区安装可以修复逻辑坏,电脑也会快点,硬盘物理读写速度慢,也只能是换个好点的!内存也可以用橡皮擦下。
?
怎么优化win7系统
现在Win8系统已经很普遍了,Win8系统的一些小问题也经常困扰着我们,例如win8电脑系统怎么优化呢,一起来看看!
1.使用专业的杀毒软件的话,可关闭系统自带的 Windows Defender 以节省资源
如果你使用了更加专业的杀毒软件 (如:Avast!、AVG、金山毒霸、小红伞、MSE 等),那么可以直接关掉系统自带的Windows Defender杀毒软件以节省资源。 方法: 首先,Win+X – 控制面板 – Windows Defender – 设置 – 实施保护 -去掉勾 和 管理员 – 启用 Windows Defender – 去掉勾。 然后,控制面板 – 管理工具 – 服务 – Windows Defender Service 禁用。
2.关闭磁盘碎片整理(优化驱动器)计划
用好磁盘碎片整理可以提高磁盘性能,但如果你习惯了手动去整理,那么可以关闭整理计划,避免在你工作的时候自动整理,影响性能。 方法: 资源管理器,选中磁盘 – 属性 – 工具 – 对驱动器进行优化和碎片整理 – 优化 – 更改设置 – 取消选择按计划运行。另外,如果你使用SSD固态硬盘的话,那么可以使用一些诸如 SSD Fresh 免费固态硬盘优化工具再优化一下。
3.用好索引选项,减少硬盘压力
如果你不常用 Windows 本身自带的文件搜索或“Windows库”的功能,可以考虑关闭后台文件索引功能。控制面板 – 管理工具 – 服务 – Windows Search 禁用。方法: 控制面板 – 索引选项 – 选中索引项 – 修改 – 取消不想索引的位置。 以后希望进行快速搜索文件的话,可以使用 EveryThing、光速搜索、DocFetcher 等工具进行替代。
4.将临时文件夹 (TEMP/TMP) 等移动到非系统盘
默认情况下Win8会将临时文件保存在C盘中,使用时间一长,容易使得C盘臃肿和磁盘碎片过多导致系统变慢,将其移动到非系统盘可以避免这一问题。方法:在“计算机”上点右键,选择“属性”,在打开的窗口中点击左侧的“高级系统设置”选项,点击右下角的“环境变量”,在弹出窗口中的“用户变量”和“系统变量”中均有TEMP和TMP临时文件夹的值,点击“编辑”按钮,将变量值改成 D:TEMP 这样的值即可
5.创建快速关机/快速重启快捷方式:
Win8 新的关机方式让很多人不习惯,其实你可以自己手动建立快速关机的快捷方式。方法:桌面右键新建-快捷方式,输入 shutdown.exe -s -t 00 (这是关机的代码,想要重启则为 shutdown.exe -r -t 00 ),确定后即可双击使用。当然,右键快捷方式,选属性,还可为其更换图标。如果还想更方便,那么右键选择固定到“开始”屏幕即可在Metro界面中看到它们。另外,使用 Start8 也能为你的Win8找回经典的开始菜单,这样关机重启就和Win7时代一样方便了。
6.关闭家庭组,在某些情况下可能会导致硬盘和CPU处于高负荷状态
如果用不到家庭组可以直接把家庭组服务也给关闭了关闭方法:Win+C – 设置 – 更改电脑设置 – 家庭组 – 离开;控制面板 – 管理工具 – 服务 – HomeGroup Listener 和 HomeGroup Provider 禁用。
7.设置好 Superfetch 服务
方法: 控制面板 – 管理工具 – 服务 – Superfetch – 启动类型 – 自动(延迟启动),可以避免刚启动好Win8对硬盘的.频繁访问。
8.设置 Win8 自动登陆,省去每次启动都要输入密码的麻烦,开机更快
方法: 快捷键Win+R – 输入 netplwiz – 取消使用计算机必须输入用户名和密码的选项 – 然后双击需要自动登录的账户 – 输入你的密码。
9.开启 Hybrid Boot (混合启动技术)
开启 Win8 独有的混合启动技术可以让电脑启动飞快。它默认是启动的,但如果你的没有被启动,可以到控制面板 – 电源选项 – 选择电源按钮的功能 – 更改当前不可用的设置 – 关机设置 – 勾上启用快速启动。 如果没有看到这功能,请先开启休眠:Win+X – 命令提示符 – 输入 powercfg -h on
10.关闭开机画面(GUI引导)加速开机启动速度
虽然 Win8 的 Hybrid Boot 已经让启动速度表现得让人满意,但通过关闭GUI引导有时还能进一步优化开机的启动速度。方法:快捷键 Win+ R – 输入 msconfig – 引导 – 勾上 无GUI引导,确定,重启生效。
11.覆盖或者升级安装Win8,需要清理产生的Windows.old文件夹,腾出C盘空间
方法1: 快捷键Win+X – 命令提示符 – 输入 rd X:windows.old /s (X代表盘符)
方法2(推荐): C盘 – 右键 – 属性 – 磁盘清理 – 选中 以前的 Windows 安装 复选框 – 确定清理。
12.关闭 IPv6 特性
部分电脑的网卡驱动太旧,开启 IPv6 的情况下可能会导致开机系统未响应或假死。而且目前 IPv6 网络在国内还远远未普及,所以关闭它省点资源也不会产生任何问题。方法: 网络共享中心 – 网络连接 – 以太网 – 属性 – 取消 IPv6。
怎样优化电脑系统
Win7系统优化十大技巧
1. 加快Windows 7系统启动速度
正在使用Windows 7操作系统的用户也许已经有明显感受,Windows 7的启动速度的确比Vista快了很多,但你想不想让它更快一些呢?来吧按照我说的做。微软Windows 7仅仅默认是使用一个处理器来启动系统的,但现在不少网友早就用上多核处理器的电脑了,那就不要浪费,增加用于启动的内核数量立即可以减少开机所用时间。非常简单,只需修改一点点系统设置。
首先,打开Windows 7开始菜单在搜索程序框中输入“msconfig”命令,打开系统配置窗口后找到“引导”选项(英文系统是Boot)。
Windows 7拥有强大便捷的搜索栏,记住一些常用命令,可以让你操作起来更快捷。
点击“高级选项”此时就可以看到我们将要修改的设置项了。
勾选“处理器数”和“最大内存”,看到你的电脑可选项中有多大你就可以选多大,这里所用电脑最大就支持将处理器调整到2,可能你的机器会更高(处理器数目通常是2,4,8),
同时调大内存,确定后重启电脑生效,此时再看看系统启动时间是不是加快了。如果你想要确切知道节省的时间,可以先记录下之前开机时所用时间做详细比较。
2. 加快Windows 7系统关机速度
上面教大家加速Windows 7系统的开机,那自然关机也是可以加快速度的。虽然Windows 7的关机速度已经比之前的Windows XP和Vista系统快了不少,但稍微修改一册表你会发现关机会更迅速。
还是在Windows 7系统的开始菜单处的搜索框中输入“regedit”打开注册表编辑器,
接下来就去找到HKEY_LOCAL_MACHINE/SYSTEM/CurrentControlSet/Control一项打开,可以发现其中有一项“WaitToKillServiceTimeOut”,鼠标右键点击修改可以看到Windows 7默认数值是12000(代表12秒),这里可以把这个数值适当修改低一些,比如5秒或是7秒。
设置完成后点确定重启电脑,再次关机你就能惊喜发现所用时间又缩短了。
3. 删除系统中多余的字体
也许你不知道,Windows系统中多种默认的字体也将占用不少系统资源,对于Windows 7性能有要求的用户就不要手软,删除掉多余没用的字体,只留下自己常用的,这对减少系统负载提高性能也是会有帮助的。
打开Windows 7的控制面板,寻找字体文件夹,如果打开后你的控制面板是这样的窗口,
那么点击右上角的查看方式,选择类别“大图标”或“小图标”都可以,这样你就可以顺利找到字体文件夹了。
此时你需要做的就是进入该文件夹中把那些自己从来不用也不认识的字体统统删除,删除的字体越多,你能得到越多的空闲系统资源。当然如果你担心以后可能用到这些字体时不太好找,那也可以不采取删除,而是将不用的字体保存在另外的文件夹中放到其他磁盘中即可。
4. 窗口切换提速
Windows 7的美观性让不少用户都大为赞赏,但美观可是要付出性能作为代价的,如果你是一位爱美人士那么这一招可能不会被你选用,因为我要给你介绍的这一招是要关闭Windows 7系统中窗口最大化和最小化时的特效,一旦关闭了此特效,窗口切换是快了,不过你就会失去视觉上的享受,因此修改与否你自己决定。
关闭此特效非常简单,鼠标右键点击开始菜单处的计算机,打开属性窗口,点击“性能信息和工具”项,
在新窗口中打开“调整视觉效果”项,此时就可以看到视觉效果调整窗口了。
Windows 7默认是显示所有的视觉特效,这里你也可以自定义部分显示效果来提升系统速度。
列表中的最后一项最大化和最小化窗口时动态显示窗口的视觉效果去掉完全没有问题,马上动手吧!
5. 关闭系统搜索索引服务
此方法非常适于有良好文件管理习惯的用户,因为自己非常清楚每一个所需要的文件都存放在何处,需要使用时可以很快找到,那么Windows 7的这项服务对你来说就是多余,关掉该服务对于节省系统资源是大有帮助的。
在开始菜单的搜索栏中输入“services”立即打开程序,在本地服务中寻找到“Windows Search”这一项,然后右键点击选择停止此服务就可以啦!
当然如果是对于整天丢三落四的用户来说,这项优化措施还是直接跳过吧,因为Windows 7的这项服务提高了搜索索引的效率可以节省搜索文件时的大量时间,自己找不到所放文件的位置时还是得靠它才快。
6. 关闭系统声音
仔细想想系统提示音你真的需要吗?我想对于大多数像小编一样的办公一族来说,上班时反正不能让机器随便出声影响到其他人,还不如彻底将系统提示音关闭释放点系统资源出来更实在。依然是在控制面板中去找到“声音”选项打开,然后在声音控制标签中去掉Windows 7系统默认勾选的“播放Windows启动声音”项即可。
PS:关闭系统提示音并不影响电脑播放多媒体文件的声音,大可不必担心。
7. 工具栏优化
Windows 7的工具栏预览功能是一项非常酷的功能,让很多用户爱不释手,但是对于一些机器配置较低的用户来说,这可是不太好用,我自己机器配置就不高深有感受。直接关闭了工具栏的预览功能总有点不舍,怎么说这也是Windows 7的象征呀,但要使用预览每次都需要等待很长时间,真的让人头疼。如果你的机器也真的不是那么流畅,那么我们可以试着将窗口的预览时间缩短,以此来加快预览速度。
在Windows开始菜单中的搜索栏中输入“regedit”打开注册表编辑器,然后仔细找到HKEY_CURRENT_USER/Software/Microsoft/Windows/CurrentVersion/Explorer/Advanced文件夹,右键点击该文件夹选择“新建DWORD值”然后将其命名为“ThumbnailLivePreviewHoverTime”。
紧接着将此项的值修改为十进制的数值,因为单位时间是毫秒,所以你可以随意填写一个三位数的值即可,如200,300...一般情况下可以根据个人的使用习惯随时修改。
修改完成后关闭注册表编辑器,重启电脑将生效。因为此处涉及修改注册表,建议不熟悉注册表的用户一定要小心仔细看清每一步再动手。
8. 优化系统启动项
这一项操作相信很多电脑用户在之前的Windows系统中都使用过,利用各种系统优化工具来清理启动项的多余程序来达到优化系统启动速度的目的。这一招在Windows 7操作系统中当然也适用。用户在使用中不断安装各种应用程序,而其中的一些程序就会默认加入到系统启动项中,但这对于用户来说也许并非必要,反而造成开机缓慢,如一些播放器程序、聊天工具等都可以在系统启动完成后自己需要使用时随时打开,让这些程序随系统一同启动占用时间不说,你还不一定就会马上使用。
清理系统启动项可以借助一些系统优化工具来实现,但不用其他工具我们也可以做到,在开始菜单的搜索栏中键入“msconfig”打开系统配置窗口可以看到“启动”选项,从这里你可以选择一些无用的启动项目禁用,从而加快Windows 7启动速度。
要提醒大家一点,禁用的应用程序最好都是自己所认识的,像杀毒软件或是系统自身的服务就不要乱动为宜。
9. 关闭Windows Aero特效
Windows 7操作系统中的Aero特效就是从Vista时代微软加入的华丽用户界面效果,能够带给用户全新的感观,其透明效果能够让使用者一眼看穿整个桌面。Aero的两项激动人心的新功能 Windows Flip和 Windows Flip 3D,使你能够轻松地在桌面上以视觉鲜明的便利方式管理窗口。除了新的图形和视觉改进,Windows Aero的桌面性能同外观一样流畅和专业,为用户带来简单和高品质的体验。使用发现该特效是花费了不少系统资源才得以实现的。如果你对系统的响应速度要求高过外观的表现,那么不妨关掉它吧!
右键点击桌面打开个性化设置,然后点击“窗口颜色”选项,在弹出窗口中去掉Windows 7默认勾选的“启动透明效果”,就可以关闭Aero特效,不过这样一来Windows 7的界面美观性肯定是会受影响的。
10. 关闭所有不必要的Windows服务
最后这一项优化的主动权更是要交给大家了,因为每个系统服务的使用需要依个人实际使用来决定,Windows 7中提供的大量服务虽然占据了许多系统内存,也许其中很多你也完全用不上,但考虑到大多数用户并不明白每一项服务的含义,小编就不推荐这一项给普通用户使用了。但如果你是高级用户也完全能够明白Windows服务项的作用,那就可以调出Windows服务项管理窗口逐项检查,关闭其中一些自己从来不用的以提高系统性能。
以上介绍的这10个优化Windows 7系统的小方法,除了最后一项稍复杂,而前面的9条都很简单,即使是大多数普通电脑用户也完全可以自己动手操作,不需要别人的帮忙。大家可以根据自己使用Windows 7系统中的实际情况有选择的进行优化,总之能够让自己的Windows 7系统使用起来最顺手,那就是最佳状态。
参考链接:一、关闭性能特效
关闭性能特效可以减小cpu和内存的占用率,关闭方法是:右键此电脑选择属性→高级系统设置→性能设置→更改勾选为调整为最佳性能。
二、关闭系统的自动更新和自动备份的服务
系统自动更新会在系统后台自动下载最新版本的系统补丁,可能导致电脑卡顿。关闭这两个服务对系统不会造成太大影响,关闭方法是:使用快捷键win+r打开运行窗口,输入“services.msc”后回车打开服务窗口,在服务窗口内找到“Windows Update”和“Windows 备份”,将这两个服务设置为禁止启动。
三、关闭多余的自启动项以及无用进程
系统上的无用进程和多余的自启动项会占用内存以及拖慢开机的速度,可以通过任务管理器将多余的自启动项和进程逐个关闭。
声明:本站所有文章资源内容,如无特殊说明或标注,均为采集网络资源。如若本站内容侵犯了原著者的合法权益,可联系本站删除。












