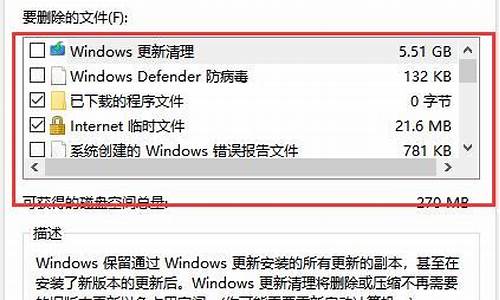苹果电脑系统磁盘清理在哪,苹果电脑清理硬盘空间
1.苹果电脑怎么清理磁盘
2.Mac电脑上如何进行磁盘管理操作
3.Mac启动磁盘已满怎么办?Mac启动磁盘已满怎么清理?
4.苹果电脑怎么查系统存储 我的mac book pro总是提醒我磁盘满了 我不知道怎么清理?

1. 开机或重启时,按住 command-R ,直到出现苹果图标时,松开 command-R;
2. 等待进度条走完,会出现「实用工具」窗口,选择「磁盘工具」,点击「继续」
3.选中左侧边栏最上面的磁盘,然后点击「抹掉」,名称可以用默认的「Macintosh HD」,
也可以自己重新取,格式选择「APFS」或者「Mac OS 扩展日志式」
,一般系统会自己识别并提供合适的格式,方案选择「GUID 分区图」,然后点击「抹掉」;
4.点击左上角的红色叉号,关闭「磁盘工具」窗口
5.在「实用工具」界面,选择「重新安装 macOS」,点击「继续」,然后按照提示完成安装即可。
苹果电脑怎么清理磁盘
一,首先,打开mac苹果电脑,打开“资源库”,点击打开。
二,开发者用户点击“Developer”的两个文件夹,点击打开。
三,开发者用户在电脑上找找到“~/资源库/Developer/Xcode/DerivedData/”,将文件删除。
四,开发者用户找到“~/资源库/Developer/CoreSimulator/Devices/”文件夹,将其中的文件删除。
五、非开发者用户可以找到“~/资源库/Application Support/MobileSync/Backup”文件夹将其删除,清理mac磁盘完成,问题解决。
Mac电脑上如何进行磁盘管理操作
首先我们需要一个磁盘清理工具,有的时mac在安装时自带的,如果没有请到网上自行下载。(搜索时在后面加上for mac)
2
memoryfree2,mac一般都会自带这一个磁盘清理工具,我们应该怎么找到它呢,我们点击mac桌面下方的应用程序,在应用程序中打开memoryfree2,打开之后我们发现没有窗口出现,不用着急,看下一步。
3
打开之后虽然没有窗口出现,但是在右上角,会出现一个扇形工具,如下图所示。
4
看到上方的小工具了吗,我们点击进入,我们会打开一个面板我们可以清晰的看到我们磁盘的使用情况,空闲,联动,活跃,非活跃,我们直接选择立即清理,就可以整理自己的磁盘,我们也可以设置,自动整理内存和开机自启动等不同的设置需求。
5
磁盘清理这是简单的把磁盘的垃圾进行清理,不能清除你不需要的文件,所以大家在使用mac的时候要养成一个良好的习惯,不需要的文件要及时删除,不要留在电脑上,这样会使你的电脑变的缓慢,影响使用效果。
Mac启动磁盘已满怎么办?Mac启动磁盘已满怎么清理?
Mac电脑上如何进行磁盘管理操作?
在Mac电脑上,您可以使用“磁盘工具”进行磁盘管理操作。下面是一些常见的磁盘管理操作及其步骤:
1.格式化磁盘:如果需要清除磁盘并准备重新使用它,可以格式化磁盘。请注意,格式化将删除磁盘上的所有数据。以下是步骤:
打开“磁盘工具”应用程序(可以在“应用程序”文件夹中找到)。
选择要格式化的磁盘。
单击屏幕顶部的“抹掉”按钮。
在弹出窗口中选择所需的格式和方案(如果需要),然后单击“抹掉”按钮。
2.分区磁盘:如果您想将磁盘分成多个分区并在每个分区上存储不同类型的数据,则可以分区磁盘。以下是步骤:
打开“磁盘工具”应用程序。
选择要分区的磁盘。
单击屏幕顶部的“分区”按钮。
在弹出窗口中选择所需的分区数和每个分区的大小,然后单击“应用”按钮。
3.挂载和卸载磁盘:如果磁盘未在桌面上显示或您想安全地将其从计算机中移除,则可以挂载和卸载磁盘。以下是步骤:
打开“磁盘工具”应用程序。
选择要挂载或卸载的磁盘。
单击屏幕顶部的“挂载”或“弹出”按钮,具体取决于您想要执行的操作。
4.修复磁盘错误:如果磁盘上出现错误,您可以使用“磁盘工具”应用程序修复它们。以下是步骤:
打开“磁盘工具”应用程序。
选择要修复的磁盘。
单击屏幕顶部的“急救”按钮,以检查磁盘上的错误。
如果发现错误,则单击“修复磁盘”按钮来修复它们。
这些是一些常见的磁盘管理操作步骤,如果想要完成更多的操作,例如在Mac上管理NTFS硬盘,给硬盘加密、清理硬盘空间等,可以使用Mac磁盘管理工具(赤友DiskGeekr)。
苹果电脑怎么查系统存储 我的mac book pro总是提醒我磁盘满了 我不知道怎么清理?
点击下面菜单栏的launchpad,或者通过捏拢拇指和其他三指的手势来打开lauchpad
2/9
通过手势打开launchpad的方式(Mac触摸板的手势为使用提供了很大的便利)
3/9
找到“活动监视器”程序,可能会在“其他”或者“工具”中
4/9
点击打开活动监视器
5/9
在这里我们可以看到任务进程的CPU、内存、磁盘等使用情况,相当于windows系统的任务管理器。
6/9
通过双击选择一个进程,可以查看详细情况。在了解Mac的使用情况后,我们可以关闭占内存较多的进程。
7/9
当然我们也可以使用一些软件来管理我们的Mac,省掉上述繁琐的步骤。常见的清理软件有Dr. Cleaner,Cleanmymac three,daisydisk。我自己用的Dr. Cleaner,只有这款是是免费的(国际顶尖杀毒软件公司趋势科技出品),其他两款每年要花一百多人民币(国外还是很重视Mac清理的)。
8/9
Dr. Cleaner可以充当活动监视器的功能,实时监控Mac的使用情况,支持一键清理内存和磁盘,当然我用了Dr. Cleaner三年多的主要原因当然还是它完全免费。
9/9
当然大家也可以另外两款软件的破解版,某宝都有售。但是破解版没法及时跟的上Mac系统的更新速度,另外Cleanmymac虽然功能很全,但是是一款非常难卸载的流氓软件。
1、在App Store搜索并下载安装Dr. Cleaner,Dr. Cleaner常年占据工具类App的前三名。
2、打开Dr. Cleaner后,可以在这里查看您的Mac实时使用情况,包括内存占用,磁盘垃圾,网络使用,CPU使用等等,支持一键为Mac加速。
3、进入它的主页面,在这里显示了Dr. Cleaner 的几个主要功能,清理垃圾文件、清理大文件、磁盘分析、清理重复文件、应用程序管理和碎纸机。可以通过上述的功能来为Mac腾出空间。
4、选择清理大文件功能,点击扫描,可以看到Mac磁盘中的大文件,选择想要删除的文件,点击下一步,可以选择将文件永久删除或是移入回收箱。
5、选择重复文件功能,点击扫描,扫描结果出来以后,可以显示同一个文件有几个相同的拷贝,清理步骤一样。
6、清理磁盘中的垃圾就要用到垃圾文件清理功能,可以扫描磁盘的每一个角落,磁盘腾出更多空间来。
声明:本站所有文章资源内容,如无特殊说明或标注,均为采集网络资源。如若本站内容侵犯了原著者的合法权益,可联系本站删除。