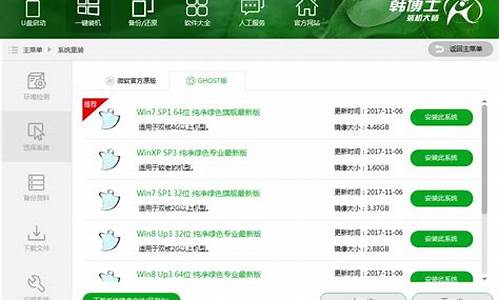电脑怎么瘦系统盘_电脑系统盘减肥方法
1.如何清理c盘瘦身软件(最简单的c盘瘦身方法详解)
2.怎么进行c盘瘦身
3.C盘空间不足怎么办Win10系统盘空间怎么瘦身

关闭系统休眠功能
用管理员身份运行cmd.exe 打开命令行窗口,然后运行:powercfg -h off。注意,C盘残留的hiberfil.sys隐藏文件可以取消隐藏后,直接删除。
设置虚拟内存
Windows 系统,包括Win7、Win8,默认设置虚拟内存为物理内存的1.5倍大小,作为分页交换文件,如果是系统管理大小,那么,这个体积是自动变化的,往往越来越大。如果你的物理内存比较少,只有512m或者1g,可以选择保留这个文件。
如果保留这个文件,建议把他放到另外一个分区里面,不和C盘(系统盘)放到一起,不然,到时候做Ghost或者其他备份的时候,还是需要手动删除它。建议一定要指定大小,就指定成1.5倍的Ram物理内存大小即可。
删除应用程序产生的临时文件
用程序安装运行等产生的一些临时文件,完全可以删除,如果时间用久了,垃圾真的挺多的。这些文件一般保存在windows\temp文件夹中,和用户文件夹的temp文件夹中。
清理方法:直接把 c:\windows\temp 、C:\ProgramData\TEMP和C:\Users\用户名\AppData\Local\Temp 文件夹中的文件统统删除即可。
如何清理c盘瘦身软件(最简单的c盘瘦身方法详解)
电脑越用越慢?系统资源不足?不要着急,本文将为你介绍几个小技巧,帮助你释放系统资源,让电脑“瘦身”。
减少桌面负担桌面上的图标和快捷方式过多会占用宝贵的系统资源。为了提升电脑性能,建议将桌面上的快捷方式删除,其他非快捷方式的文件也请移至D盘或E盘,尽量不要放在C盘。
调整系统设置右键点击“我的电脑”,选择“属性”,再选择“性能”。点击“文件系统”,将“此计算机的主要用途(T)”选项从“台式机”改为“网络服务器”。然后进行虚拟内存的设置,将最大值和最小值都改为电脑内存的两倍,例如128兆内存则设置为“256”。设置完成后记得重新启动电脑哦!
打开“我的电脑”只需右键点击“我的电脑”,选择“属性”,再选择“性能”,你就可以查看你的电脑的“系统资源”了。一般来说,这个数值应接近95%,如果过低,那可能就是你的电脑在告诉你需要释放一些系统资源了。
怎么进行c盘瘦身
重置系统C盘优化
注意:建议安装系统后使用微软媒体创建工具下载的镜像对c盘进行优化。
1.安装好所有常用软件后,进行以下操作:2。开始设置更新和安全传送优化允许从其他计算机下载,3。下载2个工具来关闭保留的访问空间。reg,Dism 4,双击运行下载的封闭预留访问空间。reg5,开始设置系统存储更改新内容的位置,
8.这台电脑鼠标右键属性高级系统设置
9.控制面板中所有控制面板项目的字体调整ClearType文本,然后单击下一步。
10、
cmd.exe以管理员身份运行,输入命令
powercfg -h off
11.更改目录两次
注意:每个文件夹属性都会改变目录。
12.辅助软件优化c盘,双击运行下载解压后的
Dism++
13.使用
Dism++清理完成后,重启正常开机后。然后在用g
host工具做全盘系统备份。
14.开始设置隐私更改隐私选项全部关闭并重启电脑。
非重装系统c盘的优化
1.按照重置系统c盘优化,跳过步骤01、步骤05、步骤11,按照所有步骤操作,然后用360安全卫士优化系统,重启电脑。
王者之心2点击试玩
C盘空间不足怎么办Win10系统盘空间怎么瘦身
c盘瘦身办法
工具/原料: 笔记本电脑(win7,win8系统)
方法一: 先打开计算机,找到C盘,然后右击C盘找到“属性”并单击后,然后单点击“清理磁盘”按钮,稍等几分钟后等待电脑响应,点击红圈内“清理系统文件”。点击“清理系统文件”后,按着步骤走,点击红圈内“确定”按钮,然后稍等几分钟就可清理近1G的垃圾了。
方法二:清除应用程序产生的临时文件
这类文件一般保存在windowstemp文件夹中,和用户文件夹的temp文件夹中。
清理方法:直接把c:windowstemp 和 C:你的用户名AppDataLocalTemp文件夹中的文件统统删除即可。
提示:AppData文件夹为隐藏文件,如果找不到,需打开工具->文件夹选项->查看->显示隐藏的文件、文件夹和驱动器。
方法三: 如果对方法步骤一、二的清理效果不满意,没关系,清理还没完成呢,再次打看计算机,看到红圈内的“系统属性”按钮。单击红圈内”系统保护“按钮,单击“配置”按钮,看到垃圾的显示之后,单击红圈内“删除”按钮。过程中会弹出对话框,不要被吓到,单击“继续”按钮,进行清理即可,完成好几个G的垃圾清理了。
对于很多PC用户来说,如今都用上了SSD与最新的Win10操作系统,不过大多数用户使用的固态硬盘容量都是120GB或240GB,安装Win10后很容易出现C盘空间越来越小的问题。对于Win10 C盘空间越来越小怎么办?今天小编教大家Win10瘦身小妙招,主要是删除一些不太有用的大文件,来有效释放系统C盘资源。 1、删除Windows.old文件 如果你的电脑是从Win 7或Win 8系统升级到的Win10,而又出现C盘空间越来越小的时候,建议删除Windows.old文件,可以释放不少C盘空间。 Windows.old文件是Win7/Win8系统升级Win10时,自动创建的一个Win7/8系统备份文件,方便用户后期滚回老系统。如果升级Win10后,后期没打算再降价到Win7/8系统的话,就完成可以删除这个Windows.old文件了。 Windows.old文件大小一般都超过5GB,有的甚至达到了10GB,删除这个文件,无疑可以很大程度释放C盘空间了。 要删除windows.old文件很简单,只需要进入磁盘清理,进行删除即可,具体步骤如下: 1、首先进入Win10的这台电脑; 2、在系统C盘上,点击右键,然后点击打开?属性?; 3、在磁盘属的常规选卡下,点击?磁盘清理?,继续点击?清理系统文件?; 4、最后勾选上?以前的Windows安装,然后点击底部的?确定?即可开始清理了。 2、删除Win10休眠文件 休眠功能,是一种省电模式,在休眠的时候,系统将内存中的数据保存于硬盘中,使CPU也停止工作,当再次使用时需按开关机键,机器将会恢复到您的执行休眠时的状态,而不用再次执行启动Windows这个复杂的过程。 在实际生活中,大部分的用户很少会用到此项功能,更何况休眠文件的体积几乎是Windows系统中最大的一块,因而删除它绝对可以到达事半功倍的效果。 Win10休眠文件怎么删除 压缩清除休眠文件方法 1、首先使用 Win + R 组合快捷键打开 运行 对话框,然后输入 cmd 并点击底部的?确定?,打开命令操作框,如下图所示。 然后在CMD命令框中,输入或者复制粘贴以下命令: powercfg hibernate size XX 注:上面命令最后的?XX?代表百分比数值,范围是从40至100的整数。建议是40或80,用户可以输入40以下的数值会让休眠文件的大小保持在系统内存大小的40% 通过压缩休眠文件,也可以有效释放系统空间,能缓解C盘不足的尴尬。 以上主要基于大的方面释放Win10 C盘空间,其它的一些系统垃圾清理,大家可以借助一些安全工具自动清理即可。以上就是小编带来的Win10瘦身小妙招,主要用于删除大的系统无用文件。当然了,删除Windows.old和压缩休眠文件,会导致Win10系统无法再降级到Win7/Win8(除非重装),也无法再使用休眠,也没有快速开机,有需要的朋友要慎重。
声明:本站所有文章资源内容,如无特殊说明或标注,均为采集网络资源。如若本站内容侵犯了原著者的合法权益,可联系本站删除。