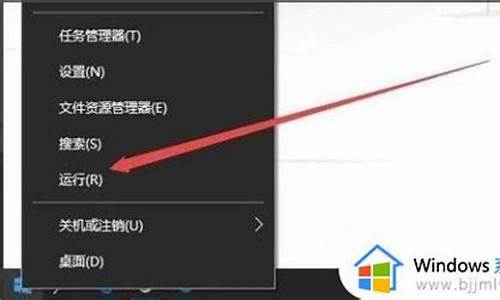电脑系统诊断命令_诊断电脑系统的工具是
1.比较专业的测试电脑软硬件的工具有哪些?
2.笔记本电脑怎么查看配置信息呢?
3.怎样查看电脑配置信息?
4.怎样查看自己的电脑配置是什么?
5.笔记本电脑怎样查配置?
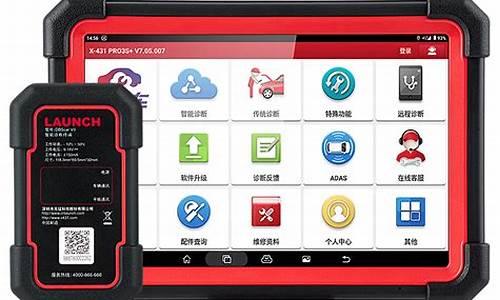
通过在运行里面输入“dxdiag”命令,来查看电脑配置;具体步骤如下:
1、在运行里面输入“dxdiag”。
2、若弹出一个DirectX诊断工具对话框,提示我们是否希望检查,点击确定即可。
3、通过弹出的DirectX诊断工具界面来查看电脑的配置信息:
a、下图红框内为cpu与内存信息。
b、下图红框内为显卡与显示器信息。
c、下图红框内为声卡信息。
d、下图红框内为外部输入设备信息(鼠标、键盘)。
4、最后还可以点击DirectX诊断工具界面右下角的“保存所有信息”将包含电脑配置的诊断信息保存为txt文档。
比较专业的测试电脑软硬件的工具有哪些?
1,在Windows10系统桌面,依次点击“开始/Windows系统/控制面板”菜单项
2,在打开的控制面板窗口中,点击查看方式下拉菜单,在弹出菜单中选择“大图标”菜单项
3,接下来在打开的控制面板窗口中找到“管理工具”图标,点击打开管理工具
4,在打开的管理工具窗口中,找到“Windows内存诊断”快捷链接,打开Windows10系统自带的内存诊断工具
5,这时会弹出窗口中选择是立即重新启动,还是下次重新启动时检查内存
6,重新启动电脑后,就会自动运行内存诊断工具了,对内存进行测试。
7,我们按下F1快捷键后,可以打开测试模式的修改,一般选择默认的“标准”就可以了。
笔记本电脑怎么查看配置信息呢?
Beta(本人置顶推荐的检测软件)
说明:EVEREST(原名AIDA32)一个测试软硬件系统信息的工具,它可以详细的显示出PC每一个方面的信息。支持上千种(3400+)主板,支持上百种(360+)显卡,支持对并口/串口/USB这些PNP设备的检测,支持对各式各样的处理器的侦测。新版增加查看远程系统信息和管理,结果导出为HTML、XML功能。
官方主页:
下载(3.02 MB):
2、DisplayX 1.0(一款显示器测试工具,尤其适合于LCD测试。)
说明:一个小巧、强悍的LCD/CRT测试软件,包括色彩、灰度、对比度、几何形状、呼吸效应(主要针对CRT)、聚焦(主要针对CRT)、交错(测试显示器抗干扰)、延时(主要针对LCD) 等等。
官方主页:
下载(18 KB):
3、Nokia Monitor Test 1.0.0.1 汉化版(经典的一款显示器测试工具)
说明:不少朋友买了显示器就直接接上去使用了,从未做过任何调试,也不知道自己的显示器是好是坏,现在我们可以用NOKIA Monitor Test这个程序来测试并调整你的显示器。这是一款Nokia公司出品的显示器测试软件,界面新颖、独特功能齐全。
官方主页:
下载(374 KB):
4、CPU-Z(常用来检测CPU和内存)
说明:是一个监视 CPU 信息的软件,这些信息包括:CPU 名称、厂商;内核进程;内部和外部始终;局部时钟监测等。
官方主页:
下载1.28.4(238 KB):
下载1.28.2汉化版(238 KB):
5、WCPUID 3.3 Build 1092 汉化版
说明:除了检测 CPU 的普通 ID 信息、内/外部频率、倍频数等基本信息外,还可以检测出 CPU 是否支持 MMX、KNI 以及3Dnow!指令。
下载(178 KB):
6、AMD处理器识别工具 Central Brain Identifier 7.5.0.2 Build 0424 R2
说明:Central Braind Identifier 是一个免费的AMD处理器测试辨别工具包,程序采用直观的界面,为你提供所有的AMD处理器相关资讯,支持所有版本的AMD处理器!
下载(277 KB):
7、Hot CPU Tester Pro 4.22
说明:CPU好不好,一试就知道。Hot CPU Tester是系统稳定度的测试工具,找出超频或是有缺点的CPU,对于喜爱超频的使用者来说,尤其可以使用这套软件看看超频后的系统是否稳定。
下载(1.62 MB):
Hot CPU Tester 4.0.0.578 汉化版
下载(1.57 MB):
Name: Donna Enderle
S/N: HCTPRO4001-517Q-19Y5-10R8-W096-EKLQ
8、superπ 1.2 汉化版(测试CPU)
说明:Super PI是利用CPU的浮点运算能力来计算出π(圆周率),所以目前普遍被超频玩家用做测试系统稳定性和测试CPU计算完后特定位数圆周率所需的时间。
下载 V1.2 汉化版(115 KB):
下载 Super π Mod! V1.1 汉化版(121 KB):
9、Prime95 2.38 汉化版(测试CPU)
说明:prime95是寻找梅森最大质数分布运算的客户端软件,也是一个专用测试系统稳定的软件,在所有的拷机软件中,Prime95是公认的最残酷的一款。
官方主页:中国分布式计算总站:
使用方法:
下载(693 KB):
10、3DMark系列(测试显卡)
说明:自1998年发布第一款3DMARK图形测试软件至今,3DMARK已经逐渐成长为一款最为普及的3D图形卡性能基准测试软件。由于3DMark05提供了对微软DirectX 9.0C的支持,所以完全支持Shader Model 2a、2b、3.同时加入的更加详细显示控制面板,可以使用户对测试进行更为详细的画面控制。3DMark05还使用了全新的更为类似游戏的3D引擎,使测试更接近于正常的游戏运行。它包含了三个全新的测试场景,分别为:Return to Proxycon、Firefly Forest、Canyon Flight,通过这三个场景的测试便可以得出分数。另外,3DMark05还包含了CPU Test、Fill Rate Test、Single Texturing、Multi Texturing、Pixel Shader Test、Vertex Shader Test和创新的Batch Size Tests。运行3DMark05入门级的平台需要一块中端的DX9显示卡和2.0Ghz的处理器,而主流平台则需要一块第二代的DX9显示卡和3.0GHz以上处理器。最后需要注意的是,由于3DMARK05完全基于DX9架构,使用DX8显卡的朋友这次就无缘欣赏3DMARK05激动人心的新画面了。
官方主页:
下载页面:3DMark05
3DMark03
3DMark01SE
11、AquaMark3 3.00 英文正式版(测试显卡)
说明:AquaMark3是世界上第一款同时提供真实DirectX9游戏引擎和免费在线数据库AquaMark Result Comparator ARC的商用测试软件。它基于Massive Development的多平台krass?引擎。该引擎被AquaMark2.3、AquaNox、AquaNox2: Revelation以及未来的战略游戏Spellforce等众多游戏所采用。
AquaMark3被认为可以取代3DMark2003,成为新一代3D显示卡测试标准。Jowood公司表示AquaMark3和3DMark03相比,更加贴近目前主流游戏的3D技术水准,AquaMark3当中采用的任何3D技术都已经在目前的游戏当中出现过,因此AquaMark3更能反应3D图形芯片在现实游戏当中的实际表现性能。
官方主页:
下载(62.3 MB):
12、SPECViewper 8.0.1(测试3D专业显卡)
说明:SPECViewper是专业级、符合工业标准的 OpenGL 图形显示卡效能测试分析软件,其测试项目有六项:3dsmax、DRV、DX、Light、ProE、Ugs,包括软件执行效能仿真(3dsmax、ProE)、以及动画公园场景仿真(Light)..等等。
官方主页:
下载(412MB):
13、MemTest 3.1 汉化版(一款内存检测工具。)
说明:是个比较少见的内存检测工具,它不但可以彻底的检测出内存的稳定度,还可同时测试记忆的储存与检索资料的能力,让你可以确实掌控到目前你机器上正在使用的内存到底可不可信赖。(建议完成MemTest 2000%)
官方主页:
下载(13 KB):
14、DocMemory V1.45a(内存检测)
说明:一个可以电脑内存诊断程序,而且容易操作可以找出所有可能的内存问题。制作出一张可以开机的磁片。只要用这张磁片重新开机之后,就可以开始进行测试了。有各种先进的内存测试机制。
官方主页:
下载(200 KB):
15、Intel芯片组识别工具 Intel Chipset Identification Utility 2.91 汉化版
说明:英特尔芯片组识别工具,用于识别主板上的 Intel南、北桥芯片的型号。
下载(396 KB):
16、PCMark 04 1.3.0(测试整机)
说明:这是由鼎鼎大名的Futuremark推出的另一款硬件测试工具,软件的风格和3DMark03如出一辙。整合的在线结果浏览器可以将你的测试结果与世界上最大的性能数据库进行对比。PCmark 04集易用性和专业性为一身,甚至适合刚刚上手的PC用户使用。PCMark04免费版只能运行系统测试组,显示出综合成绩。注册版用户可运行中央处理器测试组、内存测试组、图形芯片测试组、硬盘测试组,并且可以显示出单独的测试成绩。
官方主页:
下载(35.3 MB):
17、SiSoftware Sandra Professional 2005.SR1(测试整机)
说明:这是一套功能强大的系统分析评比工具,拥有超过 30 种以上的分析与测试模组,主要包括有CPU、Drives、CD-ROM/DVD、Memory、SCSI、APM/ACPI、鼠标、键盘、网络、主板、打印机等,还有 CPU、Drives、CD-ROM/DVD、Memory 的 Benchmark 工具,它还可将分析结果报告列表存盘。
官方主页:
下载(7.82 MB):
18、一分钟测试 1.56 Build 2875
说明:《一分钟测试》的设计目标是快速、直观、准确的评价用户计算机的效能。其设计目的在于克服现存评测软件测试时间过长,测试项目太多、测试结果过分理论化,测试成绩波动大,适用平台范围狭窄等不足,且致力于不再让用户去记忆那些奇怪的得分。
下载(659 KB):ftp://nj.onlinedown.net/zwt.exe
19、SYSmark2004 Patch2(测试办公及上网性能)
说明:SYSMark2004是基于真实应用测试和比较PC性能的先进性能测试软件。其中包括Internet Content Creation与Office Productivity两种类型测试,反映了系统在Internet内容创建和办公应用的软件应用的真实性能。
官方主页:
下载(3.31MB):
20、PassMark BatteryMon 2.0 Build 1003(电池检测)
说明:BatteryMon 是一款监视PC电池使用状况的软件,电池的各项参数都是由直观的图表即时表示的。支持便携式电脑和UPS。
官方主页:
下载(909 KB):
21、MBM5+OCCT(测试电源的负载能力及稳定性)
使用说明:
MBM5说明:提供关关于主机板温度、使用电压、风扇温度、 CPU温度的监视工具,温度可以摄氏或华氏显示。
官方主页:
下载 MBM5 370(1.22 MB):
下载语言包 MBM5 370 Language(404 KB):
OCCT说明:通过MBM5所测出的数据,然后自动模拟电脑满负载的情况,让电脑连续30分钟满负载运行,最后结出相应的电压波动图。
官方主页:
下载 OCCT v0.91(3.26 MB):ftp://ftp2.ocbase.com/ocbase3/OpenBeta/OCCTv0.91.exe
22、漫步者煲箱工具 Edifier Speaker Tool 1.01
说明:功能完善的煲箱软件,使用它具可以更快的让音箱进入最佳状态。
下载(442 KB):
23、硬盘工具软件 HD Tune 2.10 修正
说明:HD Tune 是一款小巧易用的硬盘工具软件,其主要功能有硬盘传输速率检测,健康状态检测,温度检测及磁盘表面扫描等。另外,还能检测出硬盘的固件版本、序列号、容量、缓存大小以及当前的Ultra DMA模式等。
下载(144 KB):
24、键盘检测软件 PassMark KeyboardTest 2.2 Build 1009
说明:一个小巧的检测键盘的软件,有了它你可以用最快的时间来检验你键盘上的键位是否好用。
下载(686 KB):
25、64K的3D动画(暂时无法链接)
说明:64K的大小竟然演示了近30分钟的不重复3D影片,其3D渲染和声效却令人震撼,其技术令人震惊:这个动画的真正容量超过15G ,也就是说它压缩了25万倍。
下载页面:
26、Intel英特尔Centrino mobile(移动迅驰技术)检测程序1.3简体中文版
说明:Intel发布的这款名为Centrino Mobile Technology Test Utility的工具,可以测试你的笔记本电脑是否使用了迅驰无线技术。
下载(699 KB):
27、AMD CPUInfo处理器检测工具最新1.1版
说明:AMD CPUInfo全新发布的一款处理器信息检测工具,它不仅支持包括Opteron在内的Athlon、Duron、Athlon 64、Sempron全系列AMD处理器,也对Athlon 64处理器平台WinXP-64/2003-64提供了全面的支持。
下载(8.24 MB):
28、Monitors Matter CheckScreen V1.2(检测显示器的)
说明:一款专业的液晶显示器测试软件,它包括多项测试,可以很好的检测液晶显示器的色彩,响应时间 ,文字显示效果,有无坏点,视频杂讯的程度和调节复杂度等液晶显示器的各项参数。
下载(836 KB):
29、Windows优化大师 6.57 Build 5.408
说明:这个就不用介绍了。
下载(3.00 MB):
怎样查看电脑配置信息?
系统中查看产品配置
右击开始,依次点击设置系统,下拉点击关于,查看设备规格和Windows规格。
也可以直接通过WIN+pause/break快捷键打开“关于”查看。
(操作步骤及图示以Win11为例,Win10的操作基本相同)
下拉看到相关设置:
① 点击产品密钥和激活,可以查看当前设备的激活状态。
预装Win10/11系统的电脑,会在联网后自动激活。
② 点击设备管理器(或者右击开始菜单直接选择设备管理器),可以查看CPU、硬盘、显卡、摄像头等设备的具体信息。
怎样查看自己的电脑配置是什么?
怎样才能查看电脑主机里面的配置信息
同楼上说。详细点:
Win7下面,打开资源管理器,右键“计算机”,点属性。可看到CPU、内存、操作系统版本
点“设备管理器”,可以看到处理器的核,显卡、网卡等设备型号。
XP是我的电脑。如果装个鲁大师,就什么都知道了。
怎么查看电脑配置信息?
一、由于视频传输的特殊性,要求客户端电脑具备较高的配置,所以,我们在进行摄像头安装之前,首先要检查本地电脑“CPU、主板、显卡、声卡、directx版本”等主要配置情况。
检查方式:点开电脑桌面左下方的“开始—运行—打开(输入:dxdiag) —确定”在弹出的窗口中查看电脑配置信息:
客户端电脑配置参数:
类别
最低配置
推荐配置
CPU
Pentium 3 1000
Pentium 4 2.4G HT
硬盘
20M空余硬盘空间
20M空余硬盘空间
内存
256M
512M或更高。
操作系统
Windows 2000 Windows XP Windows 2003
Windows 2000 Windows XP Windows 2003
directx版本
9.0
9.0
简要说明:DirectX9.0是一种图形应用程序接口(API),简单的说它是一个辅助软件,一个提高系统性能的加速软件,由微软创建开发,微软将它定义为“硬件设备无关性”。
二、作为使用电脑时间比较长的老用户,难免会到朋友或同事家帮忙维护、维修电脑,有时还要帮人购买PC,这时我们肯定会带上硬件检测软件,不过,谁也不能随身总是带着这些软件,如果手头上没有合适的检测软件该怎么办呢?总不能因此就什么都不知道吧?那样你的高手形象大大会受损的,其实,离开这些软件我们也能明明白白查看电脑硬件的配置情况。下面我们就来一起学习一下吧。
(一)开机自检中查看硬件配置
机器组装结束后即使不装操作系统也可以进行加电测试,在开机自检的画面中就隐藏着硬件配置的简单介绍哟(由于开机画面一闪而过,要想看清楚的话,记得及时伸手按住“PAUSE”键)。
1.显卡信息
开机自检时首先检查的硬件就是显卡,因此启动机器以后在屏幕左上角出现的几行文字就是有显卡的“个人资料”介绍。四行文字中,第一行“GeForce4 MX440……”标明了显卡的显示核心为GeForce4 MX440、支持AGP 8X技术;第二行“Version……”标明了显卡BIOS的版本,我们可以通过更新显卡BIOS版本“榨取”显卡性能,当然更新后这一行文字也会随之发生变化;第三行“Copyright (C)……”则为厂商的版权信息,标示了显示芯片制造厂商及厂商版权年限;第四行“64.0MB RAM”则标明了显卡显存容量。
2.CPU及硬盘、内存、光驱信息
显示完显卡的基本信息之后,紧接着出现的第二个自检画面则显示了更多的硬件信息,像CPU型号、频率、内存容量、硬盘及光驱信息等都会出现在此画面中。该画面最上面两行文字标示了主板BIOS版本及BIOS制造商的版权信息;紧接着的文字一看就明白啦,当然是主板芯片组喽;其下几行文字则标明了CPU的频率及内存容量、速度。呵呵,我这个CPU和内存是超频使用的,所以频率可不太正规哟;下面四行“IDE……”则标明了连接在IDE主从接口上的设备,包括硬盘型号及光驱型号等等。
3.主板信息
在第二个自检画面的最下方还会出现一行关于主板的信息,前面的日期显示的是当前主板的BIOS更新日期,后面的符号则是该主板所采用的代码,根据代码我们可以了解主板的芯片组型号和生产厂商。以往老主板的自检画面中最下方文字的中间标明的是主板芯片组,这一块板子则将其提到了自检画面的上方。
机器启动之后按“DEL”键进入BIOS设置页面,在基本信息中同样也可以看到机器的硬件信息,与开机画面显示的......
怎么快速查看电脑详细配置参数信息
第一种方法:
1、电脑桌面 → 我的电脑 → 右击鼠标按键,点击菜单”属性“
2、点开页面后,可以看到计算机基本配置信息
3、在此页面卡选择“设备管理器”,可以看到基本硬件信息
第二种方法:
1、 使用快捷键 WINDOW + R 输入 “ DxDiag”,或者 点击桌面左下角“开始” → "运行"→输入“DxDiag”。敲击Enter键,确定!
2、点击“系统”、“显示”、“声音”、“输入”选项卡,可以查看电脑详细配置信息
第三种方法:
1、使用快捷键 WINDOW + R 输入 “ ms32”,或者 点击桌面左下角“开始” → "运行"→输入“ms32”。敲击Enter键,确定!
2、点击左边“系统摘要”、“硬件资源”、“组件”、“软件环境”,可以查看更为详细的电脑硬件软件参数信息
第四种方法:
很简单的方法,下载个鲁大师或者GPU-Z 、CPU-Z这类软件,轻松解决
望采纳
怎么查看家用电脑的配置
如何看电脑配置。 一:利用电脑属性查看:在桌面右击“我的电脑”选择“属性”--调出属性对话框,在属性对话框中分别显示:内存大小,CPU型号,使用的操作系统版本
二:利用设备管理器查看硬件配置 :在桌面右击“我的电脑”选择“属性”--调出属性对话框,选择“硬件”再选择“设备管理器”即可察看光驱、磁盘控制器芯片、CPU、磁盘驱动器、显示器、键盘、声音及视频、显示卡等各类硬件信息。想要了解哪一种硬件的信息,只要点击其前方的“+”将其下方的内容展开即可。利用设备管理器除了可以看到常规硬件信息之外,还可以进一步了解主板芯片、声卡及硬盘工作模式等情况。例如想要查看硬盘的工作模式,只要双击相应的IDE通道即可弹出属性窗口,在属性窗口中可轻检看到硬盘的设备类型及传送模式。这些都是开机画面所不能提供的。
三:用“DXDIAG”命令查看系统基本信息 单击“开始”菜单,选择“运行”命令输入“DXDIAG”即可调出系统信息。
1.在“DirectX诊断工具”窗口中点击“系统”选项卡,当前日期、计算机名称、操作系统、系统制造商及BIOS版本、CPU处理器频率及及内存容量一目了然。
2.查看显卡信息 在“DirectX诊断工具”窗口中点击“显示”选项卡,在这里我们可以看到显卡的制造商、显示芯片类型、显存容量、显卡驱动版本、监视器等常规信息。 3.查看音频信息 音频设备往往为人所忽视,但缺了它又不行,单击“声音”选项卡,对其做一番了解吧!同样在出现的窗口中能看到设备的名称、制造商及其驱动程序等等极为详细的资料。不同的是我们还可以点击右下角的“测试DirectSound(T)”对声卡进行一下简单的测试。
四、安装第三方软件如驱动精灵软件及鲁大师等,这些软件的好处可以检测你的系统硬件的驱动并进行安装更新 。因为在驱动不完备的情况下,上述的二、三方法不能正确没安装驱动的硬件 。
如果会了以上四种方法,就可以轻松查看电脑配置
怎么查看电脑的配置
去百度下载一个鲁大师 就可以了
怎么查看我的电脑配置
使用CPU-z吧,可以看所有配置,而且也不大。
你的机器很老,大概是2004年的东西,cpu还算不错,是奔腾4,而不是赛扬。
内存太小,只有256mb,现在可以升级到1GB,但是你的老电脑大概只能支持DDR333或DDR400的第一代DDR内存。所以要去二手市场淘旧内存条,注意别上奸商的当。
这台机器玩玩就好,内存能升就升,升不了别强求,毕竟太老了,而且升级的钱超出100元就完全不值了,因为目前整川机器也就是值200元左右。
至于兼容机,指的是自己买电脑零件,自行组装的电脑。相对于品牌机(即电脑厂家卖的整机),价格上便宜,而且性能强。目前只限于组装台式机,笔记本不能组装。
目前电脑市场上几乎80%以上全是兼容机。
DOS系统下如何查看电脑配置
在DOS下看配置一般需要每个硬件厂商的专用软件,一般我们不在DOS下看,但如果你只有DOS系统,建议你在开机是进入BIOS,具体方法是笔记本一般都是丹用F10或者开机时屏幕左下方会有提示按哪个键进入,进入BIOS 就可以看硬件信息了。
怎么查看电脑的配置数据?
我的电脑 属性 硬件 设备管理器 可以看到电脑的详细配置
如何 查看电脑的系统配置
查看系统信息
1、开始胆7;所有程序/附件/系统工具/系统信息
2、点击“开始”/“运行”,在弹出的对话框中键入“cmd”进入系统命令行窗口,在命令行中输入“system”也可以查看系统信息。
3、下载鲁大师来查看。
请问在linux怎样查看电脑配置等信息
l *** _release -a 查看系统版本。。
cat /etc/redhat-release 看这个配置文件也可以。不过管理员可以修改这里的内容
cat /proc/cpu 查看cpu信息,processor 0 为一个U, 1为两个,flags超线程。。
free 查内存
fidsk -l 查硬盘空间
df -h 查硬盘
top 这个比较全,内存 进程 负载 都有了。
uptime 查运行时间 负载情况再不行看看,okhelp.blog.hexun/12769587_d
笔记本电脑怎样查配置?
一、系统属性查看电脑配置
在win10 系统的开始菜单上右击,点击“控制面板”选项,再点击“系统安全”中的“系统” ,然后就有电脑的整体配置情况了。如下图。
二、设备管理器查看电脑配置
在“系统”的左边栏中找到“设备管理器”并点击进入,可以看到CPU、显卡、声卡、网卡等配置信息。如图,下面是我的电脑CPU信息(我的是Core i3 2310M,双核,四线程,所以显示是“4”个cpu)。
显示适配器是显卡信息,音频输入输出是麦克风和声卡信息。
三、DirectX诊断信息查看电脑型碰键号和配置
在“运行”中输入“dxdiag”,回车。
在打开的directX系统诊断信息中,就会看到电脑的配置信息。
在“显示”菜单项,可以看到显卡的信息。
四、借助第三方软件查看电脑型号和配置信息
这里可以推荐的是鲁大师、cpu-z等等。具体方法很简单。
方法一:从系统信息中查询配置和型号。
在Windows搜索栏输入系统信息
方法二:从DXDIAG查询
在Windows搜索栏中输入DXDIAG
在打开的directX系统诊断信息中,就会看到电脑的配置信息。
在“显示”菜单项,可以看到显卡的信息。
方法三:从BIOS中查询型号
笔记本型号:
1. 按电源键然后按住F2键。
2. 出现BIOS setup menu即可松开F2键。
3. 选择[Advanced]?--> [ASUS EZ Flash 3 Utility]. 然后即可看到笔记本型号如下所示。
四、借助第三方软件查看电脑配置信息
这里可以推荐的是鲁大师、cpu-z等等。具体方法很简单。
声明:本站所有文章资源内容,如无特殊说明或标注,均为采集网络资源。如若本站内容侵犯了原著者的合法权益,可联系本站删除。