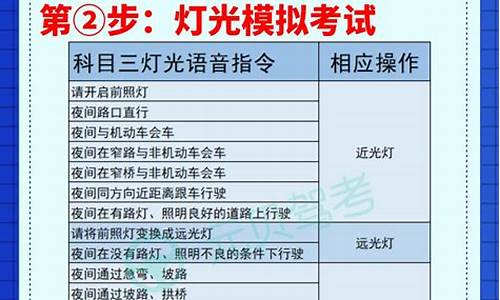电脑的放大镜在哪,电脑系统自带放大镜在哪里
1.win10系统内置放大镜怎么用
2.win10系统打开放大镜的方法
3.电脑放大镜怎么关如何关电脑放大镜

windows10系统自带了放大镜功能,这个功能可以给近视的朋友带来不少便利。那么,当我们需要此功能的时候,该如何找到并且打开它呢?下面,小编就为大家详细介绍windows10系统自带放大镜功能的打开及使用方法。
推荐:w10系统
具体如下:
1、首先我们点击电脑左下角的开始选项,此时会弹出一个窗口,我们点击设置图标,如下图;
2、在设置对话框我们往下拉动页面就可以看到轻松使用选项,点击以后可以看到放大镜功能了,如图;
3、系统默认的放大镜功能是关闭的,将其打开以后桌面就会自动弹出一个放大镜的设置窗口,按住加号可以不停的放大倍数,减号则相反;
4、页面放大以后,就会出现一个放大镜的标记,如图;我们可以通过移动鼠标来放大桌面上的任何区域;
5、还有些朋友会认为一旦打开放大镜就无法关闭了,其实就在刚才那个放大镜里面,待放大镜里面出现一个小于等于的符号时,我们点击它,此时会自动切换至第三步的放大镜设置窗口,此时我们就可以将其关闭掉了。
windows10系统自带放大镜功能的使用方法就为大家介绍到这里了。如果你也有同样需求的话,不妨按照上述步骤操作看看!
win10系统内置放大镜怎么用
最近,有位win10系统用户反映,自己在使用电脑的时候,电脑的屏幕突然变得很大,导致自己只能看到一部分,需要通过移动鼠标才能查看到其它地方。这该怎么办呢?接下来,小编就向大家分享windows10系统电脑屏幕图像突然变很大问题的解决方法。
原因分析:
其实屏幕变得这么大是win10系统内自带的“放大镜”功能导致的。该功能对于视力不好的用户来说起到的作用非常大,还有对经常处理文字和数字的用户也是起到的很大的作用,是一种非常实用的工具。我们只要关闭这个功能就能把屏幕还原了。
具体方法:
1、我们把鼠标往开始菜单移,然后点击开始菜单,然后点击“电脑设置”;
2、找到“轻松使用”并点击,然后点击“放大镜”即可;
3、打开放大镜后,我们在“放大屏幕上的内容”下方的“放大镜”开关开闭即可。
以上就是windows10系统屏幕图像突然变很大问题的解决方法介绍了。遇到同样问题的用户,赶紧按照小编的方法操作看看吧!
win10系统打开放大镜的方法
有很多朋友会被win10系统使用内置放大镜的具体步骤困惑住,所以小编就分享了win10系统使用内置放大镜的详细教程,感兴趣的朋友就跟小编一起来学习一下吧。
win10系统使用内置放大镜的具体步骤
1、我们点击win10的“开始”菜单
2、选择“电脑设置”;如图所示:
3、在电脑设置中我们选择“轻松使用”;如图所示:
4、在“轻松使用”中我们选择“放大镜”;如图所示:
5、我们首次打开,他一般情况下是关闭的。如图所示:
6、如果我们想打开,我们直接选择“打开”如图所示:
7、这样我们在屏幕上就能够显示我们的放大镜了。我们可以使用鼠标直接点击或者移动。如图所示:
8、我们可以设置放大大小,这样我们移动鼠标就可以进行放大我们的文字或者桌面了。如图所示:
win10|
电脑放大镜怎么关如何关电脑放大镜
在win10系统中,自带有放大镜功能,可以增大字体方便老年人或弱视者使用,但是很多用户不知道要怎么打开放大镜,其实方法很简单,这就给大家带来win10系统打开放大镜的方法。
1、我们点击win10的“开始”菜单;
2、我们选择“电脑设置”;
3、在电脑设置中我们选择“轻松使用”;
4、在“轻松使用”中我们选择“放大镜”;
5、我们首次打开,他一般情况下是关闭的;
6、如果我们想打开,我们直接选择“打开”;
7、这样我们在屏幕上就能够显示我们的放大镜了。我们可以使用鼠标直接点击或者移动;
8、我们可以设置放大大小,这样我们移动鼠标就可以进行放大我们的文字或者桌面了。
上述给大家讲解的便是win10系统打开放大镜的方法,有需要的用户们可以按照上面的方法来进行打开吧。
1、鼠标右键点击系统桌面左下角的开始按钮,在弹出的菜单项中点击设置选项。
2、进入到Windows系统设置主页后,点击轻松使用选项。
3、在打开的轻松使用窗口中,点击左侧边栏的放大镜功能。
4、在右侧窗口中找到打开放大镜设置项,把打开放大镜选项设置为关即可。
5、如果电脑系统在每次登录时都会启动放大镜,需在窗口下方取消勾选在登录后启动放大镜、登录之前为所有人启动放大镜选项。
声明:本站所有文章资源内容,如无特殊说明或标注,均为采集网络资源。如若本站内容侵犯了原著者的合法权益,可联系本站删除。