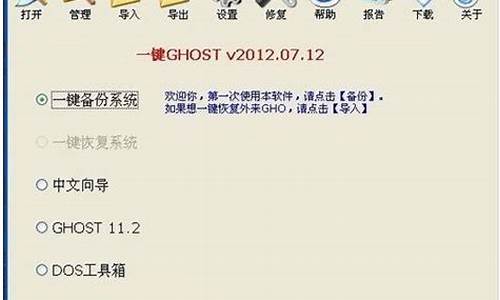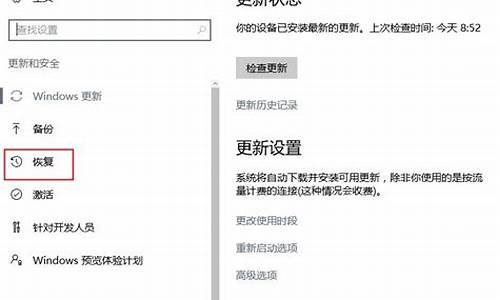电脑系统人脸怎么重新设置的_电脑系统人脸怎么重新设置
1.笔记本电脑人脸识别系统该如何设置
2.联想小新人脸识别怎么设置
3.惠普笔记本电脑设置人脸识别功能的详细步骤

以联想小新pro14为例,设置人脸识别的方式如下:点击桌面Windows图标,再点击设置图标,选择帐户。在“登录选项”设置中点击WindowsHello人脸。
打开人脸识别程序,单击安全选项,打开启动开关。点登录选项,先设置帐户密码及PIN码。打开人像识别的设置录入面容即可。
点击桌面Windows图标,再点击设置图标,选择帐户。在“登录选项”设置中点击WindowsHello人脸。点击设置,录入人脸数据后,开启开关即可。
首先在电脑中,点开开始-帐户头像-更改帐户设置,如下图所示。然后在打开的页面中,点击“登录选项”,设置帐户密码及PIN码,如下图所示。接着在打开的页面中,开启WindowsHello人脸进行设置,如下图所示。
笔记本电脑人脸识别系统该如何设置
打开电脑的设置->账户,在这里面设置就行。
打开电脑的设置->账户,选择登录选项->指纹、人脸识别,弹出的安装程序,选择开始即可(如果已经输入指纹需要再次输入指纹确保是你本人;如果之前没有指纹,需要给电脑设置密码,才能进行指纹登录)。然后根据提示操作就可以。
联想小新人脸识别怎么设置
此功能仅适用于具备红外线(IR)网络摄像头的电脑,如果您在Windows Hello中没看到脸部登陆选项或是显示为此选项无法使用,表示您的电脑没有红外线摄像头。
在Windows 10内点击开始-设置-账户-登录选项,进入Windows Hello。
选择PIN-添加-输入本地账户或微软账户密码进行验证并点击确定。
打开一个设置PIN的窗口,输入两次数字(只能是数字)-确认PIN密码-点击确定。
点击Windows Hello面孔下面出现的设置。
点击开始,输入PIN码进行验证,摄像头开始进行人脸扫描,请确保面孔居中。
面孔扫描完成后,可以选择提高识别能力或关闭。
*建议选择提高识别能力,会再进行一次面孔扫描。选择此项后Windows Hello可以在不同光线条件下以及你戴眼镜或剪短发后识别你
大功告成!登陆时电脑会自动查找面孔,匹配成功即可完成登陆。
惠普笔记本电脑设置人脸识别功能的详细步骤
以联想小新pro14为例,设置人脸识别的方式如下:
1、点击桌面Windows图标,再点击设置图标,选择帐户。
2、在“登录选项”设置中点击WindowsHello人脸。
3、打开“联想电脑管家“,选择“工具箱”,下载并打开“智能感知”。
4、点击设置,录入人脸数据后,开启开关即可。
近来有用户和小编反映,在支持脸部识别的惠普笔记本电脑中应该如何设置这项功能。在惠普笔记本中可以通过HPprotecttools来设置人脸识别功能,除了基本的Windows密码外,我们还可以通过人脸识别,提高了系统的安全性。下面介绍详细的设置步骤。
推荐:惠普笔记本win7系统
1、打开开始菜单——控制面板;
2、在控制面板选项中双击打开HPProtectToolsSecurityManager;
3、打开后在左侧展开脸部菜单,点击开始;
4、使用之前,必须先设置Windows密码,输入设置的Windows密码,点击下一步;
5、开始设置前会提示观看培训,如果不了解的话建议先播放一下该;
6、设置时需要多个角度的脸部设置,设置成功后重启方可正常使用人脸进行验证。
以上介绍的就是关于惠普笔记本电脑设置人脸识别功能的详细步骤,如果有需要的朋友可以参考一下。
声明:本站所有文章资源内容,如无特殊说明或标注,均为采集网络资源。如若本站内容侵犯了原著者的合法权益,可联系本站删除。