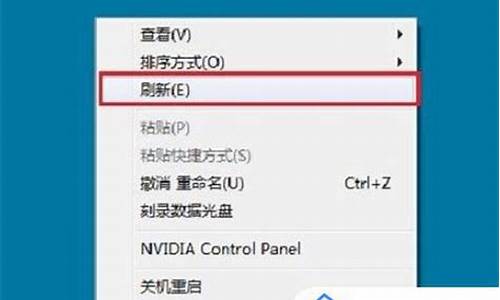电脑的系统急救箱在哪里-电脑系统急救盘哪个好
1.怎么用超级急救盘还原系统!!知道的麻烦告诉下`谢谢``
2.没有安装光盘怎么修复系统?
3.关于电脑装系统的知识有哪些
4.超级急救盘 影子系统(powershadow)一键还原精灵 哪个好?
5.360急救盘怎么重装系统
怎么用超级急救盘还原系统!!知道的麻烦告诉下`谢谢``

1、安装快速,卸载方便:
硬盘版从"一键GHOST"发展而来,用了最新的启动技术,
无需修改BIOS和MBR,无需划分隐含分区,无需恢复系统后重装。
2、运行稳定,不易死机:
以优化的MS-DOS7.1为内核,通过选择多种内存管理模式、
精巧的内存驻留程序等方式,以减少内存冲突等情况的发生。
3、功能强大,扩展性好:
集成GHOST、PQMagic、DM、DISKGEN、HDDREG等经典DOS工具,
并且支持USB设备/NTFS读写/大硬盘/大内存/长文件名等新技术。
4、界面友好,运行简单:
中文平台,菜单选择,无需进入MS-DOS状态,不会英文也能
使用DOS。一键备份C盘/一键恢复C盘/WINDOWS安装向导等。
5、使用安全,服务周到:
多重密码保护,危险操作前的警告提示,以及详尽的中文说明
文档,网站论坛支持等,让你轻松畅游DOS世界。
更新历史
v2005.06.01
* 修正"一键恢复(来自光盘)"无法恢复的BUG.
* 修正"DISKGEN"运行死机的BUG.
* 增加物理/虚拟软驱转换工具useflp/useemu.
* 更新了光盘版的安装说明.
v2005.05.28
* 增加"超级急救盘 优盘版",USBOOT直接安装(需2000/XP环境).
* 升级shsucdx为3.02版
* 升级DOSLFN为0.4.0版
* 升级DISKGEN为05年新版(2.0 beta 0229)
* 支持多光驱环境:
(1)任何一个光驱中引导光盘;
(2)任何一个光驱中的光盘根目录存在C_PAN.GHO皆可实现"一键恢复".
* 增加"恢复向导"中的来自"硬盘(FAT)/光盘"的恢复方案,
可自动搜索或手动定位上述媒体中所有的GHO文件,包含子目录.
* 增加"GHOST8.2 格式化向导",可将指定分区格式化成FAT32或NTFS.
* 增加几个工具: CD2ISO, GDISK, ARJ, RECOVERY, QBASIC, HELP
(MS-DOS帮助中文版).
* 修正光盘版EASYBOOT菜单"重启电脑"无法使用的BUG.
* 修正"恢复向导"按"重启"提示"找不到卷标"的BUG.
* 修正NTFSpro运行后提示"找不到卷标"的BUG.
* 修正USB-CD的CONFIG的选项(因没有测试环境,无法得知是否能用).
* 修改NT的BOOT菜单为英文,以避免在个别NT版本中显示乱码.
* 修改98的CONFIG菜单的卸载方式,以避免重装后出现两个相同选项.
菜单列表:
二,CONFIG:
1, Support CD-ROM [HIMEM + EMM386 NOEMS].
支持光驱 (EMM386模式)
2, Support CD-ROM [HIMEM + UMBPCI ].
支持光驱 (UMBPCI模式)
3, Support USB-Disk [HIMEM + EMM386 NOEMS].
支持U盘/USB移动硬盘 (EMM386模式)
4, Support USB-Disk [HIMEM + EMM386 NOEMS].
支持U盘/USB移动硬盘 (UMBPCI模式)
5, Support USB-CD [HIMEM + EMM386 NOEMS].
支持USB光驱 (EMM386模式)
6, Support USB-CD [HIMEM + UMBPCI ].
支持USB光驱 (UMBPCI模式)
7, Disuse Extended Removable Storage [HIMEM + EMM386 RAM ].
不支持扩展可移动设备 (EMM386旧程序模式)
8, Disuse Extended Removable Storage [HIMEM ].
不支持扩展可移动设备 (无386虚拟扩展模式)
9, Restart or Return.
重启 或 返回本盘引导菜单
三,鼠标驱动:
1,Auto
自动检验和加载
2,PS/2
仅使用圆口
3,Serial
仅使用梯形口
4,USB
仅使用USB口
5,Nonuse
不使用
四,语言:
1, CHINESE
中文语言环境.
2, ENGLISH
英文语言环境.
五,主菜单:
[ 1. 一键备份C盘 ]
[ 2. 一键恢复C盘 ]
[ 3. GHOST8.2 中文向导 ]
[ 4. GHOST8.2 ]
[ 5. DOS 工具箱 ]
[ 帮助(H) ] [ 重启(R) ] [ 返回DOS ]
六,DOS工具箱:
┏ [ 1. HDSECT ] 备份/恢复/清除MBR
┃ [ 2. GHOST ] 格式化向导
装机┃ [ 3. PQMagic ] 动态调整分区
┃ [ 4. DM ] 分区格式化
┗ [ 5. SETUP ] 安装Windows
┏ [ 6. SCANDISK] 扫描硬盘
┃ [ 7. HDDREG ] 修复坏道
维护┃ [ 8. DISKGEN ] 重建分区表
┃ [ 9. KVFIX ] 编辑硬盘扇区
┗ [ 0. KV3000 ] 查杀
┏ [ A. MEM ] 查看内存
┃ [ B. SPC ] FAT 文件管理
其它┃ [ C. NTFSPRO ] NTFS文件管理
┃ [ D. UNERASE ] FAT 文件恢复
┗ [ E. READNTFS] NTFS文件恢复
没有安装光盘怎么修复系统?
如果没有安装光盘,可以尝试以下方法修复电脑:
使用系统自带的恢复功能:有些电脑品牌会在预装系统中自带恢复功能,你可以在开机时按下相应的快捷键,例如F11或Ctrl+R等,进入系统恢复模式,按照提示进行操作即可。
使用Windows安装盘进行修复:如果你有一个Windows安装盘或者制作好的Windows PE启动盘,可以使用它来进行修复。将光盘或启动盘插入电脑,按下开机键,进入BIOS界面,选择从光盘或USB启动。之后进入Windows安装界面,选择“修复计算机”选项,按照提示进行修复。
下载使用Windows官方提供的系统修复工具:Windows官方提供了一些系统修复工具,例如System File Checker (C) 和 Deployment Image Servicing and Management (DISM)等,你可以通过下载并运行这些工具来修复系统问题。
需要注意的是,电脑修复有一定的风险,如果你不是很确定操作,建议咨询专业人士或寻求帮助。
关于电脑装系统的知识有哪些
我本文介绍的是电脑装系统的知识,希望能帮助到大家给电脑安装系统。
电脑装系统知识一:
重灌系统可用U盘重灌或者光碟重灌,建议可以选择u盘安装或者是系统盘安装windows7系统的。
一、u盘安装:
1.先下载个u盘制作工具大、老毛桃、晨枫之类的,执行程式把u盘制作一下,u盘如果有资料先考出来,完成后把win 7 GHO系统档案放到u盘里。
2.开机设定u盘启动时,不用进blos,直接网上查询你主机板品牌的型号,快捷启动按键是那个,开机点按。
3.选择u盘那一项,进入后,选pe进去重灌系统。
二、系统盘安装:
也是直接网上搜索你电脑或者主机板的型号快捷启动键是那个。
开机后一直点按那个键,进入的框里选择cd/dvd光碟机启动就可以了。选择“把系统安装到第一个分割槽”等待重新安装系统完成到桌面。
电脑装系统知识二:
1.在现有的windows系统中上网下载个系统映象,档名字尾是.ISO的那种。
再下载个通用PE,安装在非系统所在盘,比如windows安装在了C盘,那就把PE安装在D/E/F...中的任何一个盘就可以。把下载的PE安装好后,重启电脑。注:雨林木风PE安装时选择预设安装,否则安装后不能启动
2.重启后选择进入PE系统,进入后什么也不要操作,直接进入我的电脑,右键C盘——点格式化——再关闭我的电脑——点选开始格式化不这样容易造成不能格式化C盘
3. 点选开始——程式,找到virtual drivemanager雨林木风PE里叫VDM虚拟光碟机,点装载,找到下载好的系统映象双击即可。然后,开启我的电脑,发现多了一个以下载的系统映象的名字命名的虚拟光碟机,双击开启,找到setup.exe,双击执行即可进入安装系统。
电脑装系统知识三:
一、光碟安装法:
简述:光碟安装法可以算是最经典、相容性最好、最简单易学的安装方法了。可升级安装,也可全新安装安装时可选择格式化旧系统分割槽,安装方式灵活。 不受旧系统限制,可灵活安装32/64位系统。
方法:
1、下载相关系统安装盘的ISO档案,刻盘备用。有光碟可省略此步骤
2、开机进BIOS一般硬体自检时按DEL或F2或F1键进,不同电脑设定不同,设定为光碟机优先启动。按F10储存退出。
3、放进光碟,重启电脑,光碟引导进入安装介面。按相应选项进行安装。选择安装硬碟分割槽位置时,可选择空白分割槽或已有分割槽,并可以对分割槽进行格式化。其他不再详述。
缺点:在WIN7测试版本满天飞的情况下,这种刻盘安装无疑是最奢侈、最浪费、最不环保的方法了。只有在不具备或不能胜任其他安装方法的情况下才建议使用。
二、模拟光碟机安装法: 特定情况下可能安装不能成功
简述:模拟光碟机安装法安装最简单,安装速度快,但限制较多,推荐用于多系统的安装。
方法:
在现有系统下用模拟光碟机程式载入系统ISO档案,执行模拟光碟机的安装程式,进入安装介面, 升级安装时C盘要留有足够的空间。多系统安装最好把新系统安装到新的空白分割槽。
缺点:
1、由于安装时无法对现有系统盘进行格式化,所以无法实现单系统干净安装。因旧系统档案占用空间,也比较浪费磁碟空间。要有旧的操用系统 。
2、因无法格式化旧系统分割槽,残留的档案可能危害新系统的安全性。
3、旧32位系统无法安装64位系统,旧64位系统无法安装32位系统。
三、硬碟安装法: 特定情况下可能安装不能成功
硬碟安装法可分两种:
1、最简单的硬碟安装法:把系统ISO档案解压到其他分割槽,执行解压目录下的SETUP.EXE档案,按相应步骤进行,不再详述。
此方法限制与缺点同模拟光碟机安装法。同样不能格式化旧系统及32/64位不同系统不能混装。推荐用于多系统的安装。
2、经典硬碟安装法:与PE引导原理相似
简述:安装相对较麻烦,安装速度较快,可以实现干净安装,与方法1的不同之处在于不会残留旧系统档案,但同样32/64位不同系统不能混装。
方法:把系统映象ISO档案解压到其他分割槽,按旧系统不同分为XP以下系统的安装和VISTA以上系统的安装。
1、XP及以下系统的安装,拷贝安装目录以下档案到C盘根目录:BOOTMGR,BOOT、EFI两资料夹,SOURCES下的BOOT.WIM放在C盘SOURCES目录下,执行以下命令:
C:\bootbootsect /nt60 C:
重启电脑引导进入WIN7计算机修复模式,选DOS提示符,删除C盘下所有档案,执行安装目录下的SETUP进行安装。
2、VISTA以上系统的安装,不必拷贝以上档案,直接重启进入计算机修复模式,选DOS提示符,删除C盘下所有档案,执行安装目录下的SETUP进行安装。
缺点:
1、32/64位不同系统不能混装,因不同位宽的SETUP和BOOTSECT程式在异位环境下无法执行。
2、安装过程异常中断将导致系统无法引导。所以一定备用应急盘。
四、优盘安装法:绝非量产优盘,强烈推荐!方法超简单
简述:U盘安装法与光碟安装的优点相似,但不用刻盘。与其他安装方法相比好处多多:
1、不受32/64位系统环境影响。如果在32位旧系统下安装64位WIN7,或64位安装32位WIN7,一定会发现SETUP无法执行,因为32位系统无法执行64位程式。本方法可以解决不相容的各种难题,且安装速度比光碟快。
2、优盘可以当急救盘:万一系统因各种原因崩溃造成启动不了系统,那么你的优盘就是你的急救盘了:
3、随身携带方便,一次制备,多次安装。不用了随时可删除。有新版了,更新档案即可。
4、这个方法同样适用于读卡器和行动硬碟,特别是行动硬碟可以大大提高安装速度。
5、可以实现双系统,也可以单系统干净安装安装时格式化C盘。这个由安装时的选项决定。 只要电脑能USB引导,安装相容性最好与光碟安装相当。
方法:
1、在VISTA/WIN7/2008下格式化优盘,并把U盘分割槽设为引导分割槽这是成功引导安装的关键!,方法:“计算机”->“管理 ”->“磁碟管理”->点优盘分割槽,右键->“格式化”和“设为活动分割槽”。“磁碟管理”无法操作的用磁碟工具软体调整。传统的DISKPART方法不是必要的方法,因用命令提示符操作,对大多数人不适用。
2、把WIN7的ISO映象档案解压进U盘,最简单的就是用WINRAR直接解压入优盘。或用虚拟光碟机载入后拷贝入优盘。优盘安装盘至此制作完成。
3、电脑设为优盘开机老式电脑USB-HDD设为第一引导,新式电脑从引导硬碟中选优盘优先,视BIOS不同,按F10储存退出,重启电脑按提示一步步正常安装就可以了。
4、只针对优盘容量不足的情况:可以只解压关键的开机档案可参考硬碟安装方法,包括BOOTMGR,BOOT、EFI两资料夹,SOURCES下的BOOT.WIM,共200MB左右,并把所有映象内档案解压到硬碟其他分割槽上,用优盘引导开机成功后,选计算机修复模式,进 DOS,执行硬碟WIN7安装目录下的SETUP来安装,但安装就会比较麻烦点。
缺点:
1、最大的缺点是需要一只优盘或行动硬碟 相信这个对大多数人已经不是问题。
2、极少数的电脑无法由USB引导反正我还没遇到过,这种情况只好老老实实用其他安装法了。
五、软体引导安装法特定情况下可能安装不能成功
简述:需要外部软体进行引导见附件,没有32位/64位限制,可以单系统或多系统,可以纯系统干净安装,安装过程简单。
方法:
1、用虚拟光碟机载入系统ISO映象复制安装档案或直接用WINRAR解压至硬碟非系统分割槽的根目录不是资料夹!
2、下载附件并执行,根据旧系统环境选择模式1或2提示:如最终装成多系统后需解除安装Nt6 hdd Installer启动选单最好在旧系统中进行解除安装操作。
3、重启选择Nt6 hdd Installer后自动进入安装介面,不再详述。装在其它分割槽上成双系统,格式化C盘为单系统。
缺点:
1、需外部软体。
2、特定的系统环境/引导环境可能导致引导失败。
六、VHD安装法
简述:VHD即MS的一种虚拟硬碟档案格式,WIN7/2008已经从系统底层支援VHD格式,所以可以开机选择引导VHD中的作业系统。从而产生了一种全新的系统安装方法,复制VHD,汇入VHD,修改引导档案,即可进入7/2008的系统。由于这种方法用的人少,也比较抽象,不再详述。有兴趣的朋友可以自行查询相关资料。
注意: 在重灌系统前要将C盘上需要留下的东西移到其他盘上
超级急救盘 影子系统(powershadow)一键还原精灵 哪个好?
影子系统是让你进入虚拟的系统,要是完全影子系统的话你进去就是格式化了硬盘,重启又好了,操作不到真正的东西,你使用时候感觉完全一样,但是你是在你操作系统的虚拟系统里面。单一影子系统的话就是只保护c盘,你删除了c盘里面东西 重启又好了。一键还原是备份系统,原理不一样。影子系统很好玩的,占空间不大,30M左右吧。 你可以装个影子系统 再装个还原,不冲突的,反正占空间不大,那就玩玩吧。 影子系统一般只是用来测试不安全的软件的。
360急救盘怎么重装系统
360急救盘是一个装在U盘上的系统工具箱,可以在不启动windows操作系统的情况下,对计算机中的文件和系统进行急救和修复操作,可以快速重装系统。 有些用户不知道如何360U盘急救盘来重装系统。下面是我收集的关于360急救盘重装系统的方法,希望对你有所帮助。
360急救盘重装系统的方法
工具/原料
已经装好急救程序的U盘
需要重装系统的电脑
方法/步骤
1在前一篇经验中给大家分享的如何用U盘制作系统急救盘,现在把制作好的U盘插入到电脑上,如图所示
2U盘插入以后,在我的电脑中显示有U盘盘符,如图所示
3双击打开U盘,显示U盘中已经装好有 ?U盘重装系统?程序。如图所示
4然后把U盘拔出插入到另外一台你要重装的电脑上,开机,按Delete键进入BIOS设置 (当然,不同的电脑进入BIOS设置的过程有些许不同),如图所示
5将电脑设置为从U盘启动,然后按F10,保存并退出,电脑自动重启、如图所示
6电脑启动以后,进入?U盘系统重装?页面,页面很简单,无需额外学习,打开就会使用!双击?系统重装?按扭,开始重装系统,如图所示
7按你个人需要,选择?纯净式重装?或者是?保留式重装?,然后按提示操作即可完成重装!如图所示
?
注意事项
急救盘中的重装大师暂时只支持32位windows7和xp系统的重装
声明:本站所有文章资源内容,如无特殊说明或标注,均为采集网络资源。如若本站内容侵犯了原著者的合法权益,可联系本站删除。