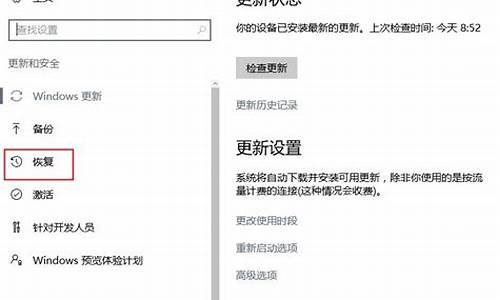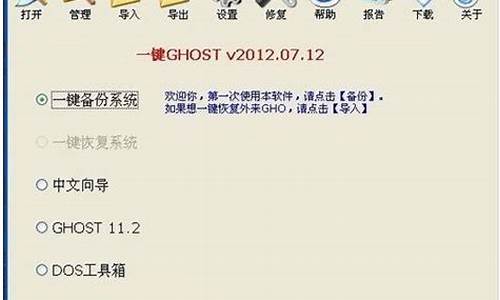怎样做电脑系统包装-怎样做电脑系统包装图
1.买笔记本电脑应该注意哪些?
2.我的电脑半年没有使用了,包装得挺好的。最近打开使用主机滴滴滴响后过一会叮咚一声可是液晶显示器却显示
3.买笔记本电脑怎样验货(急急急)!!!
4.买电脑的时候怎样辨别电脑的真?
5.如何组装一台计算机
买笔记本电脑应该注意哪些?

买电脑,你要注意了,机子的性价比,配置,散热性能,以及售后,等下,我给你
买笔记本要注意的事项----购机前必看购买笔记本电脑不像买其他的家电,有诸如国美、苏宁等很正规的商场,大多数笔记本电脑都只在电脑卖场里出售。对于消费者而言,在卖场购买就会遇到一个最大的问题,就是不正规。如果不幸遇到JS,那么我们辛辛苦苦赚来的钱就可能被骗走。
很多已经购买笔记本电脑的网友常常抱怨,买回去的产品存在这样或 那样的问题,甚至买到水货、返修货等等,并且很多JS总是以符合国家规定的理由推辞不给消费者更换(很多国家规定已经陈旧过时)。在笔者看来其实这些问题 基本上都可以在验机这一关避免。只要把好这最后一关,你就可以免去以后很多的麻烦,一方面对自己负责(几千甚至上万可不是一个小数目),另一方面可以打击 JS的嚣张气焰,让他们学会什么是诚信经商。
下面笔者就根据一般的验机程序和实际操作截图来给大家讲解。
首先,要强调一点,在没付款之前,“顾客就是上帝”这句话是永远成立的。无论你提什么要求,比如承诺无坏点之类的正当要求,JS肯定会答应。因此在没有完成验机之前切记一定不要急着把钱付给JS,不然到时发现问题的话,“顾客就是上帝”这句话就不成立了。
1、外包装和箱内物品
首先,检查外包装是否完整无误。对于很多品牌的本本,其包装都是 密封好的。因此第一步要检查外包装有无打开过的痕迹。买东西就是要买个塌实,其实这是消费者的一个心理,谁都希望自己买的是一个刚出厂的全新商品,而不是 别人挑剩下来的,甚至是返修货。但还是有一些消费者在这一环节不太注意,马马乎乎的就过去了,那么为什么要这样做呢?目的很简单,防止买到存在质量问题的 产品甚至是返修货。
举例样图
如 果遇到外包装被打开的情况,则可以要求JS更换一台,JS这时会竭力劝说,一般会这么解释:“这台本本虽然被打开了,但实际上并没有什么问题,是其他什么 人拆开看了又说不要……”等等。从某种程度上说来,JS的话有一定道理,的确是有一些被打开过的本本,并不存在质量问题,也不是什么返修货。但你如何能保 证那台被打开过的本本没有问题,光凭JS的片面之词?想想你买的可是几千甚至上万块钱的笔记本啊,又不是几百块的小电器,这个赌可打不起。因此笔者建议, 不要听JS的瞎吹,直接了当叫他换台新的,不然立马走人(反正你没给钱)。
这里要提醒消费者注意这种情况,有的JS奸诈之极,为了消除被包装被打开过的痕迹,他会在原来的胶带上“依葫芦画瓢”再贴上另一层胶带,不仔细看,根本看不出有两层胶带。经过处理后,几乎和全新的包装一样。
确认是全新未拆过的包装之后,接下该检查包装箱里面的物品了。
一般笔记本电脑拆开包装后,除了本本之外里面还有电源适配器,相关配件,产品说明书、联保凭证(号码与笔记本编号相同)、保修证记录卡等,另外还配备了操作系统安装盘、 恢复盘(有些机型没有配备)。这么多东西,一定要逐一核查,看有没有缺少,这样做既可以防止JS私自开箱克扣配件,又可以进一步确认这台本本是否被开过 箱。在笔记本电脑的包装箱里都会有一张装箱单,即使没有单独的装箱单也会在笔记本说明书内注明包装箱内物品名称及数量。大家就可以根据这个装箱单或者说明 书核对。此外,还要检查操作系统安装盘是否与机器上的操作系统相符。
2、核对序列号
检查确认无误之后,接下来要认真检查一下笔记本电脑的序列号了。 这一步对于选择洋品牌笔记本电脑的朋友非常重要,如果出现序列号不一致的情况,则有可能是水货或者拼装货。而对于国产笔记本电脑,如果出现不一致的情况, 则说明此笔记本电脑被打开过或者被更换过,有可能存在质量问题或者是返修货。不管遇到哪种情况,马上叫JS换一台。
举例样图
下 面给大家讲讲怎么核对序列号,序列号一般会出现在这些地方:机身、电池、外包装箱、说明书、联保凭证等地方。这里要说明一下,并不是前面提到每个地方都标 有序列号,根据每个品牌的不同而有差异。电池、外包装箱、说明书、联保凭证等地方的序列号比较好找,而机身上的序列号一般都在笔记本电脑机身的底座上。如 IBM的ThinkPad笔记本电脑,机器底部有产品型号和序列号,其产品型号的最后一位是以C为结尾,表示China。可以享受三年全球联保,这样即使 是带出国也不必担心。
在查序列号是否一致的同时,还要检查其是否有过被涂改、被重贴过 的痕迹,因为有些厉害一点的JS能够冒一些品牌的序列号。此外,有些本本还有一种检查序列号的方式,在开机时,进入笔记本电脑的主板BIOS,核对一下 BIOS中的序列号和机身的序列号是否一致。如果所有地方的序列号都一致,那么就说明这台本本的来源基本没问题;如果有一个不一致,那么这台本本绝对不能 要,解决方法只有一个字:“换!”
随着JS的技术越来越高,这个步骤一定要仔细,最好能上网或打电话进行核对一下更为保险。总之,只要发现一点猫腻,绝对不能妥协。
3、检查本本外观
外观检查非常必要,因为现在实行的关于电子产品的国家三包法里, 对于由于外观问题能否退换定义得比较模糊,即使能退,JS一般都会推委是消费者购买之后造成的而与他无关,到时有理也说不清,为了避免遇到这样的麻烦,因 此在购买时一定要检查本本的外观。想一想,买个新本本,外观却有问题,多少会让人心里不爽。
举例样图
首 先检查外壳有无划伤,掉漆的迹象,确保外壳完好无损;其次看转轴有没有出现裂痕及松动的情况;如果是低价机,还要检查模具是否出现咬合不紧或者边缝是否粗 糙的问题;接下来检查液晶屏,看有没有划伤的情况出现,因为划伤将影响视觉效果;然后检查键盘的按键,注意有没有一边高一边低的情况出现,或者有几个按键 不平整的现象;下面检查快捷键、触摸板按键以及多媒体播放键,也注意有没有不平整的现象出现;最后检查电池,注意电池的成色是否全新,除了从外观上检查, 还需要用专门的软件进行检测,这个笔者放到后面讲。
检查完如果没有问题,那么可以进行下面的针对笔记本的各项专门检测;如果有问题,则坚决叫JS换,笔者认为只要你此时还没有付款,“顾客就是上帝”这句话非常有用,JS更不会拿没有货的借口来推辞。
最后,笔者还要提醒大家注意这种情况,这是由一名购买“神*”本 本的用户在论坛上所提供:购买本本之后,这名用户意外的发现贴纸下面的机壳竟然出现裂口,于是拿着本本找JS换机,JS却认为这是消费者买回去之后使用不 当造成的,只给修理不给换机。因此,对于一些品牌的本本,大家检查要特别仔细,千万不要漏过一块地方,不然到时出现问题之后更麻烦。
4、接口检查
外观检查完确认没有问题之后,下面开机进行笔记本的各项专门检 测,这些检测需要用到一些专业检测软件,因此购买之前就把这些软件准备好,存在U盘上一起带来。在专项检测之前,首先可以利用U盘检查USB接口,因为 USB接口是我们经常使用到的一个接口,因此笔者建议大家最好在购买时都检查检查USB接口是否完好。
举例样图
把 U盘逐一插在每个USB接口上,看系统是否能读出里面的数据,确认每个USB接口工作是否正常。至于其他的接口的检查:音频输出接口,只需要带上耳塞,听 有没有声音就可以了;对于麦克风接口,则插上一个外置麦克风就可以检查;而S端子、1394接口、VGA接口、读卡器等等,有条件的话可以带上相应的连接 线和存储卡进行检查。
对于这一步,有些人认为没有必要,但笔者认为比较重要,从对自己负责的角度来说,至少应该检查USB接口。
5、液晶屏的检测
液晶屏的专项检测主要集中在有无坏点上,关于这个坏点的检测我们可以用NOKIA TEST软件来检查(见下图),这款软件不需要安装,文件大小仅580KB左右。
运行NOKIA TEST中的COLORS测试,NOKIA TEST会依次给出白色、红色、绿色、蓝色、黑色来检测屏幕,通过这个测试我们就能找出液晶屏是否有坏点,这里要提醒大家注意,检查的时候一定要细心,特别是白色的小亮点非常难以察觉。
除了检测坏点以外,NOKIA TEST还可以检测很多项目,比如图像的几何失真度、亮度与对比度、聚焦、分辨率、抖动、文本清晰度等等。
下面再给大家介绍一款可以间接测试液晶屏响应时间的软件——DisplayX。它也可以检测液晶屏有无坏点,另外还能进行呼吸效应、256级灰度(液晶屏显示效果越好,则256级灰度越明显)等测试(见下图):
除了这些测试之外,DisplayX最大的特色就是可以间接测试延迟时间(见下图),从移动的方块中找出没有拖影的一块,其对应的时间就是你本本的液晶屏的延迟时间。
液晶屏有坏点,就像美女脸上的痔,多少会破坏效果,影响心情,因此笔者再次强调,买本本其他的专项测试可以不做,但NOKIA TEST或者DisplayX一定要带上。
6、CPU的检测(附图详解)
很多消费者认为CPU是JS最难下手进行欺骗的部件,但事实上, 有些JS就是利用消费者的这个心理,铤而走险在BIOS上面做文章,把低频处理器变成高频处理器,骗过了操作系统,也把消费者蒙了一把。实际上,只要你有 专门的软件检测,JS的这些看上去很幼稚的行为就会暴露在你的眼皮底下。
CPU检测工具中,最常见的是CPU-Z这款软件,其功能强大。CPU-Z不需要安装,压缩后大小只有200多KB,其对CPU的检测非常详细,大家可以看下图:
这里需要注意的问题是,最好带上最新版本的CPU-Z软件,这样才不会对新处理器出现无法正确识别的现象。
如果觉得CPU-Z还不够专业,那么就考虑Intel处理器的这款专用检测软件吧——英特尔处理器标识使用程序。这个软件需要安装,安装文件在1MB左右。安装完运行后见下图:
这款软件可以测试出CPU的频率、系统总线、缓存、支持的技术、CPUID数据等等,是Intel处理器检测的权威软件。同样检测时最好带上最新版本的英特尔处理器标识使用程序,这样才不会对新处理器出现无法正确识别的现象。
7、芯片组的检测(附图详解)
芯片组的检测只是让你更加清楚你选购的本本究竟用了什么芯片组,让你更为放心而已。这里推荐这款软件——Intel Chipset Identification Utility。这款软件比较小巧,而且不需要安装。直接点击之后可以得到结果(见下图):
这款软件是Intel芯片组检测的权威软件。同样检测时最好带上最新版本的Intel Chipset Identification Utility,这样才不会对新芯片组出现无法正确识别的现象。此外对于一些芯片组,比如852GM、855GM,这款软件识别的结果相同,大家可以用其他软件来检测,比如后面提到的Everestpro软件,检测画面如下:
8、内存的检测(附图详解) 前面提到的CPU-Z软件除了能检测CPU之外,还可以对内存的容量、频率、时序进行检测(见下图),看看JS是否在内存上阴了你: 除了CPU-Z这个软件,Everestpro也能检测内存。Everestpro个头比较大,10MB左右,不需要安装,但其性能强大,能对整个 笔记本电脑进行详细的检测。这里我们主要利用它来检测内存(见下图),其信息十分详细,连生产日期都能检测出来。 9、显卡的检测(附图详解)
对显卡的检测,也可以通过Everestpro软件来实现,Everestpro可以检测显卡的显示芯片频率、显存频率、显存位宽等项目,十分全面(见下图),可以为你清楚的显示本本是否在显卡上缩水。
显卡的检测除了对硬件规格检测以外,还要看其实际应用效果,这个 可以通过大名鼎鼎的3Dmark01软件来进行测试,通过这个测试还能检测整个系统的稳定性,如果不能跑完整个测试,则说明本本在兼容性或稳定性上存在一 些问题。3Dmark01软件需要安装,整个安装程序比较大,有近40MB,不过经销商一般都备有这个软件。安装之后,软件运行的界面如下,点击 “Benchmark”一项就可以开始测试了。
测 试完之后,3Dmark01会给你的显卡打一个分数,注意这个得分是否与显卡应有的分数匹配,关于每种显卡在3Dmark01下的分数情况,用户可以事先 在网上打听。这里要注意,如果使用电池测试,则最后测出来的分数比正常得分低很多,如ATI 9600显卡使用电池的得分只有3000多分。
当然你也可以带上3Dmark03、3Dmark05软件进行测试,至于测试方法与3Dmark01类似,笔者就不再罗嗦了。
10、硬盘的检测(附图详解)
对于硬盘的检测,可以使用比较专门的软件——HD TUNE来实现。这个软件不需要安装,只有300多KB大小。运行之后界面如下:
可以看到能检测的信息十分全面,硬盘的型号、序列号、容量、传输模式、缓存大小、硬盘温度等等,还可以进行“基准检查”,测试你本本硬盘的实际性能。
这个软件唯一的不足就是不能检测出硬盘的转速,这点可以通过前面提到的Everestpro软件来弥补。Everestpro软件可以检测出硬盘的很多参数,对于我们普通消费者来讲没有太大意义,我们唯一关心的就是转速和缓存大小(见下图)。
细心的读者可以注意到,刚才在用HD TUNE检测中没有测出来的缓存容量一项,Everestpro却测了出来。
11、光驱的检测(附图详解)
光驱的检测也有一个专门的软件——NERO INFOTOOL。这个软件不需要安装,大小只有200多KB,使用起来十分方便,直接运行就可以了(见下图):
NERO INFOTOOL不仅能检测出光驱的型号、缓存大小、读取或写入速度,还能检测出光驱读取或写入所支持的格式。
12、电池的检测(附图详解)
电池对于笔记本来说比较重要,直接影响到笔记本的便携性,因此电 池的检测除了观察外观是否全新之外,还必须使用专门的软件进行检测。有些品牌如IBM、SONY都配有专门的软件检测电池充电的次数,而HP笔记本则可以 在BIOS里面检测电池充电次数。通过这些软件或BIOS检测后,如果发现充电次数多于3,则说明该电池被使用过,用户可以要求经销商更换。
对于其他无法检测电池充电次数的品牌,我们则可以通过一个专门的软件来测试——Batterymon。Batterymon软件需要安装,安装文件的个头比较小,只有400多KB。安装运行后,界面如下:
Batterymon可以检测出电池运行的总时间(理论值),可以检测电池的电量以及剩下的使用时间,这里大家要注意,新本本的电池电量应该不高会于3%(这里举的例子是笔者使用的本本,当然电量会高于3%)。
检测完这些项目之后,下面点击“信息”中的“电池信息”,则可以检测电池的一些具体信息(见下图)。
这里注意查看“设计容量”和“完全充电容量”这两栏的数据是否一致,对于全新的电池来说,设计容量和完全充电容量应该完全相同。笔者的这款笔记本用了大半年,电池的设计容量和完全充电容量存在差异是正常的现象。
笔者认为这个检测必须要做,通过这个检测就能避免买到使用过的电池,省去以后不少的麻烦。
13、系统检测(附图详解)
各单项检测完之后,最后一步就是对整个系统进行检测。这里推荐大家使用PCMark04这个软件,PCMark04需要安装,安装文件大小在36M左右,它能对CPU、内存、图形、硬盘、系统进行测试,最后给出一个得分,分数越高则表明系统性能越好。其运行画面如下:
我的电脑半年没有使用了,包装得挺好的。最近打开使用主机滴滴滴响后过一会叮咚一声可是液晶显示器却显示
如果叮咚是你以前开机进入系统的声音的话,那就是显卡的问题了,看看显卡有没有松了或者接口处灰尘太多了。
如果不是的话,就试试把内存条拔出来再插回去。再不行就把机箱里的东西都卸了在装回去,试多几次大概就可以了。长时间不用,不太可能是零件坏了。
买笔记本电脑怎样验货(急急急)!!!
如果是网上购买笔记本电脑验收注意:
1、首先看有没有包装损坏的现象,外包装是有封条的且都是一次性的,如果发现封条有开过的痕迹不用多想直接换货,接下来就是内部的笔记本包装,全新笔记本都是被用透明袋子包装着的,在开包处也有封条密封着,再看配置单给的配置信息是否与下单购买时是否一致。机体外观不用说了,看有没有指纹、划伤、螺丝扭动痕迹等,如果都没什么问题,就可以收货了。
2、内部硬件监测下个鲁大师,进行检测,看硬件参数符不符合所买的参数,然后看硬盘运行时间,因为硬盘出场需要检验,要运行,需要时间运行,看次数,一般来说运行次数不多,时间在6小时左右就是新的,这个就是简单的内部检验方法。
3、仔细阅读保修条款、三包凭证等文字资料,最重要的是注意保存好各种票据。
扩展资料
笔记本电脑选购建议:
1、首先要根据自己的预算,决定适合的品牌,千万别因贪图便宜而选择品质、售后都较差的小品牌或杂牌。其次要摸清这款机器的配置情况,以及预装系统和基本售后服务。
2、必须仔细的验机过程。验机主要包括验箱、验外观和验配置三个过程。
3、实质性的硬件配置检测环节。其实通过查看Windows的系统属性也能简单了解相关的硬件情况,然后就是检查LCD屏幕了,相信任何人都不想买到带有LCD坏点的笔记本。我们通常所指的坏点,其实是“亮点”,它是坏点中的一种,比较明显,也容易发现。
4、索要和填写保修卡也是不可忽视的重要环节。?是商家履行国家三包规定的唯一合法证明,如不要,当机器在三包规定期内出现问题,就无法享受7天退还、15日内更换的服务。
参考资料:
买电脑的时候怎样辨别电脑的真?
鉴别电脑是否原装正品方法有下面几种
1,一般新电脑都预装系统,但是要自己设置,如果买来的电脑开机都进入系统,肯定是旧的
2,买的时候从有正品保障的地方购买,如购买,或者大型卖场。
3,一般本子后面都有服务代码,和手机的条形码一样的,都可以在上查到维修期限。如果是正品,可以在查的到你的本子信息。这个服务代码是唯一的,一个本子一个,犹如号码,不会出现重复等情况,这个是辨别本子真的最好方法
如何组装一台计算机
目录方法1:收集组件1、决定计算机的功能。2、找到你需要的部件。3、对你打算购买的每个组件作调研。方法2:开始组装1、打开机箱。2、安装电源。3、接地连接。方法3:安装主板1、将主板从其包装中取出。2、将处理器从其包装中取出。3、将处理器插入主板。4、在 CPU 上涂抹良好的散热膏。5、连上散热器。6、安装内存条(RAM)。7、从机箱中取出进/出后挡板。8、拆除任何覆盖在主板后挡板 I/O 组件上的标签。9、将支架安装在正确的位置。10、固定主板。11、插入机箱连接器。方法4:安装图形卡1、拆除掉背板上盖住 PCI-E 插槽的盖条。2、插入图形卡。3、紧固住图形卡。4、安装其它 PCI 卡。方法5:添加驱动器1、在机箱前面板上你想要插入驱动器的地方,取下盖板。2、将光盘驱动器从机箱前面插入。3、安装硬盘。4、连接 SATA 电缆。方法6:计算机布线1、连接电源到主板。2、给卡接上电源线。3、连接电源线到驱动器。4、调整线路布置。方法7:安装更多的风扇1、连接机箱风扇。2、安装新的风扇。3、优化风扇安装程序。方法8:启动计算机1、将机箱后盖盖好。2、将你的计算机插接好。3、给你的计算机加电。4、用内存测试软件MemTest86+来测试你的计算机内存。5、安装你的操作系统。6、查找和更新驱动器驱动程序。当你在一台新电脑上第一次按下电源按钮时,总会有些激动。风扇安静运转的呼呼声、令人放心的哔哔声和显示器的发光都在向你祝贺:成功完成了计算机的安装。对于计算机这种是否能运转的未知和期待的感觉,是计算机爱好者的驱动力之一,组装你自己的计算机则是入门的最佳捷径。从简单的办公室计算机,到媒体中心,到高端游戏计算机,都可以以省钱的方式自己安装,并且安装过程更加令人兴奋。遵循本指南以了解如何组装计算机。
方法1:收集组件
1、决定计算机的功能。如果你打算组装一台在家里办公进行文字处理和电子邮件收发的计算机,会与组装一台高端游戏电脑在要求上有很大的不同。你的计算机的作用很大程度上取决于你所用的组件。别在你不需要的昂贵组件上浪费钱。如果你的计算机将只用来执行基本功能,你大可以用一些不那么强大,但更经济实惠的组件,节省在计算机上的花销。你还可以在网上购买二手产品来省钱。
2、找到你需要的部件。无论你的计算机的最终功能是什么,每台计算机的基本组件都基本相同:处理器 — 这是计算机的大脑。现在几乎所有处理器都是多核心的,这意味着它们在一个机壳下面都有多个处理器。比较不同处理器的规格,使处理器具有的速度能够满足你运行程序的需要。此外还要考虑电源的可用性和通风降温的容易性。
主板 — 主板是计算机的所有内部组件要插上去的地方。你购买的处理器将会确定你将需要什么样的主板类型。不同的处理器有不同的"插接套"大小,并且只能用在支持该插接套的主板上。主板有两个主要的构成因素:ATX 和 mATX. ATX 板型是标准全尺寸主板。如果你准备组装典型的立式计算机,那么可以用 ATX 主板。mATX 板小于标准 ATX 主板,更适合便携式系统和媒体计算机。
请确保你的主板支持所有你想要安装的其他组件。如果你安装一个高端显卡,主板将需要能够支持 PCI-E。如果你想要安装大量的 RAM,你的主板将需要能够容纳至少 4 根内存条。
RAM — 随机存取存储器,俗称内存条,是程序存储正在使用的信息的地方。如果你没有足够的 RAM,程序的运行速度会慢得多。你可以购买的 RAM 是由你选定的主板决定的。你所安装的 RAM 的速度必须能够被主板所支持。内存条应始终成对安装。在系统中的所有内存条都应该是相同的速度,并最好是相同生产厂家和型号。例如,如果需要8GB的内存条,你可以安装两个匹配的4GB内存条,或四个匹配的2 GB内存条。
如果你打算使用大于4GB的内存条,那你将需要安装 64 位的操作系统。32 位操作系统不承认超过4GB的内存条,即使安装了也用不上。
硬盘 — 硬盘上存储你所有数据和已安装的程序。这些年来,存储空间已经便宜了很多,很容易花一点钱就能买到几个兆兆字节的存储器。适合台式机的硬盘有三种类型:7200RPM、10000RPM或固态硬盘。固态硬盘运行速度最快,但是成本大大高于传统的驱动器硬盘。
将你的操作系统和关键程序放在较小的驱动器硬盘上,然后在较大的驱动器硬盘上存储其他一切数据,会让你的系统加载时间变快。
卡 — 一个专用的图形卡是玩最新游戏的利器,但对于办公室的计算机来说用不上。多数现代的主板都集成有卡(显卡),所以如果你只是打算用计算机浏览网页和收发电子邮件的话,不需要专用的显卡。
机箱 — 这是包容计算机组件的外壳。机箱的大小将由你准备安装多少个驱动器,以及你的主板大小来确定。机箱的选择范围既有廉价和实用型的,也有昂贵、华而不实型的。如果你打算运行很多高端的组件,将会比速度较慢的组件产生更多热量输出。选择一种促进良好的空气流通的机箱,并允许你安装更多的电扇。
电源 - 你的计算机中的电源负责给所有组件供电。某些机箱已经安装了电源,但多数机箱没有带电源,要求你配装。电源应足够强大,能够给你所有的组件供电,但也不需要比你所需的电力高出许多,以免造成浪费。
3、对你打算购买的每个组件作调研。可以阅读杂志和在线消费者评论网站,以获取更多的详细信息。请记住,这是最重要的步骤之一,因为一切都将取决于你的硬件。在线杂志和消费者评论的网站有很多导购和点评。例如:计算机世界
计算机杂志
电脑爱好者
电脑组装指南
方法2:开始组装
1、打开机箱。机箱里面有些金属边条等并没有经过打磨,在某些情况下会非常锋利,所以最好是戴手套或取手部保护措施避免手被划伤。
2、安装电源。有些机箱已经带有电源,其他的则没有安装电源,需要你单独购买电源并安装。确保按正确的方向安装上电源盒,电源风扇出风口没有任何堵塞。请确保你的电源供应足够强大,可以应对所有的组件。这在高端游戏电脑上面尤其重要,因为专用的图形显示卡要消耗大量的电能。
3、接地连接。使用防静电腕带电缆,防止静电放电(ESD),这对计算机的电子元件是致命的威胁。如果你找不到防静电腕带电缆,可以将计算机接地的电源盒插入到插座(但不要打开它),每当你接触任何对静电放电敏感的组件时,都把你的一只手放在接地的电源盒上。
方法3:安装主板
1、将主板从其包装中取出。将其放在包装盒上。不要将其放在防静电袋上,因为它外面是导电的。先在主板上插各种组件,然后再将其安装到机箱内,因为在机箱外面可以方便地够到主板的各处位置。
2、将处理器从其包装中取出。观察在处理器中缺少的针脚,并且和主板上的插座相应的位置相配。在多数的处理器上,在其角落里会有一个小的金色箭头,可以用它来对准处理器的安装位置。
3、将处理器插入主板。打开 CPU 的插座,小心地插入处理器(不要使太大的力)。如果处理器自己不能顺利滑入插座,或感觉就像你推它才能进去,很可能未对齐。合上插座套,并确保 CPU 固定到位。有些处理器插座上有小扳手,其他的处理器插座则有复杂的机构来打开与合上插座。
4、在 CPU 上涂抹良好的散热膏。使用不超过一个豌豆大小的散热膏,将其均匀地薄薄地涂抹到整个处理器表面。涂抹散热膏太多会降低热传导的速度,使之更难快速地给 CPU 降温。一些处理器自带散热器而不需要散热膏,因为安装之前散热器已经在工厂涂抹了散热膏。在向处理器涂抹散热膏之前,检查散热器底部是否已经有散热膏。
5、连上散热器。不同厂家生产的散热器有所不同,安装前请阅读说明。大多数堆叠式散热器直接连到处理器上,卡进主板里。零售市场上的散热器可能会有卡座,要将其先固定到主板下方。请参阅你的散热器的说明以获得准确信息。
6、安装内存条(RAM)。通过打开闩锁和推内存条到位,将内存条插进合适的槽内,直到小手柄可以将其锁定到位。注意内存条和内存条插槽是以一条键控方式的线相衔接的,所以会吻合地非常合适。在推内存条进入插槽中的时候,内存条两边的用力要均衡。如果内存条插槽有两种颜色,这可能表明如果你没有打算将所有内存条插槽都用上的话,这些是优先使用的插槽。请确保你在适当的匹配插槽中安装好了内存条。请检查你的主板文档,以确保你安装的内存条位置正确。
7、从机箱中取出进/出后挡板。你的主板应该附带自己的后挡板。机箱的后挡板不太可能能够适合你的主板。拆除机箱现有的后挡板可能要用点力。有时候后挡板是用螺丝固定在机箱上,但多数情况下都是仅靠摩擦力就位。从机箱后面按压支架,来把后挡板推出来。
8、拆除任何覆盖在主板后挡板 I/O 组件上的标签。将新的后挡板推入到机箱背后。确保安装方向正确。
9、将支架安装在正确的位置。几乎所有的机箱都包括有一小袋附件,其中就包括有支架。支架可以将主板在机箱内悬空安装,并且支架中可以穿过螺丝用来固定。你的机箱上很有可能有比支持你的主板所需更多的固定孔。所需撑条的数量将由主板中的屏蔽孔的数量决定。试着给主板定位,看看在什么位置可以将螺钉钻到支架上。
10、固定主板。支架安装好后,将主板放进机箱,并将它推到 I/O 后挡板。所有后面的端口应适应后挡板中 I/O 孔。使用所提供的螺丝通过主板上的屏蔽螺丝孔将主板牢固地安装到支架上。
11、插入机箱连接器。这些连接器靠近机箱前端,位于主板上。这些连接的顺序将取决于哪个最简单。请确保你连接上 USB 端口、电源和重置开关、LED 电源和硬盘指示灯,以及音频电缆(HDAudio 或 AC)。你的主板附带的说明文件会显示这些连接要插到主板的什么位置。通常只有一种方式可以将这些连接器插到主板。不要强插。
方法4:安装图形卡
1、拆除掉背板上盖住 PCI-E 插槽的盖条。几乎所有现代的图形卡都使用 PCI-E。有些图形卡的安装会要求你拆除掉两个而不是一个盖条。你可能需要从机箱外面捅这些个盖条。
2、插入图形卡。你可能需要将插槽上的一个小片掰弯,以插入图形卡。这个小片用来帮助锁定图形卡到位(对笨重的、高端的卡来说尤其必要)。轻轻地均衡地用力,直到整条图形卡都妥善到位,背板排列整齐。
3、紧固住图形卡。一旦你已经插入图形卡,使用螺钉将它固定到机箱的背板。如果没有紧固住图形卡,长期使用过后可能会损坏它。
4、安装其它 PCI 卡。如果你还有任何其它 PCI 卡想要添加,如专用声卡,安装过程与图形卡的是一样的。
方法5:添加驱动器
1、在机箱前面板上你想要插入驱动器的地方,取下盖板。大多数的机箱在前面板上都有保护驱动器托架的盖板。在你想要安装光盘驱动器的地方,取下前面板上的盖板。安装硬盘的时候,你不需要取下任何面板盖板。
2、将光盘驱动器从机箱前面插入。几乎所有的机箱都建有可以稳妥而紧贴安放驱动器的格子。当把驱动器布置到位,前脸与计算机机箱前面板齐平的时候,在驱动器的每一侧上紧螺丝紧固。
3、安装硬盘。将硬盘滑进机箱里适当的 3.5"的格子里。有些机箱有可移动的支架,你可以先把硬盘安装在活动支架上,然后再滑入机箱的适当位置里。一旦该驱动器已插入到格子里,在两边上紧螺丝紧固。
4、连接 SATA 电缆。所有现代驱动器都使用 SATA 电缆将驱动器连接到主板上。将电缆连接到驱动器上的 SATA 端口,然后将另一端连接到主板上的 SATA 端口。硬盘与光盘驱动器使用相同的电缆。为方便进行故障排除,将你的硬盘连接到主板上第一个 SATA 端口,然后将你的其他驱动器连接到随后的 SATA 端口。避免将你的驱动器随机地插入 SATA 端口。
SATA 电缆两边都有相同的连接器。你可以在任意方向安装电缆。
方法6:计算机布线
1、连接电源到主板。最现代的主板有一个 24 针连接器和一个 6 或 8 针连接器。这些都需要连接上,才能让你的主板发挥作用。电源电缆只能插在为它们设计的插槽上。将连接器一直往里推,直到听到闩锁咔嗒一声。24 针连接器是供电最大的连接器。
2、给卡接上电源线。如果你有一个专用的卡,很有可能它也需要接电。有些需要一个连接器,而有些则需要两个。端口通常在卡的顶端。
3、连接电源线到驱动器。所有驱动器都需要用 SATA 电源接头供电。这些电源接头对光驱和硬盘驱动器来说都是一样的。
4、调整线路布置。保持计算机机箱内良好空气流通的关键之一是,不要让电线缠绕成团阻碍空气流通。但是要想理顺机箱内各种电线电缆的布置,也不是件容易事,特别是对小的台式机机箱而言更是如此。可以用夹子把电线电缆捆绑在一起,并将其放在未使用的驱动器托架中。确保电缆不会妨碍风扇吹风的流动。
方法7:安装更多的风扇
1、连接机箱风扇。几乎所有机箱都配有一个或两个风扇。这些风扇需要接到主板上,以正常发挥作用。
2、安装新的风扇。如果你组装的计算机运行的高端组件很多,可能需要额外冷却。120mm 的风扇通常是相当安静的,而且大大增加了你的计算机中的气流。
3、优化风扇安装程序。正面和顶部风扇的作用是吸入空气,而侧面和背面风扇的作用是排出空气。这将在主板表面保持良好的凉爽空气流动。你可以通过检查风扇机架的顶部,而看出风朝哪个方向吹。几乎所有的风扇都有打印的小箭头显示风朝哪个方向吹。
方法8:启动计算机
1、将机箱后盖盖好。强烈建议你不要在机箱打开时运行你的计算机。机箱是设计成用来在其中产生最大的气流的,机箱打开时就无法产生有效的气流。请确保一切组件都用螺丝拧紧。大多数情况下使用指旋螺钉来上紧机箱,这样不需要工具来打开和闭合机箱。
2、将你的计算机插接好。将显示器连接到计算机上,可以通过图形卡连接,或者通过主板后端上的一个端口连接。将键盘和鼠标连接到计算机前面或是后面的 USB 端口中。要在对你的计算机的操作系统完成设置前,接好所有的外部设备连接。
3、给你的计算机加电。在这个阶段你还不能看出计算机是否安装成功,因为你还没有安装操作系统。但是你可以检查所有的风扇是否运转正常,而且计算机是否顺利通过加电自测(POST)。
4、用内存测试软件MemTest86+来测试你的计算机内存。这个测试软件程序可以,可以在没有安装操作系统的情况下从 CD 或 USB 驱动器启动。这可以让你在安装操作系统之前测试你的内存条。相比大多数计算机组件,内存条的故障率要高得多,特别是如果是廉价购得的。所以先对内存条进行测试是明智的做法。你可能需要设置你的计算机首先从 CD 或 USB 启动,而不是从硬盘启动。当你第一次启动计算机时,进入到 BIOS 设置,然后导航到启动(Boot)菜单中。选择你希望从那里开始启动的驱动器。
5、安装你的操作系统。家庭使用的计算机可以安装Windows 8操作系统,或者Linux操作系统。Windows操作系统要花钱购买,但是它几乎和所有的程序和硬件都兼容,物有所值。Linux操作系统是一个由社区的开发人员创作并支持的免费操作系统,但是无法运行许多为Windows操作系统设计的程序。某些硬件也无法正常工作。
6、查找和更新驱动器驱动程序。一旦你的操作系统安装好后,你将需要安装驱动程序。几乎所有你购买的硬件都会附带包含硬件工作所需的驱动程序软件的光盘。现代版本的 Windows 和 Linux 在连接到互联网的时候都会自动安装大多数的驱动程序。
小提示可以用夹子把电线电缆捆绑在一起,并将其理顺,不要阻挡住机箱内的空气流动。如果可能的话,避免使用 IDE 组件,如硬盘驱动器和光盘驱动器,因为它们所用的标准宽带式缆线会阻挡机箱内空气流动。
遇到不明白的地方,可以请求熟悉组装计算机的朋友的帮助。至少你可以问问他们对你打算购买的组件的意见。
如果你把计算机系统组装到了一起,但是它不能工作,可以除了保留电源、主板、内存条和处理器冷却器(如果有单独的卡也保留)以外,将其他组件都拆下。通过查看 BIOS 启动屏幕,确保系统正常工作。关闭它,然后插入硬盘,并验证系统也能工作。将其关闭,然后插上 CD-ROM,并确保计算机系统也能正常工作。关闭它,并继续逐一插入每个其他外设,直到一切组件都接入计算机系统并工作正常。这个方法是先用最少的组件连起来,加电测试,然后逐一添加其他组件,这样你就可以知道是哪个组件引起了问题。
如果你买了原始设备制造商 (OEM) 版本的 Microsoft Windows,并且你有许可证的不干胶标签,你可能要把它粘到计算机的一侧,以备将来设置Windows获取数据之用。
某些电源有一个内置的 115/230V 转换器。如果你是在美国,使用 115V 设置,否则使用 230V。
每个电源线将只适合在正确的方向,但仍需要用力插入电源线。如果使用的是一个新型的 8 针 EPS 12V 电源连接器和一个 PCI Express 8 针连接器,不要强用力插入电源线。
不要在你考虑该怎样安装计算机时把硬件放在地板上好几天,因为这可能会导致静电放电,可能损坏或毁了计算机组件(只需约 10 伏就能毁坏一些电脑零件)。当还没有连接到主板和机箱时,所有组件都应该放在其防静电袋中。另外一个替代方法是,将组件放置在非导电材料表面,如木材、玻璃桌或书桌上。
警告不得强力插入电缆连接。的是,计算机后面的电缆将只适合到预期的连接器上。所有电缆,除了同轴电缆和某些笔记本电脑电源连接之外,只有在连接器方向正确时才能插入。例如,数字接口(DVI)和图形阵列(VGA)电缆都有一个梯形的连接器,而不是矩形。
不要触摸处理器或其套接口上的电阻器。
第一次给计算机加电前,仔细检查所有的连接。虽然在大多数情况下只能按照一个方向安装好某个连接件,有些不同方向位置的差异是非常细微的,稍微用力,可能就会以相反的 180 度方向插入了该连接件。对于双内联内存模块(DIMMs)访问内存(随机)来说尤其如此,因为它们可以让组装者觉得已经插入了正确的方向,但事实上插入不正确。对这类DIMM 插槽应用内存的误安装,会导致系统内存短路,连带内存条的 PCB 故障和无法使用。这可以通过严格应用所谓“排队凹槽”,也就是存在于现代的 RAM DIMM 模块来避免,使它对计算机的组装者来说能够愈加明显的区分出有没有正确的安装到位。
在将任何组件插入到插槽或插座的时候,不要用大力。较新硬件组件的公差可能较狭窄,但仍然可以不需要使太大的力就能插入。内存模块和其他几种组件可能需要用一点力插入。在安装你的内存模块前,请通过比较内存条上的缺口确保它们和凹槽相匹配。
当插入 CPU 和PATA(IDE)设备时,动作要轻柔。如果你弄弯了针脚,使用镊子或尖嘴钳把它弄正。如果你在 CPU 或 CPU 上的套接头上折断了一根针脚,硬件将不能正常工作。如果你在 IDE 连接器上折断一根针脚,有四十分之七的可能折断了一根接地针脚,可能不会对设备的功能产生重要影响。
计算机机箱金属板边缘非常锋利,工作时要小心。很容易割伤自己,尤其是小机箱的情况。
组装计算机时要保持接地的电路连接。这可以通过将计算机电源供应单元(PSU)用满足推荐的电流额定值的电缆插入到可用的主电源插座上来实现。此电缆实际上通常应该是一个你的计算机自带的釜类型的电缆。确保已关闭电源可用市电电源插座。这是为了确保你的计算机的组装进度并不和你要连接在一起的计算机内的各种电子零件联系在一起。事实上,市电电源插座处在关闭位置下,仍能保持地面连接。这是只有其他两个 '活' 终端,当它们的电路断开,所以没有电力传输到上述设备。事实上,这是一项内建的安全措施,适应所有电源插座电路开关。
如果你对计算机组装有任何方面的不确定,不要莽撞从事。你可以请教别人该怎么做,或者聘请专业人士为你做。另一种选择是从你组装的计算机各个组件的手册中寻求建议。通常,如果这些手册没有被列入 - 或也许你用来构建计算机系统的组件是二手的,你可以咨询制造商,以尝试获取必要的教学文件的网站页面的支持。
避免静电放电时安装组件。戴静电护腕或经常触摸机箱的金属部分,来在处理组件之前先接地。阅读有关给自己接地以防产生静电破坏计算机设备的文章,了解相关信息。
声明:本站所有文章资源内容,如无特殊说明或标注,均为采集网络资源。如若本站内容侵犯了原著者的合法权益,可联系本站删除。