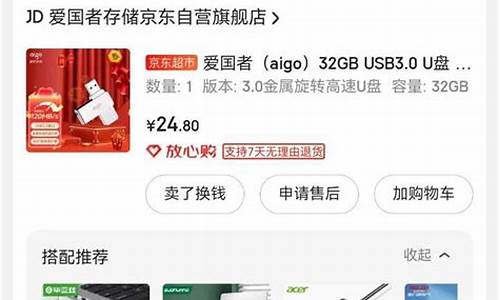电脑升级系统后屏幕黑了怎么办-电脑系统升级屏幕黑没反应
1.win10黑屏后怎么重启电脑没反应怎么办
2.电脑升级win10系统后经常黑屏而且屏幕是横胖的怎么办?
3.昨天电脑重新装系统了今天开机屏幕直接黑了没有反应
4.苹果mac升级后黑屏了怎么处理
5.电脑装了win7屏幕黑屏了怎么办
win10黑屏后怎么重启电脑没反应怎么办
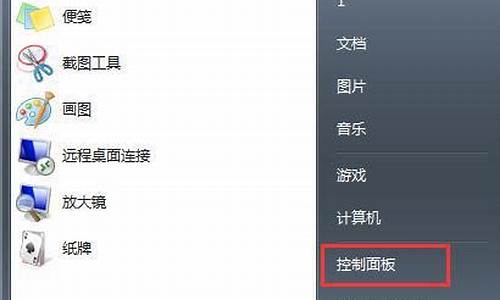
1. windows10电脑开机黑屏没反应怎么解决方法
进入桌面出现黑屏,但是鼠标可以动,一般是因为系统桌面没有运行。比较喜欢折腾电脑的童鞋们,都知道,系统的桌面运行是依赖explorer.exe这个程序的,一旦在启动系统时,加载explorer.exe这个软件时出现异常或是卡住了,都会出现桌面黑屏或是卡住的情况。
那怎么重新加载explorer.exe这个软件呢?
鼠标移动到桌面最下方,点击鼠标右键,看是否能弹出如下图所以的窗口,选择“任务管理器”;
如果通过以上的方式无法操作,可以直接同时按住Ctrl+Alt+Delete这三个键,会弹出另一个窗口,也选择“任务管理器“
在弹出的任务管理器中,会是一个简约的窗口,这时我们选择”详细信息“
这时弹出的窗口,才是任务管理器的整个运行窗口,里面有相关的当前系统运行的系统进程与软件,这时在默认的窗口中,仔细看一下是否有explorer.exe这个软件(如果有,一般都显示没有响应),如果有就先选择它,然后点结束任务。
在窗口的左上角的”文件“选择“运行新任务”,在弹出的窗口中,直接输入explorer.exe,然后确定。
2. win10开机一直黑屏什么没有反应
win10开机一直黑屏的解决方法
1、开机进入系统时长按电源键关机,重复3次即可;
2、知道出现高级恢复的界面;
3、点击“疑难解答”-“高级选项”-“启动设置”-“重启”,这时候选择安装模式。
4、进入到安全模式后,看看黑屏前安装了什么应用软件等,这时候直接进行卸载删除,如不确定,可进行‘干净启动’,干净启动的操作步骤如下:
5、按“Win+R”打开“运行”窗口, 输入msconfig命令后按回车,弹出系统配置对话框。
6、切换到“常规”标签页,单击“有选择的启动”,然后单击清除“加载启动项”上面的勾。
7、切换到“服务”标签页,单击“隐藏所有Microsoft”服务,然后单击全部禁用。
8、切换到“启动”标签页,点击“打开任务管理器”,点击启动项,然后单击禁用。
9、单击确定保存后,重新启动系统。
3. 更新win10系统后开机黑屏
分析:电脑开机有时候进不去系统一般是因为软件或硬件故障导致的,原因很多且很复杂,可能是系统文件损坏,也可能是病毒感染,也可能是显卡或内存出现问题。
建议:逐一排除,推荐重装系统,这是最简单快捷的方法,如果重装系统成功也能排除硬件问题的可能。
1.重启电脑,如果能够正常进入系统,说明上次只是偶尔的程序或系统运行错误,无关紧要。
2.如果频繁无法正常进入系统,则开机后马上按F8,看能否进入安全模式或最后一次配置正确模式,如能则进入后退出,再重启就应当能进入正常模式。如有安全软件,可在安全模式下使用360安全卫士加360杀毒进行全盘查杀。
3.如果不能,重启后按F11,看有没有一键GHOST,有则一键还原(以前要进行过一键备份)。
4.如果没有一键还原,则使用系统U盘重装系统。开机后按DEL键(笔记本一般为F2或根据屏幕底行提示字符)进入CMOS,并设置U盘为第一启动项。重启进入U盘启动菜单,选择克隆安装,再按提示操作即可。
4. win10开机黑屏只有鼠标,按什么键都没有反应怎么办
1、可以在黑屏的界面按下Ctrl+Alt+Del组合键,这样可以打开任务管理器主界面;
2、接下来可以点击“文件”,然后在文件里面点击”运行新任务“菜单项;
3、然后在打开的新建任务窗口中输入Explorer.exe,然后勾选下面的“以系统管理权限创建此任务”前面的复选框,最后确定按钮;
4、按下Win+R组合键,然后在打开的运行窗口中输入命令regedti后点击确定按钮;
5、在打开的注册表编辑器窗口中我们定位到计算机Winlogon注册表项;
6、在右侧的窗口中找到“Shell”的注册表键值并点击;
7、在弹出的编辑字符串窗口中把数值数据修改为explorer.exe,最后点击确定按钮,重新启动计算机就可以正常启动。
5. Win10更新系统后重启电脑没反应怎么办
win10系统升级失败。
要么重装win10系统,要么装回win8系统。直接换个验证过的系统盘重装系统就行了,这样就可以全程自动、顺利解决 win8系统安装 的问题了。
用u盘或者硬盘这些都是可以的,且安装速度非常快。安装方法如下: 1、U盘安装:用ultraiso软件,打开下载好的系统安装盘文件(ISO文件),执行“写入映像文件”把U盘插到电脑上,点击“确定”,等待程序执行完毕后,这样就做好了启动及安装系统用的u盘,用这个做好的系统u盘引导启动机器后,即可顺利重装系统了; 2、硬盘安装:前提是,需要有一个可以正常运行的Windows系统,提取下载的ISO文件中的“*.GHO”和“安装系统.EXE”到电脑的非系统分区,然后运行“安装系统.EXE”,直接回车确认还原操作,再次确认执行自动安装操作(执行前注意备份C盘重要资料!)。
6. win10的系统,开机黑屏,只有鼠标,开机按F8没反应,该怎么弄
该问题通常是由于显卡驱动兼容问题所导致(双显卡),可以尝试多次断电重启计算机,短时间内重复三次左右可以进入WinRE (Windows 恢复环境),但有的用户可能需要直接断开电源。这样开机后应该能出现高级恢复的界面了;
鼠标点击右下角“查看高级修复选项”,即可进入Win10的RE 模式。点击进入疑难解答界面:
1、进入疑难解答界面后,点击Troubleshoot-advanced options 高级选项
2、选择“Startup Settings” 启动设置
3、进入安全模式后,尝试卸载或重新安装显卡驱动。
3、如果在安全模式中依然无法解决问题,可以尝试在windows疑难解答中选择回到上一个系统还原点,让系统回到发生兼容性问题之前。
7. win10电脑重启后一直黑屏怎么办
在升级Win10过程中很多用户出现了黑屏/蓝屏无限重启的问题,重启之后还是黑屏/蓝屏,遇到这个问题的朋友不用着急。下面就分享几种解决Win10无限重启的方法。
问题原因
有多位网友反馈在升级Win10之后可正常进入桌面,但是系统隔段时间就会出现蓝屏或无限重启的问题。
蓝屏大多都是因为驱动问题导致,安全模式启动环境只会加载一些必要的系统文件和驱动,可排除第三方软件或驱动的影响。如果在安全模式下没有再出现蓝屏或无限重启的问题,那么基本上可以判断是第三方软件或驱动的影响,用户可逐一卸载来排查。
解决方案
方案一:进入安全模式禁用独立显卡驱动
1. 长按电源按钮关机;
2. 按电源按钮开机;
3. 重复步骤1~2三次;
4. 确认屏幕是否出现“修复”界面,如果有,点击“高级修复选项”;
5. 点击“疑难解答”,点击“高级选项”,点击“启动设置”,点击“重启”;
6. 系统重启以后,按“安全模式”所对应的的数字4以进入安全模式;
7. 进入安全模式以后,按Win徽标键+X,点击“设备管理器”;
8. “显示适配器”,右击独立显卡AMD或者英伟达选择禁用;
9. 重启电脑;
10. 如果仍然不能解决问题,启动时强制关机三次进入WinRE,选择高级启动选项,启动到低分辨率模式。
方案二:禁止网银驱动程序
进安全模式尝试在C:\windows\system32\drivers下查看看有没有PECKP.sys 驱动程序。如果有改程序请重命名该驱动程序后重启电脑。
该驱动程序是网银助手键盘保护程序,普遍存在于浦发银行、深圳农行、中国银行、中信银行、民生银行。
方案三: 进入主板BIOS将安全启动secure boot关闭
重启电脑,进入BIOS;
进入BIOS方法:重启电脑后不断地按键盘右下角的“Del”键即可进入, 一般笔记本都为“F2”键(如果F2键进不去可咨询厂商如何进入BIOS)。
进入BIOS后一般如下图所示:
找到 Secure Boot 选项,并关闭它。
按键盘上下左右键选择各个导航夹,一般在“Security”导航夹内可以找到SecureBoot选项,如下图所示。
后边的“Enabled”表示SecureBoot是开启的状态,我们按键盘下键跳到这个选项,按回车键弹出如下图:
再按键盘上下键,选中“Disabled”,意思是关闭SecureBoot,选中后按回车键,然后按“F10”键并按回车键确认则保存BIOS配置。
之后需要重启计算机。
8. win10慎用,一旦机后重启黑屏,做什么都没用
黑屏有几种解决方法:
1。试试开机,出完电脑品牌后,按F8,回车,回车,进安全模式里,高级启动
选项,最后一次正确配置,回车,回车,按下去试试!
2。进安全模式,正常启动,回车,到桌面后,用百度杀毒全盘杀毒!
3。使用:百度卫士全面体检电脑并且查杀木马并且修复电脑
4。拔下显卡和内存条,橡皮擦擦,再用毛刷,清理插槽灰尘和风扇,
更换内存插槽等!
5。下载安装“驱动精灵”,升级:显卡驱动!
6。再开机,如果还是不行,需要“一键还原”或“重装系统”了!
希望能帮助到你,
9. win10开机黑屏无法进入桌面怎么解决
蓝屏大多都是因为驱动问题导致,安全模式启动环境只会加载一些必要的系统文件和驱动,可排除第三方软件或驱动的影响。如果在安全模式下没有再出现蓝屏或无限重启的问题,那么基本上可以判断是第三方软件或驱动的影响,用户可逐一卸载来排查。
解决方案
方案一:进入安全模式禁用独立显卡驱动
1. 长按电源按钮关机;
2. 按电源按钮开机;
3. 重复步骤1~2三次;
4. 确认屏幕是否出现“修复”界面,如果有,点击“高级修复选项”;
5. 点击“疑难解答”,点击“高级选项”,点击“启动设置”,点击“重启”;
6. 系统重启以后,按“安全模式”所对应的的数字4以进入安全模式;
7. 进入安全模式以后,按Win徽标键+X,点击“设备管理器”;
8. 展开“显示适配器”,右击独立显卡AMD或者英伟达选择禁用;
9. 重启电脑;
10. 如果仍然不能解决问题,启动时强制关机三次进入WinRE,选择高级启动选项,启动到低分辨率模式。
方案二:禁止网银驱动程序
进安全模式尝试在C:\windows\system32\drivers下查看看有没有PECKP.sys 驱动程序。如果有改程序请重命名该驱动程序后重启电脑。
该驱动程序是网银助手键盘保护程序,普遍存在于浦发银行、深圳农行、中国银行、中信银行、民生银行。
方案三: 进入主板BIOS将安全启动secure boot关闭
重启电脑,进入BIOS;
进入BIOS方法:重启电脑后不断地按键盘右下角的“Del”键即可进入, 一般笔记本都为“F2”键(如果F2键进不去可咨询厂商如何进入BIOS)。
进入BIOS后一般如下图所示:
找到 Secure Boot 选项,并关闭它。
按键盘上下左右键选择各个导航夹,一般在“Security”导航夹内可以找到SecureBoot选项,如下图所示。
后边的“Enabled”表示SecureBoot是开启的状态,我们按键盘下键跳到这个选项,按回车键弹出如下图:
再按键盘上下键,选中“Disabled”,意思是关闭SecureBoot,选中后按回车键,然后按“F10”键并按回车键确认则保存BIOS配置。
可参考:/article-117-10080
10. win10重置后就黑屏了 啥反应都没有 重启好多次也没用 按什么也都不
你是说pe进不去吗?如果电脑到了pe都进不去的地步,那很有可能是硬盘或者内存故障了,但是你能详细的介绍下你进入pe的流程吗?pe也有很多的版本,有些适合老电脑,有些适合新电脑,有些事兼容性好,说实话我不喜欢win10
先用我的方法试试
找一台能用能上网的电脑,再找个u盘,最好4g以上,把里面的东西保存到别的地方,用大白菜制作工具把它做成系统启动盘,做完后在百度上找个win10的ghost版本的系统镜像文件放在u盘里,然后百度搜索ghost的使用方法,然后重启电脑,进入启动盘里面的pe系统,使用里面的ghost工具安装
电脑升级win10系统后经常黑屏而且屏幕是横胖的怎么办?
啊哟,我家电脑也是唉
目前造成计算机黑屏的原因主要有两个,一是硬件的故障,二是软件的冲突,而二者的区别主要在于发生黑屏的位置,即是在开机时发生黑屏,还是在正常启动机器后,在使用的过程中出现黑屏。
当然,无论是硬件故障,还是软件的问题,从某种意义上讲都不是孤立的,尝试顺着以下的思路去解决,相信黑屏会很快得到妥善的解决。
黑屏硬伤
在开机后突然出现“黑屏”的时候,请读者先注意听一下电脑中的PC喇叭是否有报警的声音。如果PC喇叭发出了报警声音,那么我们就可以根据声音的长短来初步判定可能出现问题的硬件部位。比方说,如果电脑开机时PC喇叭报警声为一长四短,那么根据这个提示就可以很容易地判断出问题就发生在显示卡上。如果是这样,读者就可以打开机箱,看一看自己的显示卡是否插牢。如果感觉有些松动,请将显示卡拔出来再重新插入、插紧,然后用螺丝固定。
如果排除了插法的问题,插入卡槽也比较牢固,可以把显示卡拔出来再换主板上的另一插槽试试。如果用户的显示卡不属于PCI而是新式的AGP插槽板,而电脑主板上又只有一条AGP插槽,可以再另找一块主板的AGP插槽试一试,排除显示卡物理方面的故障。如果显示卡插的也比较紧,而且也排除了物理方面的故障,还有一种可能就是显示卡本身的“金手指”在正常接触方面存在问题。如果是这种情况,可以把显示卡重新拔出,然后找一块干净的橡皮在“金手指”上来回擦一擦,因为这种“金手指”方面的接触不良问题大多是由于其上沾了一些脏东西而导致。
如果电脑开机时PC喇叭报警声不是一长四短,而是一阵急促的短叫,同时也是出现黑屏的情况,那么根据现象可以大致判断您电脑的内存在接触方面有问题。接触不良的解决办法与显示卡基本一样,就是把它们拔出来然后再重新插入,注意插的时候一定要一插到底,并将内存槽两侧的卡子卡牢。
一些主板上的SDRAM插槽比较麻烦,因为这些主板上的插槽制作的大都很紧,用户如果遇到这种情况千万不能使强用狠,可以用手指托着主板SDRAM插槽的下方,然后再用拇指用力把内存压下去,听到一声微响后证明内存已经探底,最后用卡子固定内存就可以了。
还有一些黑屏现象电脑不会报警,这时最简单的就是要根据数学上的“排它法”来具体问题具体分析了。先检查电源接线板是否有问题,将电脑的有关配套部件拆下,换上另外的一些能够使用的设备来检查一下电源接线板是否正常工作。如果电源接线板没有故障,然后按正常的程序检查计算机电源与主板之间的连接是否正常,也就是说检查一下主板供电是否正常。
如果插口没有连接错就应该检查电源是否烧了,如果电源烧了电源风扇也会停转。一些早期的电脑机箱电源常常会出现供点不足的情况,如果怀疑是属于这种问题,请用户把所有的硬盘、光驱、软驱的电源线都拔出,然后重新启动计算机,耗电率大幅降低后,看此情况是否得到解决。如果问题仍然不能解决,请排除主板BIOS被CIH等病毒意外损坏、主板是否有焊头接触不良或短路。
除上述以外,随着CPU的主频速度不断提高,电源之于整个PC动力系统的作用也越来越重要。有人把CPU形容作一台电脑的心脏,可能很长时间我们都过于关心心脏是否健康有力,却忽视了能够为心脏提供动力和能源的机箱电源。而由于电源的功率不足,也可能造成计算机的黑屏现象。其症状是开机后可以听到机箱电源风扇启动正常,也没有听到系统报错的“滴滴”声,但机器却不工作,也没有开机自检过程,显示器黑屏。如果切断电源后,重新插拔各板卡及内存,确认所有板卡或部件没有松动的话,那大多是由电源功率不足造成的。
笔者强烈建设,为了您爱机的健康,选购电脑时千万不要忽视了机箱和电源,买一个额定功率在250瓦以上的电源是对您机器的一种关爱。这里还有一点需要说明,目前市场上很多标明额定功率在250W的电源实际上根本达不到为一要求,这就又引出了我们另一个建议,在买电源时尽量要照顾名牌儿,品牌在这个时候是对您机器安全的有力保证。如果您的机器上安装有较多的外设,如双硬盘、双CPU、双光驱、SCSI卡或者其它什么的,最好找个功率更大的(300~400瓦)或服务器电源。至于那些P4、雷鸟、GeForce3的用户则一定要用上300瓦以上的电源,否则,比黑屏更麻烦的事也会层出不穷。
黑屏软不良
当然,造成黑屏现象大多数是因为PC上的硬伤在作怪,但也并不是绝对如此,软伤害有时可能更容易蒙蔽用家。在我们使用计算机的过程中,某些黑屏现象也可能是进入了WINDOWS 98/WINME/WIN2000甚至WINXP系统之后出现的软性故障(不过笔者目前还没有发现WINDOWS XP的黑屏故障,不过既然也没有定论,我们权且认为它也有吧)。
如果用户发现在机器组装完成后,安装操作系统等软件的过程中总出现莫名其妙的问题,甚至突然出现黑屏机的情况。这里我们有必要排除病毒的原因,因为系统运行中由于病毒作怪而导致黑屏的情况虽然不少,但解决办法却是唯一的,那就是杀病毒,没有什么可以多说的。相反,由于程序在运行中的报错或黑屏才更应该引起我们的足够重视。这里最明显的就是由于硬件的驱动问题而引发的程序运行故障。该类问题频繁地发生在一些3D加速显示卡、PCI声卡、网卡、SCSI卡、RAID卡等第三方板卡上,而这类问题最多、最明显的表现方式也就是在应用程序、游戏软件等运行过程中频频机而导致黑屏。
比方讲在玩《地下城守护者II》时,S3的DIAMOND VIPER 770/GEFORCE 2PRO加速显示卡经常会被游戏拒之门外(不识别显示卡),甚至游戏还会放弃硬件加速而改用软件效果。分析造成这一问题的原因,主要是由于游戏源程序在编写时忽视了标准3D加速芯片或更高端、更新的非主流型3D加速芯片的力量,因此游戏本身在硬件的支持度上做的不尽理想,也影响了产品性能的发挥。再如PCI声卡、PCI网卡等由于驱动程序与系统应用程序的冲突,导致在机器运行中出现突然黑屏或重新启动,碰到这种问题读者可以通过安装更新版本的驱动程序来加以解决
我也只能给你这些了
昨天电脑重新装系统了今天开机屏幕直接黑了没有反应
典型的内存条或内存插槽接触不良.=>>清理内存条金手指之後再插回去就OK了
清理 内存条金手指的要领
提示1:::不是清理灰尘..是清理金手指上的氧化铜..
提示2:::酒精与橡皮擦是清不乾净的..
提示3:::清理ok之後..金手指的颜色是..白金色..不是金**..
最後提示:::问问当过兵的人..他们是用甚麼东西清理腰带上的铜扣.各地物质名称不同..努力一下.自己找出正确答案....
不是说内存条故障..只是内存条长期处於高温.容易产生氧化铜..形成薄膜.造成接触不良.不完全过电.开机时导致萤幕不亮...
千万不要认为金手指很乾净就是ok..只要是金**.就是有氧化铜....
苹果mac升级后黑屏了怎么处理
开机黑屏情况太多了, 常见情况如下
1.
电脑开机黑屏,表现为电源风扇和CPU风扇不动,主板上的指示灯不亮,电脑无任何反应。这个时候,首先你应该检查你的电源插座是否通电,各种电源连接线是不是好的,连接是否正常,如果确认无误,那么请你更换你的电源后重新尝试。
2.
电脑开机黑屏,电源风扇转动正常,CPU风扇不动,没有任何报警声音,表现为主板没有任何反应。这个时候你首先应该检查电源与主板的电源连接插口是否插紧,如果已经查紧,则可能是主板严重损坏或者是电源与主板的连接接损坏。更换个电源尝试下,以排除第二个可能;请检查主板异常,比如有没有电容凸起(被击穿),主板面有没有明显损伤导致线路不通等,可以拿到维修站检查下,有条件的话可以更换个主板上去确定下。
3.
电脑开机黑屏,电源风扇和CPU风扇都正常转动,但是显示器无任何显示,无报警声音。
这个时候,你首先应该当报警声音声音损坏了,排除显示器的问题,显示器与电脑的连接问题,显卡的本身问题,或显卡与主板的插口问题,还要检查鼠标键盘的连接处(短路也会产生黑屏)和各个外设的连接情况。所以最好先用最小系统法尝试一下。如果确认了以上的无误后故障依旧的话,那么请按以下方法尝试:
首先了解以下知识:算机启动过程是个很复杂的过程,它有一个非常完善的硬件自检机制,在通电自检短暂的几秒钟里,计算机要完成100多个检测步骤。首先我们先来了解两个概念:第一个是BIOS(基本输入输出系统),BIOS是一组被“固化”在计算机主板中,直接与硬件打交道的程序,计算机的启动过程是在主板BIOS的控制下进行的。第二个是内存地址,计算机中安装的内存为了便于CPU访问,每一个字节都被赋予了一个地址。
电源刚开始供电时电压还是不稳定,主板控制芯片组会向CPU发出一个Reset信号,让CPU初始化,当电源稳定供电后,芯片组便撤去Reset信号,CPU马上从地址FFFFOH处开始执行指令,这个地址在系统BIOS的地址范围内,一般的BIOS放在这里的是一条跳线指令,跳到系统BIOS中真正的启动代码处。系统BIOS的启动代码首先要做的事情就是进行POST(加电自检),POST的主要任务是检测系统中的一些关键设备是否存在和能否正常工作,如内存和显卡等。如果这个时候系统的喇叭发出刺耳的警报声,那就有可能是内存条或是显示卡出故障了,具体的错误一般可以从警报声的长短和次数来判断,至于具体的每种声音代表了什么,由于相关文章已经刊登过多次,这里就不细说了。为什么这时的错误要用声音来报警而不是在屏幕上显示呢,这是因为POST的检测过程在显示卡初始化之前,也就是说这时还是“黑屏”阶段,所以在POST的过程中发现了一些致命错误是无法在屏幕上显示出来的。
下一步BIOS将检查显示卡的BIOS,找到之后调用它的初始化代码,由显卡BIOS找来完成显示卡的初始化。大多数显示卡在这个过程通常会在屏幕上显示出一些显示卡的信息,如生产厂商、图形芯片类型、显存容量等内容,这也就是我们开机看到的第一个画面。
从上面文字不难总结出以下结论:电脑开机到显示器显示第一个画面的步骤为:电源向主板供电—》主板控制芯片组向CPU发出Reset信号—》CPU从地址FFFFOH处开始执行指令—》跳到BIOS启动代码—》POST(加电自检)—》检查关键设备是否正常—》显示显卡信息,而这个过程中任一个环节出现问题,那么就会出现电脑开机黑屏现象,所以要解决问题,只要检查各个环节就可以。从检查的困难程度,我们选择反向排除法来解决:
检查关键设备步,主要是检查内存,显卡等设备能否正常工作,这里,你可以先把内存拔下,开机,听是否有报警声音向起,如果有,说明前面的步骤都是正常的,主要的问题就在内存和显卡上,可以用替换法确定问题所在,也可以用报警声音来确定故障源。如果内存拔下,开机没有任何报警,在不排除报警声音出问题的情况下,可以先确定问题出现在前面的步骤。
BIOS启动代码步:BIOS中的代码是存储在CMOS里的,cmos里
保存的是对bios的配置信息,包括开机自检程序, 自举程序, setup程序等,由主板电池供电,如果CMOS中的代码出现的问题(可能由病毒引起),显然开机不可能成功。这样你就必须重刷BIOS代码(方法网上介绍的很多),简单点就是把主板电池拿下,过个5-10分钟再放上去,给CMOS放电,以恢复CMOS到出厂时候的设置。
CPU部分:CPU是整个电脑的控制中心,它出现问题,电脑开机黑屏是肯定的。CPU问题主要集中在以下几个方面:接触问题,CPU与主板接触不好(以前碰到过),导致CPU无法工作;散热问题,如果CPU风扇坏了或着转速很慢了或者硅胶干了,都会引起CPU过热问题,而导致CPU烧毁或过热保护引起电脑开机黑屏;CPU损坏:CPU由于各种原因而损坏了显然也会产生电脑开机黑屏问题,可以用替换法确定CPU是否损坏。
主板芯片部分:如果主板芯片损坏,后面的步骤无法执行,电脑开机黑屏也是必然的,芯片损坏很难检测出来,一般要拿到维修站检查。如果有条件,可以将整个主板替换下看看。
4.电脑开机黑屏,显示器出现信息,开机到进入桌面的时候突然黑屏。这个现象大部分是由于病毒引起的,看能否进入安全模式(开机按F8),如果可以,请查看你的启动项目,启动服务,启动驱动,可以用本站“Windows清理助手+sreng”方法来清除病毒,如果不行,那么系统可能已经遭到破坏,请还原或重做系统(呵呵);也有可能是电源供电不稳引起这个问题,更换电源检查。
如果你的机器是最近才这样的恐怕是和天气有关系,天天下雨,一些线路受潮导致,你用吹风机把硬件都吹一下,看看,不要温度过高,会烧坏的。
电脑装了win7屏幕黑屏了怎么办
1.电脑安装win7后一直黑屏怎么办
英文的意思是一个操作系统没这被发现,重装系统导致的就是安装方法有问题了。重新制作启动盘安装系统,没其它办法了,或者直接送修。
如何制作安装微软原版win7-64位操作系统
一、准备工作
1、下载好UltraISO
2、下载好WIN7原版系统的ISO文件,百度msdn我告诉你下载好操作系统放到U盘
win7-64位旗舰版操作系统_windows_7_ultimate_with_sp1_x64_dvd_u_677408.iso
二、使用UltraISO制作U盘启动盘
鼠标右键以管理员身份运行UltraISO图标,依次点击左上角的文件,打开浏览到存放镜像文件的目录,选中下载的操作系统打开
点击菜单栏中的“启动”选“写入硬盘镜像”在弹出的窗口点写入,将写入方式选择为USB-HDD+,如果不是这个模式,可能导致 电脑无法通过U盘正常启动。等待写入成功100%就可以了
三、系统安装。把制作好的启动盘插入电脑。开机按启动按键,
选择U盘USB启动,会自动安装,选择自义定安装,选择磁盘时选择C盘,并格式化好C盘进行安装
2.笔记本电脑装了win7系统会黑屏怎么办
1、按住电源键不放强制关机,然后再按电源键启动电脑,在进入系统画面前按F8键。
2、使用方向键上下箭头选择安全模式,然后按回车进入。
3、在安全模式下右键单击计算机,然后选择管理。
4、在计算机管理中选择设备管理器,点开显示适配器,右键单击显卡驱动选择卸载。
5、勾选删除此设备的驱动程序软件然后点击确定,把显示适配器下的驱动都卸载掉,然后重新开机显示就正常了。
6、开机显示出电脑界面还没有完全成功,我们到电脑品牌的官网按照型号下载显卡驱动,下载完成之后进行安装。
7、安装完成之后重装系统电脑开机黑屏就解决了
3.windows7开机显示黑屏怎么办
一、解决Win7系统开机直接黑屏
首先当然要检查显示器电源是否接通,显示器开关是否打开。其次在看看主机的电源指示灯是否在亮,如果没亮的话就有可能是你的电源坏了,如果亮的话,在主机通电的时候,看是否听到很清脆的一声‘嘀’并且电源、cpu、显卡的风扇都转到话,那就要考虑看你的显卡是不是出为题了,如果是连续的‘嘀嘀嘀’声,看看你的显卡和内存的金手指是否因氧化产生接触不好,擦亮他们重新装上,再开机。
二、Win7系统开机黑屏
1.打开Win7系统任务管理器,用鼠标点击左上角菜单“文件”-“新建任务”,在弹出的“创建新任务”对话框中输入“explorer”点“确定”,这是就系统的桌面就正常显示了,这就完成了第一步,按下面步骤彻底解决。
2.点击屏幕左下角的“开始”按钮,在文本框中输入“regedit”进入,按enter键进入注册表,
依次展开注册表选项:
HKEY_Local_Machine\Software\Microsoft\Windows NT\CurrentVersion\Winlogon ,(用鼠标点击相应的项即下拉展开其子项,在子项中找到相应的选项,依次方法找到Winlogon项)。
找到winlogon项,用鼠标单击之,在屏幕右边的列表中找到 ”Shell” 项,用鼠标右键点击之,在下拉菜单中,选择“修改“,
在弹出的“编辑字符串”对话框中删除“数字数据”中”explorer.exe”后面的内容,点确定,并关闭注册表。
至此Win7系统黑屏的问题应该能完全解决,如果还是会出现黑屏故障的话,那也有可能是感染病毒所导致的,建议下载一些口碑比较好的杀毒软件进行杀毒,来保证Win7系统的安全。
4.win7开机时黑屏了怎么办
原因一.首先请检查显示器电缆是否正确地插入到主机接口中,然后再检查显卡与主板插槽之间的接口是否对接好。如有必要,请将显卡取下,重新安插一次,以确保线口插到位。再检查显示器是否正常,有条件可以换一个显示器试一试。
原因二.检查风扇是否正常运转,可测量一下电压输出是否正常。
原因三.排查内存故障,把内存条取下来用橡皮擦拭金手指,清理插槽内的灰尘,之后重新且正确插好。不行还可以换一个槽口插入。
黑屏载图2
原因四.排查硬盘故障,一般硬盘的故障在屏幕上多会有英文提示,“找不到硬盘”“系统无法读取”等。如果是连接线出故障,换一条线就可以了
黑屏载图3
原因五:软驱启动不当会黑屏。
有时软驱启动不当也会造成电脑开机或重启黑屏,为避免此类情况也可以在BIOS中取消软盘启动项,开机按DEL进入BIOS然后选advancedbiossetup看见有floopy的就把它改成HDD-0或IDE-0。
黑屏载图4
原因六:系统设置引起的假黑屏
解决方法:右击桌面选“属性”-“屏幕保护程序”--设置无屏幕或其他屏保并且把等待时间设长久一些。
原因七:显示器设置不当会黑屏。
解决方法:有时显示器不可以用高分辨率,一旦选择高分辨率则马上黑屏,可以按显示器亮度设置。
原因八:新驱动加入不当会黑屏。
如果刚安装完某个硬件的新驱动出现了黑屏故障,请到安全模式来卸载或禁用这个新驱动
进入“安全模式”
方法一:开机时迅速按下F8键选择“安全模式”。
进入“安全模式方法二:
1、开始--运行--输入msconfig--确定--点击“Boot.ini”标签。
2、选择“/SAFENOOT”;第3,点击“确定”保存退出重启电脑。
3、重启之后出现的WindowsXP高级选项菜单选择“安全模式”即可。
4、如果要取消“高级选项菜单”重复上述步骤,不同的是第2步取消选择“/SAFENOOT”。
原因九:新硬件加入不当会蓝屏。
解决方法:检查新硬件是否插牢,将其拔下,然后换个插槽,并安装最新的驱动程序。
5.电脑重装系统后黑屏怎么办
把电脑强制关机,再重新开机按住键盘上的F8键。
进入Windows 高级选项菜单,再用键盘上下键选中启用VGA模式再按回车键。
在选择操作系统时候选:Microsoft Windows XP Professional 回车。进入系统。
进入系统后,显示的系统的最低分辩率。现在不黑屏就可以操作了。
根据自己显示器的大小更改分辩率,方法如图所示:
注:更多方法请看:win7旗舰版基地
19寸液晶显示器(普屏) 1280*102419寸液晶显示器(宽屏) 1440*90020寸液晶显示器(宽屏) 1600*90022寸液晶显示器(宽屏) 1680*105024寸液晶显示器(宽屏) 1920*1200
6.win7重装系统出现黑屏怎么解决,不能装
解决电脑黑屏的建议:
1.请检查显示器电缆是否牢固可靠地插入到主机接口中,然后再检查显卡与主板I/O插槽之间的接触是否良好。如有必要,请将显卡取下,重新安插一次,确保安插到位,接触良好。
2.显示器和显卡安装牢靠,那么请换一台确认正常的显示器试一试。如果不再黑屏,那么原因是显示器可能损坏了。
3.显示器未损坏,请进一步检查CPU风扇是否运转。如运转,可用万用表测量电压输出是否正常为±12V、±15V,若不正常可以换一个电源试一试。
4.如仍出现黑屏,则可将除CPU、显卡、内存条之外的所有组件取下,然后加电启动电脑。如果内存有故障,应会有报警声。如果不是内存原因,请换一个正常的CPU,开机重新检测。如仍出现黑屏,则只能换一个主板了,问题也应该出现在主板上。
5.你应该想一下在上次系统无问题时,你做了哪些操作,是否按照了软件和更新了补丁之类的;
6.屏幕是黑的,等待了多长时间你重启的,有时是新安装了软件,正在更新,多等一会儿就好了;
7.误操作,删除了一些系统文件,导致系统无法正常启动,能否进安全模式,如果不能那么就重新安装系统。
声明:本站所有文章资源内容,如无特殊说明或标注,均为采集网络资源。如若本站内容侵犯了原著者的合法权益,可联系本站删除。