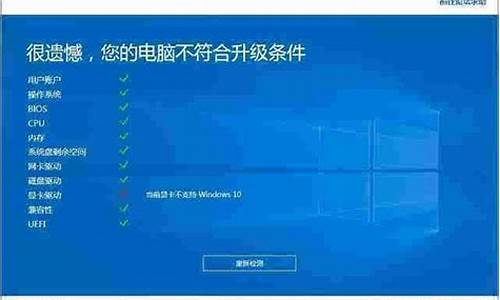虚拟电脑系统安装教程_虚拟系统安装步骤

虚拟机怎么安装系统win10?一般内存够的情况下很多用户都会选择给电脑安装双系统使用,方便自己工作,若内存不够我们只能通过虚拟机进行操作,那么虚拟机怎么安装系统win10呢?接下来,小编就把虚拟机安装win10系统的步骤教程带给大家.
虚拟机怎么安装系统win10
工具/原料
系统版本:windows7
品牌型号:台式电脑/笔记本电脑
制作工具:vmware虚拟机
方法步骤
1.虚拟机怎么安装系统win10?首先我们打开虚拟机然后创建一个版本为win10系统的虚拟机,在win10系统右键选择“设置”选项,点击“cd/dvd”选项。
2.此时我们点击“浏览”找到本地win10系统镜像,单击“高级”选中“ide”接口。
3.返回页面后,鼠标右键点击“开启此虚拟机”,开始安装win10系统。
4.这里我们选择4或5进入硬盘分区的操作,然后找到“快速分区”设置“分区曲目”和“主分区”。
5.当我们完成分区之后,点击“重新启动”按钮,按下f2进入bios,在Boot中将CD-ROM Drive移到第一位置,按F10保存重启。
6.我们选择1安装系统,那么虚拟机就会开始进行win10系统的安装操作。
7.当虚拟机安装win10系统完成后,我们启动虚拟机就可以开始体验啦。
总结
虚拟机怎么安装系统win10?首先我们打开虚拟机然后创建一个版本为win10系统的虚拟机,在win10系统右键选择“设置”选项,点击“cd/dvd”选项。
此时我们点击“浏览”找到本地win10系统镜像,单击“高级”选中“ide”接口。
返回页面后,鼠标右键点击“开启此虚拟机”,开始安装win10系统。
这里我们选择4或5进入硬盘分区的操作,然后找到“快速分区”设置“分区曲目”和“主分区”。
当我们完成分区之后,点击“重新启动”按钮,按下f2进入bios,在Boot中将CD-ROM Drive移到第一位置,按F10保存重启。
我们选择1安装系统,那么虚拟机就会开始进行win10系统的安装操作。
当虚拟机安装win10系统完成后,我们启动虚拟机就可以开始体验啦。
这就是虚拟机怎么安装系统win10的方法步骤所在,希望可以给大家提供帮助。
虚拟机安装详细教程
虚拟机是一种在现有操作系统上模拟运行另一个操作系统的软件工具,允许用户在一台物理计算机上同时运行多个虚拟的操作系统,并将它们隔离开来。以下是一个虚拟机安装的详细教程。
步骤1:选择虚拟机软件
首先,您需要选择一款虚拟机软件,如VMware、VirtualBox和Hyper-V等。这些软件都有免费版本可供下载和使用。
步骤2:下载和安装虚拟机软件
在选择好虚拟机软件后,您需要前往官方网站下载并安装该软件,根据您的操作系统选择对应的版本进行下载。
步骤3:准备虚拟机镜像文件
虚拟机镜像文件是虚拟机运行时所需的操作系统安装文件,您可以在官方网站上下载操作系统的镜像文件,或者使用已有的ISO文件。
步骤4:创建新的虚拟机
打开虚拟机软件,点击"创建新虚拟机"按钮,然后按照向导提示进行操作,选择操作系统类型和版本,并为虚拟机分配合适的硬件资源。
步骤5:安装操作系统
创建虚拟机后,您需要将操作系统安装到虚拟机中,点击虚拟机软件中的"启动"按钮,选择虚拟机镜像文件作为启动介质,按照操作系统的安装向导,完成操作系统的安装过程。
步骤6:配置虚拟机
安装完操作系统后,您可以对虚拟机进行一些额外的配置,例如设置网络连接、共享文件夹、虚拟机的共享剪贴板等。
步骤7:启动虚拟机
配置完虚拟机后,您可以点击虚拟机软件中的"启动"按钮来启动虚拟机,虚拟机会在一个独立的窗口中运行,并显示操作系统的界面。
步骤8:使用虚拟机
现在,您可以像在真实计算机上一样使用虚拟机,安装软件、运行应用程序、浏览网页等。
总结:
虚拟机安装是一个相对简单的过程,只需按照上述步骤进行操作即可。通过虚拟机,您可以在一台物理计算机上同时运行多个操作系统,提高计算机资源的利用率,同时也增加了系统的灵活性和安全性。
声明:本站所有文章资源内容,如无特殊说明或标注,均为采集网络资源。如若本站内容侵犯了原著者的合法权益,可联系本站删除。