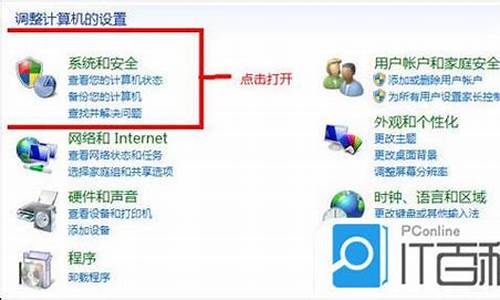笔记本系统教程_笔记电脑系统教程

这篇文章主要说怎么去分区让磁盘支持安装原版,安装原版需要GPT 个别同学不知道怎么从MBR转GPT,要么就是转了gpt还是不能安装这里我给大家整理出来 方便大家继续入坑!这里我拿我的移动硬盘做所以会在WIN系统里 对于只有一个硬盘的同学自己做好winPE 进pe分区 双硬盘且Mac打算安装另一个硬盘的可以在Win里制作。安装磁盘的条件GPT格式ESP(EFI)分区大于200m这里我拿我的移动硬盘做所以会在win系统里 对于只有一个硬盘的同学自己做好winpe 进pe分区 双硬盘且mac打算安装另一个硬盘的可以在win里制作。且做好win的安装优盘 这里重中之重的说一定要做好win的安装优盘,注意转gpt后不能安装ghost的win 所以要下载原版的win镜像 去MDSN下载win8.1-win10至于想要gpt安装win7的自己百度吧 还有如果你是已经按的win764位 win8-win10的也可以百度无损转GPT后修复引导的教程,文章尾部也会给出相应的连接!GPT安装win的方式直接把镜像解压到一个空的fat32格式的优盘上就可以 这个优盘不能用隐藏分区 做好备用。转磁盘为GUID(GPT)打开DiskGenius工具 简称DG进行分区这里说两个 ,不想动其他分区的和整个硬盘重新分区的,先说不动其他分区的右键硬盘的第一个分区 调整大小 调出前部空间。调出前部300m空间 大于200m就行 调整后按开始调出来后 右键调出来的部分 右键建立新分区系统类型EFI 一定是这个 不要自作聪明选fat32或者fat16后改名esp分好保存 会提示格式化 选确定格式化,这样就可以按照网上的方式去修复引导了!再说全部重新分区的也是一样的先转guid后 ,右键整个磁盘删除所有分区。然后进行重新分区:分好esp后确定,继续分后面的分区 自己调出大小就是了。这部分忘记拍照了不好意思哈 这个界面就调整大小,后面的自己分下 就可以 我相信这部分我是说了多余!分好去 保存更改会提示格式化 ,确定格式化。这样就可以插前么做好的win安装优盘重启 按快捷启动选uefi的优盘!选带uefi开头的优盘回车去安装,win 10可以跳过序列号那部分,win8的话自己百度下安装的序列号,安装好win后 接下来就就是安装原版了!
Win10系统发布已经有一段时间了,内置很多新功能,比如说节电模式,当笔记电脑的电池电量低于一定阈值时将会自动开启,开启省电模式即可让电脑维持更久了。默认情况下,win10节电模式是关闭的,那么怎么开启和设置节电模式?接下去小编告诉大家一下操作步骤。
具体方法如下:
1、首先,我们在Win10系统桌面上能看到笔记本电源标志,当然台式电脑是没有这个图标的,这里的节电模式仅适用于笔记本电脑,右键点击该图标,然后就可以打开相关设置。
2、在接下来弹出的设置菜单中,我们点击选择“电源和睡眠设置”选项,就可以进入系统设置菜单了。
3、进入系统设置选项以后,我们会看到很多设置项目,这里我们选择“节电模式”,如下图所示。
4、进入系统节电模式以后,我们会看到页面提示只有在使用电池的情况下才会自动开启节电模式,当使用电源适配器的时候是不能开启节电模式的,所以我们点击“节电模式”设置按钮,开始设置节电模式。
5、默认节电模式下,电池电量低于20%时会自动开启开启该模式,但是我们可以调节该阈值,拖动如下图所示的按钮就可以将该值调高或者是调低,具体看个人需要吧。
6、在节电模式中还有应用选择设置项目,因为默认开启了节电模式以后,会对一些应用启动关闭模式,如果我们在节电模式下还需要使用一些应用,就需要点击“添加应用”选项。
7、在接下来打开的应用列表中找到你需要的应用,然后将其添加到列表就可以了。当你开启了节电模式以后该应用还可以继续工作。
8、节电模式已经设置完毕了,接下来我们可以尝试启用这个模式了,将你的电脑上连接的电源适配器拔下,然后我们就看到节电模式按钮已经处于可选择状态,点击该按钮就可以开启了。
9、当然,你也可以等待电源电池电量的消耗,当电池电量剩余到你设置的值时就会自动启用,这个也是我们刚才进行节电模式设置的需要。
10、那么平时我们该怎么开启该模式呢,还有一种比较简单的办法,点击桌面系统托盘图标中的“通知”按钮,在打开的快捷开关中选择“节电模式”即可。
11、等到节点模式开启之后,我们在系统托盘电源图标中会看到消息提示,节电模式已打开,同时电池标志旁边会有一个绿色的按钮,小伙伴们赶快试试吧。
以上和大家分享Win10系统开启和设置节电模式的方法,开启该功能可以在更大程度延长续航时间,感兴趣的可以一起来操作试试!
声明:本站所有文章资源内容,如无特殊说明或标注,均为采集网络资源。如若本站内容侵犯了原著者的合法权益,可联系本站删除。