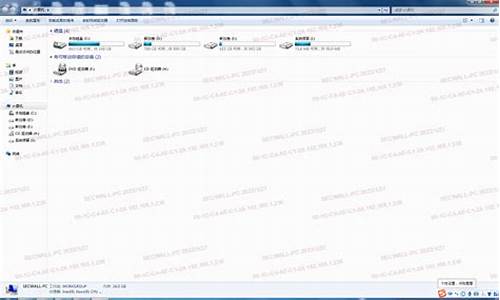系统设置默认启动盘,电脑系统默认启动盘在哪里
1.在苹果笔记本中有双系统如何更改默认启动?
2.大家mac怎么设置启动磁盘
3.电脑的c盘、d盘、e盘和f盘有什么区别?
4.系统安装在D盘,电脑默认启动却在C盘怎么办.
5.电脑上的C盘D盘E盘有什么区别
6.如何设置默认启动系统

方法/步骤1
1
第一个方法是登录自己用户时才能开机启动的启动文件夹。这是我自己用户的启动文件夹的地址C:\Users\ray\AppData\Roaming\Microsoft\Windows\Start Menu\Programs\Startup(注意\ray是我自己用户的用户名,大家复制粘贴时要改为你们自己的用户名),大家复制这个地址到文件夹的地址栏里再按回车键就能进去启动文件夹。
2
或者按照我现在给出的中文路径依次打开文件夹。中文路径:这台电脑\C盘(系统盘)\用户\ray(你自己的用户)\AppData\Roaming\Microsoft\Windows\「开始」菜单\程序\启动。
3
注意:AppData是隐藏文件夹,我们要设置能查看隐藏文件夹,在文件夹上方的查看里将隐藏的项目前的框上打上勾。
END
方法/步骤2
1
第二个方法是登录所有用户时都能开机启动的启动文件夹。所有用户通用的开机启动文件夹地址是C:\ProgramData\Microsoft\Windows\Start Menu\Programs\StartUp,直接复制该地址到地址栏按回车键就能直接进入启动文件夹。
2
同样的我给出中文路径,大家按照路径一个一个打开直到启动文件夹。中文路径:这台电脑\C盘\ProgramData\Microsoft\Windows\「开始」菜单\程序\启动。(注:ProgramData也为隐藏文件夹)
3
附加:win10自带的搜索功能不能搜索文件夹,只能搜索具体的文件,所以我们不能通过搜索直接搜索到启动文件夹。
END
启动文件夹的使用
我们可以直接将应用软件的快捷方式拖到启动文件夹里,下次开机时便会自动运行这些软件。
我们还可以通过复制将应用软件的快捷方式粘贴到启动文件夹里。
有趣的是,当我们直接将各种格式的文件放入启动文件夹里,开机后电脑会自动打开该格式对应的默认程序运行该文件。比如歌曲文件就会用默认的音乐播放器播放,视频文件就会用默认的视频播放器播放,doc、xls之类的文档就会自动用office打开。
我们不需要开机启动某些软件时,直接将启动文件夹里的这些软件的快捷方式删除掉便好了。
END
注意事项
如果你的电脑有多个用户,不同的用户有不同的开机启动的启动文件夹。
不需要开机启动某些软件了就将启动文件夹里的该软件的快捷方式删除掉。
在苹果笔记本中有双系统如何更改默认启动?
设置方法如下:
1,首先,如果我们开着电脑,这个时候需要重新启动电脑,如果没有开电脑,直接按开机键就可以了。(PS:尽量关闭所有程序后,这样对电脑的伤害最小啦,我们以thinkpad电脑为例。)
2,重启之后,在开机页面一定要注意观察页面的英文,这个时候需要记住进入BIOS设置的键盘按钮(PS:不同电脑的进入BIOS设置不同,一定不要乱按,根据开机页面来确定,这台电脑是回车键。)
3,此时,进入了BIOS设置窗口,需要我们先找他“Advanced BIOS(高级BIOS功能)选项”里面,仔细找找,一定会发现的,然后双击它,进入新的页面。当然 不电脑不同,需要认真观察,最好随时可以查英文。(PS:此次电脑在设置里面,即:“startup”)
4,在新弹出的窗口里面,我们需要仔细找到“Boot Devlice priorfty(启动装置顺序)”,这一次依然是双击它,进入新的页面。如果没有,就需要找到boot,回车键会出来新的窗口。(PS:这个电脑就是单击的boot)
5,在进入新的页面中,我们可以看到上方依次排列的“1、2、3”三项(有的BIOS为1st Boot Device;2nd Boot Device;3th Boot Device),分别代表着“第一项启动、第二项启动、第三项启动”,可以仔细看图。(这台电脑都是以数字表示的。)
6,找到后,我们需要根据页面下面的提示来进行修改,将顺序依次设置为“硬盘-HDD;移动设备是USB;光驱是CDROM”。(PS:根据我们可以发现,这一台电脑的硬盘位很hdd0,根据页面下方提示和左边的帮助修改即可。)
7,完成设置之后,我们一般用F10来保存(PS页面下方也有提示哦),在弹出的对话框,我们选择或者输入“Y”来保存,这个时候电脑会自动重启,我们的设置就生效啦。(这个电脑直接在yes地方敲击回车键就可以啦。)
启动盘(Startup Disk),又称紧急启动盘(Emergency Startup Disk)或安装启动盘。它是写入了操作系统镜像文件的具有特殊功能的移动存储介质(u盘、光盘、移动硬盘以及早期的软盘),主要用来在操作系统崩溃时进行修复或者重装系统。
早期的启动盘主要是光盘或者软盘,随着移动存储技术的成熟,逐渐出现了U盘和移动硬盘作为载体的启动盘,它们具有移动性强、使用方便等特点。
启动盘是在操作系统制作的,它只起到"引导"启动"的作用。如进入BIOS、DOS界面和进入到操作系统的硬盘开始点,这个程序占用空间较小,可以复制、可放进光盘、移动硬盘、U盘。
大家mac怎么设置启动磁盘
在苹果笔记本中有双系统更改默认启动需在苹果系统内设置默认启动系统,在WINDOWS系统内设置无效。设置具体方法如下:
1、打开电脑进入苹果系统,点击左上角的苹果图标,选择系统偏好设置,如图所示。
2、点击启动磁盘。
3、点击页面左下角的锁头标志,将锁定默认系统解开。
4、解开时需要输入苹果的账户和密码,输入以后点击解锁。
5、解开后如图所示。
6、点击想要设置的默认启动系统,如苹果系统,选择完成后点击右下角的重新启动即可。电脑重启后就会默认启动苹果系统了。
电脑的c盘、d盘、e盘和f盘有什么区别?
安装双系统的话可以设置默认的开机启动盘,也可以在开机时临时选择启动盘。
1、开机选择启动盘:
按下开机键,立即按下option键,待屏幕出现盘符后松手,选择Windows (BootCamp)或者是OS X(Macintosh HD)进入即可。
2、在OS X中设置默认的启动盘:
进入系统之后,点击苹果图标,选择系统偏好设置,选择启动磁盘,然后选择你设定的默认启动系统,重新启动。
3、在Windows中设置默认的启动盘:
进入系统之后,点击开始->控制面板->系统->系统保护->高级,在启动和恢复一项选择设置,在默认的操作系统选择Windows或者Mac OS X.
系统安装在D盘,电脑默认启动却在C盘怎么办.
1、除了C盘为系统盘,其他分区只是为了方便文件管理。
2、C盘是指电脑硬盘主分区之一,一般用于储存或安装系统使用。针对安装在本地硬盘的单操作系统来说,是默认的本地系统启动硬盘。
3、C盘是装软件的默认位置,但是也是病毒的位置,所以要对C盘进行严密保护。
4、C盘对于本地硬盘的单操作系统来说,是极其重要的,所以平时存放数据尽量不要放C盘。
5、其他盘像D盘E盘都是你自己的储存箱子,你可以把自己喜欢的一些东西放到里面;
6、如果是160G的硬盘可以这样分的(可用150G),C盘30G用来装系统(vista)。
7、D盘30G用来装软件和游戏,E盘76G装音乐、**、等,F盘13G装GHOST的备份文件。
扩展资料:
一、硬盘分区原因
1、一般笔记本买回来时都只有一个C盘。
2、当系统需要还原时,整个C盘也就是系统盘都被格式化掉,如果资料都存在系统盘里就会全部灰飞烟灭。
3、系统盘装了太多其它东西会拖慢系统运行速度。
4、不同类型的资料装相应的盘,分门别类,自己好找。
5、硬盘分区之后,簇的大小也会变小。簇是指可分配的用来保存文件的最小磁盘空间;
6、操作系统规定一个簇中只能放置一个文件的内容,因此文件所占用的空间,只能是簇的整数倍。
7、而如果文件实际大小小于一簇,它也要占一簇的空间。所以,簇越小,保存信息的效率就越高。
二、扩展分区和逻辑分区:
1、DOS和FAT文件系统最初都被设计成可以支持在一块硬盘上最多建立24个分区,分别使用从C到Z 24个驱动器盘符。
2、但是主引导记录中的分区表最多只能包含4个分区记录,为了有效地解决这个问题,DOS的分区命令FDISK允许用户创建一个扩展分区;
3、并且在扩展分区内再建立最多23个逻辑分区,其中的每个分区都单独分配一个盘符,可以被计算机作为独立的物理设备使用。
4、关于逻辑分区的信息都被保存在扩展分区内,而主分区和扩展分区的信息被保存在硬盘的MBR内。
5、这也就是说无论硬盘有多少个分区,其主引导记录中只包含主分区(也就是启动分区)和扩展分区最多4个分区的信息。
百度百科:硬盘分区
电脑上的C盘D盘E盘有什么区别
可以通过开机bios中,将你的电脑默认启动盘设置为D盘所在的硬盘为第一启动盘来解决。
原因分析:
出现你描述的这个情况,说明你电脑有双硬盘,其中老系统安装在C盘所在硬盘,新系统安装在D盘所在的第2硬盘中。而你当前电脑的bios配置中,默认将C盘所在的硬盘作为第一启动盘了,而该盘已被你格式化,所以系统找不到启动文件。
解决办法:
进入bios设置,将D盘所在的硬盘设置为第一启动盘即可。因电脑品牌不同,具体修改bios的方法不尽相同,请根据自己的电脑品牌寻找对应设置.
步骤如下:
1、电脑开机时,按F10或者F12(按键不尽相同,找自己品牌对应的按键),会看到如下选项,就是询问你选择以哪种设备开机,一般你的电脑会默认选择其中的一个硬盘设备(这个被默认选中的就是你当前的C盘所在硬盘);
此时你需要将默认选择变更为你电脑的另一个硬盘(用键盘的上下箭头移动即可选中,回车确认);
2、如果你开机没有出现上述界面的,那也可以在开机时按“delete”或者“F2”进入bios设置(类似如下界面),然后找到“Startup”,(或者类似“boot device”、“boot order”);
3、找到类似“boot”启动清单的界面后,会看到很多设备,类似“HDD”“ST”等字样的,基本都是硬盘设备,这个时候你就通过下方提示使用小键盘的上下左右箭头或者快捷键来移动你的硬盘设备,将其移动到第一位即可。
4、注意:bios类型多样,无法提供详细准确的截图。有的电脑有明确的“1st”、“2nd”、“3rd”这种字样,“1st”就代表第一启动,将你的D盘所在硬盘设置"1st",然后保存退出即可。
如何设置默认启动系统
C盘是指电脑硬盘分区,一般用于储存或安装系统使用。针对安装在本地硬盘的单操作系统来说,是默认的本地系统启动硬盘。大部分C盘内文件主要由Documents and Settings、Windows、Program Files等系统文件夹组成,Program Files文件夹一般都是安装软件的默认位置,但是也是病毒的位置,所以要对C盘进行严密保护。
D盘E盘是磁盘分区,为了方便文档分类管理。将计算机中存放信息的主要的存储设备就是硬盘进行分割,分割成的一块一块的硬盘区域,是为了数据管理的需要,用分区软件将物理硬盘划分的逻辑上的区块,用C:、D:、E: 等进行区分。一个硬盘划分几个分区、每个分区多大容量与操作系统等有一定的关系。
扩展资料
在一些操作系统(如Linux)交换文件通常自己就是一个分区。在这种情况下,双重启动配置的系统就可以让几个操作系统使用同一个交换分区以节省磁盘空间。
避免过大的日志或者其他文件占满导致整个计算机故障,将它们放在独立的分区,这样可能只有那一个分区出现空间耗尽。
两个操作系统经常不能存在同一个分区上或者使用不同的“本地”磁盘格式。为了不同的操作系统,将磁盘分成不同的逻辑磁盘。
参考资料:
如何设置默认启动系统?
如何设置默认启动系统?
当我们在电脑上安装多个操作系统时,每次开机都需要手动选择启动哪个系统,对于频繁使用的用户来说可能是一件繁琐的事情。因此,设置默认启动系统就显得尤为重要了。接下来,本文将介绍如何设置默认启动系统。
一、在Windows系统中设置默认启动系统
1.打开“系统配置”工具
首先,按下“Win+R”组合键,输入“msconfig”命令,按下回车键打开系统配置窗口。
2.选择“引导”选项卡
在系统配置窗口中,点击“引导”选项卡,可以看到电脑中安装的所有系统。
3.设置默认启动系统
选择希望设置为默认启动系统的操作系统,将其勾选上,然后点击“设为默认值”按钮,最后点击“应用”和“确定”按钮保存设置即可。
二、在Mac系统中设置默认启动系统
1.进入“系统偏好设置”
首先,点击菜单栏中的苹果图标,选择“系统偏好设置”,进入系统设置窗口。
2.选择“启动磁盘”
在系统设置窗口中,选择“启动磁盘”选项,可以看到电脑中安装的所有系统。
3.设置默认启动系统
选择希望设置为默认启动系统的操作系统,将其拖拽到顶部,然后点击“重启”按钮保存设置即可。
三、在Linux系统中设置默认启动系统
1.编辑GRUB配置文件
首先,打开终端窗口,输入“sudogedit/etc/default/grub”命令,编辑GRUB配置文件。
2.设置默认启动系统
在GRUB配置文件中,找到“GRUB_DEFAULT=”这一行,后面的数字表示引导菜单中的选项编号。将其修改为希望设置为默认启动系统的选项编号,最后保存文件。
3.更新GRUB引导菜单
在终端窗口中输入“sudoupdate-grub”命令,更新GRUB引导菜单,重启电脑即可生效。
综上所述,设置默认启动系统并不难,只需按照不同系统的操作步骤进行设置即可。这样就可以让我们的电脑在开机时自动启动我们预设的系统,让我们的使用更加便捷。
声明:本站所有文章资源内容,如无特殊说明或标注,均为采集网络资源。如若本站内容侵犯了原著者的合法权益,可联系本站删除。