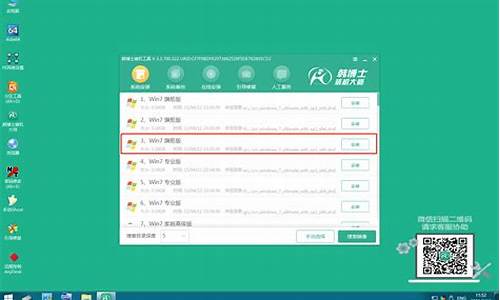蓝牙键盘和电脑系统不兼容怎么办_蓝牙键盘和电脑系统不兼容
1.系统不识别外接鼠标和键盘
2.win10搜索不到蓝牙键盘
3.蓝牙键盘连不上电脑怎么回事?

这是装过的系统有问题,建议重新安装新的系统。
安装步骤:
首先要有光驱或USB插口,用系统安装光盘或U盘装机盘来重做系统。
1、用U盘制作工具(如“老毛桃U盘启动盘制作工具”)制作U盘启动盘,并下载正版系统镜像或纯净版镜像,下载后缀为ISO的镜像文件拷贝到U盘根目录。
2、要用光盘或U盘启动得先确认光盘或U盘启动功能开了没有,方法如下:
设置光驱为第一启动
(1)开机或重启电脑,按Del(也有可能是其它键,根据主板不同在刚开机时的界面会有提示)键进入BIOS(错过了可重来,有的笔记本电脑是按F2进入BIOS)。
(2)使用方向键选中AdvancedBIOS Features,回车。
(3)进入BIOS设置界面后,用方向键选中First Boot Device或(1st Boot Device),回车。
(4)再用方向键选中CDROM或USB-HDD,回车。
(5)按F10,再按“Y”,回车(也可按左上角的ESC键返回BIOS首页,再使用方向键选中Save&Exit Setup,回车,再按“Y”,回车)。
3、把光盘放进光驱里或将U盘插入电脑USB插口,重启电脑,电脑会自动从光驱或U盘启动,进入光盘或U盘界面,直接用键盘或鼠标选择第一项,安装系统到C盘,然后确认就行了。之后的操作会自动完成。
系统不识别外接鼠标和键盘
笔记本电脑与蓝牙装置之间使用的无线讯号较容易受到干扰,建议将蓝牙装置靠近笔记本电脑,且之间没有任何对象隔离,以达到良好的联机环境。
1. 确认Windows设定开启蓝牙功能a. 点选[开始](1),并点击[设置](2)。
b. 点选[设备](3),并确认[蓝牙]功能是否开启(4)。
2. 确认您的笔记本电脑具有蓝牙功能并已启用装置
a. 于[开始]点击鼠标右键(1),并点选[设备管理器](2)。
b. 于[设备管理器]中,寻找装置类型是否有[蓝牙](3)。
**小提醒: 若没有显示[蓝牙],表示您的笔记本电脑不支持蓝牙功能。若有[蓝牙],请继续以下步骤。
c. 点击[蓝牙]装置类型旁边的三角形(4)。若是蓝牙图示上有[箭头标示](5),表示蓝牙功能未启用,于[英特尔(R) 无线 Bluetooth(R)]点击鼠标右键,并点选[启用设备](6)。
**小提醒: 型号不同的笔记本电脑蓝牙装置的名称可能会有不同。**
3. 检查蓝牙驱动程序是否有更新
a. 开启[设备管理器],于蓝牙装置[英特尔(R) 无线 Bluetooth(R)]点击鼠标右键(1),并点选[更新驱动程序](2)。
**小提醒: 型号不同的笔记本电脑蓝牙装置的名称可能会有不同。 由于需透过网络搜寻更新,请确保您所在的区域有可用的网络并将笔记本电脑连上因特网。**
b. 点选[自动搜寻更新的驱动程序软件](3)。
c. 此时笔记本电脑将开始自动在线搜寻并安装驱动程序。
d. 若是没有更新可用或自动更新驱动程序后,问题仍然存在,请点击[关闭](4)并继续以下步骤。
4. 卸载蓝牙驱动程序,并于ASUS官网下载驱动程序及安装
**小提醒: 相同型号笔记本电脑的蓝牙装置可能有不同的厂商名称,请正确记录厂商名称以利后续于ASUS官网下载相对应的驱动程序。**
此范例中的蓝牙装置厂商为[英特尔(Intel)]。
a. 开启[设备管理器],于蓝牙装置[英特尔(R) 无线 Bluetooth(R)]点击鼠标右键(1),并点选[卸载设备](2)。
b. 勾选[删除此设备的驱动程序软件](3),并点选[卸载](4)。
c. 于官网下载蓝牙驱动程序并安装。进一步了解如何搜寻与下载驱动程序。
**小提醒: 请找到与您笔记本电脑蓝牙装置相对应的厂商驱动程序,此范例厂商为[英特尔(Intel)]。**
d. 安装完成后,请重新启动计算机并尝试配对蓝牙装置。
win10搜索不到蓝牙键盘
系统不识别外接鼠标和键盘的原因及处理办法:
1、首先要知道自己的鼠标或键盘用的是什么接口,正常情况下U口的开机后插上仍然可以识别,而圆口的大部分情况不能识别,必须重启。所以如果碰到无法识别可以先将设备插好,然后再重启一下电脑。
2、如果以上方法无法解决,就检测鼠标和键盘设备是否有问题,如果无问题,则大可确认是电脑接口出故障了。当然为了更精确的判断,还需检查bios设置,是否禁用了这些设备。
3、排除了以上的可能,就从主板入手:主板不支持鼠标、键盘,这样系统无法找到鼠标、键盘,即使可以找到鼠标,鼠标操作也不听控制;或者键盘、鼠标与计算机连接时,出现接口连接松动现象,这样就会很容易造成,键盘、鼠标与主板接触不良的现象;还有一种原因,就是鼠标、键盘本身有故障,导致系统无法有效识别。 这种原因的解决办法:
首先查看一下说明书,看看主板到底支持什么样的键盘、鼠标,要是当前使用的,与主板不兼容的话,可以重新更换主板可以兼容的键盘、鼠标,就能解决问题;要是鼠标、键盘的连接端口出现松动的话,可以重新更换一下键盘、鼠标接口,确保连接稳定、可靠;
4、要是上面的方法无法解决问题的话,必须检查键盘、鼠标本身的问题,例如查看它们的供电电压是否为+5V,要是不正常的话,就应该检查供电保险电阻有没有出现熔断现象,要是保险电阻数值很大的话,可以使用较细的导线直接连通。
蓝牙键盘连不上电脑怎么回事?
连接步骤:
1、在系统自带Cortana中输入任何想要找的东西,这里我们搜索蓝牙,就会看到蓝牙设置,选中并点开;
2、打开之后发现,蓝牙默认是开着的,当然了,若是您的系统是关闭的,请用鼠标点到右边位置,打开蓝牙之后,电脑会自动搜索区域内的蓝牙设备,这里也显示了我们的蓝牙耳机型号;
3、找到您的蓝牙耳机设备,会有配对选项,并点击;
4、接下来电脑会自动进行跟蓝牙耳机进行配对过程。
配对成功的话,就会在蓝牙耳机这里显示已连接(如下图)
连接姿势不对,需要依次打开控制面板,硬件和声音,设备和打印机,添加设备,在输入PIN码下面可以选择或者在设备上输入密码。
进行到这一步输入码的时候,电脑上出现一串8位的数字,需要在蓝牙键盘中输入,悲剧的是,我试了无数次,每次输完后,电脑会显示您的键盘已停止等待。
然后,锲而不舍的我,继续尝试,试多了之后手速就快了,一次非常快的输入并按回车后,电脑就开始自动下载驱动了!然后蓝牙键盘就可以用了。
关键是,其实我并不确定最后一遍数字输对了没有!我确定有一个数字输错了,我还按了delete,然后才输的正确的,不确定后面输对了没。大胆猜测,只需要快点输入并按下回车,输没输对并不重要?如果不输入pin码,直接下一步的方法是可行的话,输错数字也可以继续下一步的方法似乎也不是不可能了。
声明:本站所有文章资源内容,如无特殊说明或标注,均为采集网络资源。如若本站内容侵犯了原著者的合法权益,可联系本站删除。