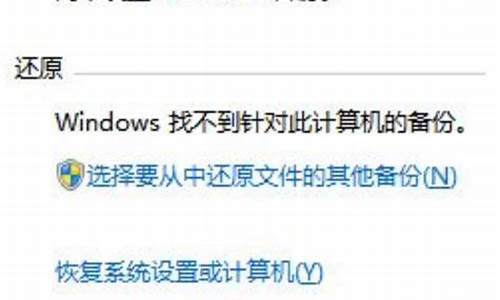电脑怎么在系统里分区,电脑系统怎么分区到c盘
1.电脑C盘怎么分区
2.电脑硬盘如何分盘(就是C盘或D盘)
3.怎么增加电脑C盘空间 或者把D盘空间分到C盘
4.win10电脑就一个c盘怎么分区
5.怎么把空闲分区分到C盘
6.win7怎么把D盘的容量分给C盘
7.分区工具怎么设置c盘

步骤1. 在“此电脑”上右键点击,选择“管理”,然后在“计算机管理”窗口的左侧列表中选择“磁盘管理”。在Windows 10中也可以右键点击开始菜单,直接选择“磁盘管理”功能。
步骤2. 在分区列表中,右键点击希望重新分区的部分,选择“压缩卷”,系统经过分析后会给出可用压缩容量。
步骤3. 输入希望分出的容量大小
注意,如果是系统盘的话,应该留下至少50GB的容量。确定容量后,点击“压缩”,完成后会看到分区列表中增加了一块未分区的自由空间。
*这里要注意:因为Windows 系统按照1024MB=1GB计算,而硬盘厂商们是按照1000MB=1GB换算,如果直接输入100000MB是得不到100GB分区的。
步骤4.?建立简单卷
重新划分为一个或多个分区都可以。只要右键点击空间,选择“新建简单卷”,再按提示“下一步”就可以了。
步骤5.?分配容量给其他分区
对于未分配空间,也能选择把它指派给任一已存在的分区,在选中的分区上右键点击,选择“扩展卷”,然后按提示操作即可。
电脑C盘怎么分区
磁盘分区方法:
步骤1. 在“此电脑”上右键点击,选择“管理”,然后在“计算机管理”窗口的左侧列表中选择“磁盘管理”。在Windows 10中也可以右键点击开始菜单,直接选择“磁盘管理”功能。
步骤2. 在分区列表中,右键点击希望重新分区的部分,选择“压缩卷”,系统经过分析后会给出可用压缩容量。
步骤3. 输入希望分出的容量大小
注意,如果是系统盘的话,应该留下至少50GB的容量。确定容量后,点击“压缩”,完成后会看到分区列表中增加了一块未分区的自由空间。
*这里要注意:因为Windows 系统按照1024MB=1GB计算,而硬盘厂商们是按照1000MB=1GB换算,如果直接输入100000MB是得不到100GB分区的。
步骤4.?建立简单卷
重新划分为一个或多个分区都可以。只要右键点击空间,选择“新建简单卷”,再按提示“下一步”就可以了。
步骤5.?分配容量给其他分区
对于未分配空间,也能选择把它指派给任一已存在的分区,在选中的分区上右键点击,选择“扩展卷”,然后按提示操作即可。
电脑硬盘如何分盘(就是C盘或D盘)
步骤1. 在“此电脑”上右键点击,选择“管理”,然后在“计算机管理”窗口的左侧列表中选择“磁盘管理”。在Windows 10中也可以右键点击开始菜单,直接选择“磁盘管理”功能。
步骤2. 在分区列表中,右键点击希望重新分区的部分,选择“压缩卷”,系统经过分析后会给出可用压缩容量。
步骤3. 输入希望分出的容量大小
注意,如果是系统盘的话,应该留下至少50GB的容量。确定容量后,点击“压缩”,完成后会看到分区列表中增加了一块未分区的自由空间。
*这里要注意:因为Windows 系统按照1024MB=1GB计算,而硬盘厂商们是按照1000MB=1GB换算,如果直接输入100000MB是得不到100GB分区的。
步骤4.?建立简单卷
重新划分为一个或多个分区都可以。只要右键点击空间,选择“新建简单卷”,再按提示“下一步”就可以了。
步骤5.?分配容量给其他分区
对于未分配空间,也能选择把它指派给任一已存在的分区,在选中的分区上右键点击,选择“扩展卷”,然后按提示操作即可。
怎么增加电脑C盘空间 或者把D盘空间分到C盘
在电脑上通过磁盘管理中的压缩功能选项,就可以完成分出一部分空间给d盘,以下为详细步骤说明:
步骤1.在“此电脑”上右键点击,选择“管理”,然后在“计算机管理”窗口的左侧列表中选择“磁盘管理”。在Windows10中也可以右键点击开始菜单,直接选择“磁盘管理”功能。
步骤2.在分区列表中,右键点击希望重新分区的部分,选择“压缩卷”,系统经过分析后会给出可用压缩容量。步骤3.输入希望分出的容量大小。
步骤4.建立简单卷,重新划分为一个或多个分区都可以。只要右键点击空间,选择“新建简单卷”,再按提示“下一步”就可以了。
步骤5.分配容量给其他分区,对于未分配空间,也能选择把它指派给任一已存在的分区,在选中的分区上右键点击,选择“扩展卷”,然后按提示操作即可。
win10电脑就一个c盘怎么分区
直接利用“分区助手”可以增加C盘空间。
1、“分区助手”是一款免费的支持Win10系统的磁盘分区助手。直接在百度中搜索即可下载此工具。
2、安装并运行此工具,在其程序主界面中右击C盘,从其右键菜单中选择“调整分区容量”项。
3、从弹出的“调整分区容量”窗口中,根据实际需要调整C盘容量,同时会发现相邻的D盘空间被缩小。
4、最后点击程序左上角的“立即执行”按钮,即可自动完成分区的调整操作。
注:部分分区调整控制可以需要重启计算机,并在计算机启动过程中进行。
怎么把空闲分区分到C盘
步骤1. 在“此电脑”上右键点击,选择“管理”,然后在“计算机管理”窗口的左侧列表中选择“磁盘管理”。在Windows 10中也可以右键点击开始菜单,直接选择“磁盘管理”功能。
步骤2. 在分区列表中,右键点击希望重新分区的部分,选择“压缩卷”,系统经过分析后会给出可用压缩容量。
步骤3. 输入希望分出的容量大小
注意,如果是系统盘的话,应该留下至少50GB的容量。确定容量后,点击“压缩”,完成后会看到分区列表中增加了一块未分区的自由空间。
*这里要注意:因为Windows 系统按照1024MB=1GB计算,而硬盘厂商们是按照1000MB=1GB换算,如果直接输入100000MB是得不到100GB分区的。
步骤4.?建立简单卷
重新划分为一个或多个分区都可以。只要右键点击空间,选择“新建简单卷”,再按提示“下一步”就可以了。
步骤5.?分配容量给其他分区
对于未分配空间,也能选择把它指派给任一已存在的分区,在选中的分区上右键点击,选择“扩展卷”,然后按提示操作即可。
win7怎么把D盘的容量分给C盘
以D盘转移到C盘为例:
1、首先从电脑桌面左下脚开始里面进去找到“计算机”找到计算机名称后,将鼠标放其上,然后单击鼠标右键选择“管理”,然后即可弹出“计算机管理”对话框。(对于找到计算机管理对话框,更简单的方法是将鼠标放置在桌面上的“我的电脑”上,然后右键选择“管理”也是一样的)。
2、弹出计算机管理窗口后,我们可以在左侧看到有“磁盘管理”标签,点击磁盘管理标签后,在其右侧就会显示电脑磁盘各个分区分卷信息,如下图:
3、之后就可以选择一个空闲空间比较大的磁盘进行压缩了,比如希望把D盘的一些磁盘空间调整到C盘,那么可以选种D盘卷,然后再其上点击鼠标右键,在弹出的菜单中选择“压缩卷”然后在输入压缩空间量(MB)里填写要压缩出的空间量,如果要压缩出50G,就填写50GX1024MB=51200M,那么我们填写上51200即可,如下图:
4、压缩完后,可以看到磁盘卷中会多出一个绿色分区的“未分区磁盘”,如下图:
5、最后只需要将该未分区磁盘空间分配给C盘即可,操作步骤为:右键点击需要扩充容量的盘符,然后在谈出的菜单中选择“扩展卷(X)”,之后会弹出如下扩展卷操作向导对话框界面:
如上图,选择扩展到系统盘(C盘)即可,之后点下一步即可完成操作,至此就成功的调整好了C盘分区大小了。
分区工具怎么设置c盘
1、首先我们选择右键单击独立计算机并选择管理选项。
2、进入计算机管理后,我们可以看到下面的存储位置有磁盘管理,单击此内容。
3、我们可以看到以下磁盘显示,我们的C驱动器和E驱动器是一种类型,因此您可以将E驱动器空间提供给C驱动器。
4、我们右键单击E驱动器并选择压缩卷。
5、系统会提示您输入最大压缩范围,然后我们将进行压缩。
6、这时,靠近E盘可以看到压缩空间,但是我们有一个问题,就是我们要把磁盘加起来,否则就行不通了,所以E盘中的东西,我们需要的全部转移,然后删除E盘。
7、这样,在右键单击C驱动器后,将弹出扩展音量的选项。否则,它将是灰色的。我们无法选择它。此操作不会截取屏幕截图。你可以重复一遍。请记住备份E驱动器。
8、单击添加磁盘,然后单击下一步。添加成功后,您的C盘有很多类空间。
我们买电脑时,各区分盘都是分好的,有时候C盘分的较小,而在用的过程中,很多东西是必须放在C盘的,导致C盘越来越小,最后可能就是系统空间不足,接下来,我教大家怎样重新分区。
1点击开始,win8是右击找到磁盘管理,点击打开。
2可以看到这是你的每个盘的情况,如果是C盘小的话,要扩展,那么C盘的下一个区必须是空的,所以要先删除D盘,右击D盘,点击删除卷,在此之前,如果你的D盘如果存了文件,记得要拷贝下来,先放在其他盘,等会还是可以再复制过来的。
3删除D盘以后,这里显示的就不是D盘了,而是未分区。
4再点击C盘的扩展卷,我这里的扩展卷是灰色的,不能执行,是因为我的D盘没有删除,如果执行了第二步,那么你的扩展卷是可以执行的。
5接下来就是你想要分多少到C盘了,我这里已经分过了,就不能截图了,选择好了以后,就可以看到你的C盘变大了。
6到这时,就已经分好了,如果D盘还有空间,你可以给它命名为D盘,OK,再将刚才的文件复制过来,那么你的电脑看起来没变化,实际上C盘已经大了很多,我就是从50G变到250G的。
7给其他区分盘同样,只要保证它的下一个盘是未分区就OK了,也可以压缩某一个盘,这样就会多有一个盘了,像是F盘,直接右击压缩卷就可以了。
声明:本站所有文章资源内容,如无特殊说明或标注,均为采集网络资源。如若本站内容侵犯了原著者的合法权益,可联系本站删除。