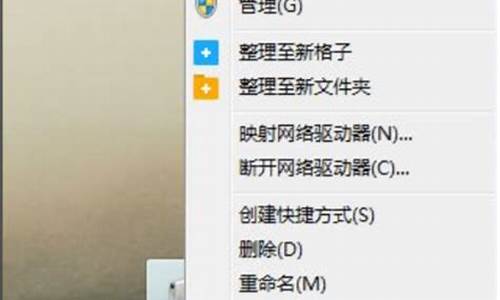电脑系统存储怎么更改名称,电脑更改储存途径
1.电脑怎么把默认c盘改到d盘
2.电脑重装系统后,D盘与E盘内容互换了,什么原因。
3.主分区盘符怎么改
4.怎么在电脑上更改默认存储的磁盘

1、电脑插入U盘。
2、电脑插入U盘之后,打开文件管理器。
3、打开文件管理器之后,鼠标右键点击U盘,然后选择重命名。
4、点击重命名之后,输入新名称然后按回车键。
5、按回车键后,U盘新名称就改好了。
电脑怎么把默认c盘改到d盘
硬盘名称更改方法如下:
工具:移动硬盘、笔记本电脑
1、将需要改名的移动硬盘通过usb和电脑连接起来。
2、连接成功后,打开电脑桌面上的“计算机”图标。
3、在计算机文件夹中找到需要改名的硬盘,并右键点击。
4、在跳出来的菜单界面中找到“重命名”选项,并点击。
5、删除硬盘原来的名称,然后输入需要更改的名称确定即可。
扩展资料:
硬盘的种类
1、黑盘:高性能,大缓存,速度快。代号:LSWDCiarBlack。主要适用于企业,吞吐量大的服务器,高性能计算应用,诸如多媒体和相片编辑,高性能游戏机。
2、绿盘:SATA硬盘,发热量更低、更安静、更环保。节能盘,适合大容量存储,用IntelliPower技术,转速为5400转。优势是安静、价格低;缺点是性能差,延迟高,寿命短。
3、蓝盘:普通硬盘,适合家用。优点是性能较强,价格较低,性价比高,缺点是声音比绿盘略响,性能比黑盘略差。
4、红盘:西数新推出的针对NAS市场的硬盘,面向的是拥有1至5个硬盘位的家庭或小型企业NAS用户。性能特性与绿盘比较接近,功耗较低、噪音较小、能够适应长时间的连续工作,拥有特色技术NASware,这技术让其兼容性更加出色,无论是针对NAS或是RAID都能够拥有突出的兼容性表现。
电脑重装系统后,D盘与E盘内容互换了,什么原因。
电脑上把默认的C盘改到D盘可以在电脑系统中进行修改,一共需要8个步骤来操作完成,Mac系统没有C盘,本答案通过Windows系统演示,具体操作步骤如下:
工具/原料:
联想G700
Windows10
系统设置10.0
1、点击系统
打开电脑的设置程序界面,在这个界面里点击系统的功能选项。
2、点击存储
跳转到系统界面后,在左侧的序列栏里面点击存储按钮。
3、点击更改新内容
在存储界面的更多存储设置组里面,找到并点击更改新内容的保存位置。
4、点击新应用
跳转页面之后,点击第一个新的应用将保存到下面的下拉菜单。
5、点击应用
在菜单里面点击软件d的选项,再点击右边的应用按钮,这样就会被保存在d盘里面了。
6、点击新的文档
再点击下面的新的文档将保存到的选项,在菜单里面同样点击软件d,再点击应用,可以将后续的文档默认保存到d盘里面。
7、点击新的音乐
也可以点击下面的新的音乐将保存到的选项,再选择里面的d盘。
8、点击应用
点击应用后,后面下载的音乐就会默认保存到d盘里面了。
主分区盘符怎么改
电脑重装系统后,D盘与E盘内容互换,并不是内容互换,而是盘符名称互换了。原因是系统没有按分区顺序给分区分配盘符名称。可以在“控制面板>管理工具>计算机管理>存储>磁盘管理”中,手动调整盘符的名称。
以win7系统下为示例,调整盘符名称步骤如下:
1、点击“开始”,进入“控制面板“。
2、在“控制面板”中,进入“管理工具”。
3、在“管理工具”中,进入“计算机管理”。
4、在“计算机管理”中,进入“存储>磁盘管理”。
5、首先,对E盘点击右键,选择“更改驱动器号和路径”。
6、点击“更改”。
7、在“分配以下驱动器号”右侧,点击下拉菜单,选择任意其他名称。
8、这里,选了G,点击”确定“。
9、继续”确定“。
10、将E盘改为G盘后,对D盘按上述顺序,更改为E盘。
11、然后再将G盘改为D盘,即可完成手动调整盘符名称的操作。
怎么在电脑上更改默认存储的磁盘
更改硬盘名称的“汉字部分”的方法:
以“本地磁盘(D:)”为例,说明如下“我的电脑”找到“本地磁盘(D:)”并鼠标右击选择“重命名”输入新名称鼠标左击空白处即可。
更改硬盘名称的“大写字母部分”的方法,以“本地磁盘(D:)”为例,说明如下:
1.鼠标右击选择“我的电脑”“管理”“存储”“磁盘管理”就会在窗口右侧看到硬盘的所有分区找到“本地磁盘(D:)” 。
2.鼠标右击选择“更改驱动器名和路径”“更改”。
3.“指派以下驱动器号”指定选择大写字母“确定”
在电脑上更改默认存储的磁盘,可以在默认下载文件夹的属性中修改。
以win10为例,步骤:
1、打开”此电脑“,在左侧“此电脑”下方,项目列表中,”下载“即为默认储存路径。点击”下载“也就能看到以往下载的文件了。这个目录默认是在“c盘”的,随着日积月累,c盘也就不堪重负了。
2、在”下载“上右键,点击”属性“,出现”下载 属性“。同时也可以看到目前这个文件夹的大小。可以适当删减其中的文件。
3、在”下载 属性“中,点击”位置“,显示出“下载”的实际文件夹路径。点击“移动”。
4、浏览到希望修改到的下载文件夹。点击”选择文件夹“。
5、默认的储存路径,就修改了,确定后即可起效。修改时,会提示是否移动原来下载的文件,可以按情况选择。
声明:本站所有文章资源内容,如无特殊说明或标注,均为采集网络资源。如若本站内容侵犯了原著者的合法权益,可联系本站删除。