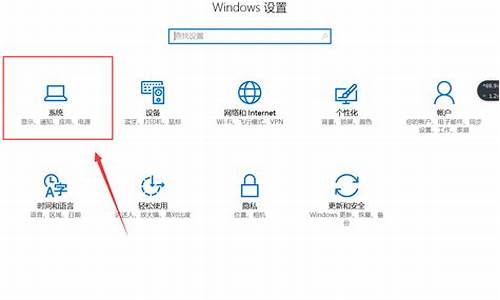小米电脑系统盘制作,小米电脑系统盘制作在哪里

将制作好的快启动U盘启动盘插入小米笔记本的usb接口,重启电脑按一键U盘启动快捷键F12进入启动项选择窗口,选择U盘启动回车,如下图所示:
小米笔记本U盘装win7系统教程
随后进入快启动主菜单界面,选择“02运行快启动win8pe防蓝屏版(新机器)”进入快启动pe系统,如下图所示:
小米笔记本U盘装win7系统教程
在pe系统桌面上打开“更多工具”文件夹,打开DG分区工具,可以看到如下图所示的磁盘分区,从图中可以看出,小米笔记本用的正是GPT分区,因此,我们还需将GPT分区转换成MBR分区。(注:因重新分区会清除数据,注意备份好数据!)
小米笔记本U盘装win7系统教程
分区转换完成后就可以开始重装系统了,关掉分区工具,打开pe系统桌面上的快启动一键装机工具,点击“浏览”按钮将U盘启动盘根目录下的win7系统镜像问价添加到装机工具中,选择C盘作为系统安装盘,然后点击“确定”开始安装;如下图所示:
小米笔记本U盘装win7系统教程
在弹出的询问框中,我们采用默认设置,只需点击“确定”按钮即可,如下图所示:
小米笔记本U盘装win7系统教程
此时装机工具会将原版win7系统镜像文件释放还原到指定的磁盘分区当中,耐心等待此释放过程结束即可,如下图所示:
小米笔记本U盘装win7系统教程
重新启动进入安装系统界面,无需操作耐心等待5到10分钟,如下图所示:
小米笔记本U盘装win7系统教程
系统安装完成之后出现设置windows界面,如下图所示:
小米笔记本U盘装win7系统教程
以上就是小米笔记本U盘装原版win7系统的详细操作步骤,和平常不同的是还需要进行分区转换,若想要继续使用gpt分区则需要制作uefi版快启动U盘启动盘,通过uefi模式进行安装。想要安装win7的米粉不妨试试!
1.制作winpe启动盘。(windows7系需要4G以上的U盘,WindowsXP系统则需要2G以上U盘)下载老毛桃U盘制作软件,安装软件,启动,按提示制作好启动盘。 2.下载一个你要安装的系统,压缩型系统文件解压(ISO型系统文件直接转到U盘)到你制作好的U盘,启动盘就做好了。 3.用U盘安装系统。插入U盘开机,按DEL或其它键进入BIOS,设置从USB启动-F10-Y-回车。按提示安装系统。 4.安装完成后,拔出U盘,电脑自动重启,点击:从本地硬盘启动电脑,继续安装。 5.安装完成后,重启。开机-进入BIOS-设置电脑从硬盘启动-F10-Y-回车。以后开机就是从硬盘启动了。 6.安装完系统后,用驱动精灵更新驱动程序。7.硬盘装系统如下(前提是有XP系统或WIN7系统)。(1)网上下载个GHOST系统,记住后缀名是.iso,存到硬盘(除了C盘以外盘)。(2)备份好C盘自己要用的资料。(3)下载个虚拟光驱,点击解压好GHOST系统,在里面找到“setup.exe”,然后安装就可以了,十分钟就好。
声明:本站所有文章资源内容,如无特殊说明或标注,均为采集网络资源。如若本站内容侵犯了原著者的合法权益,可联系本站删除。