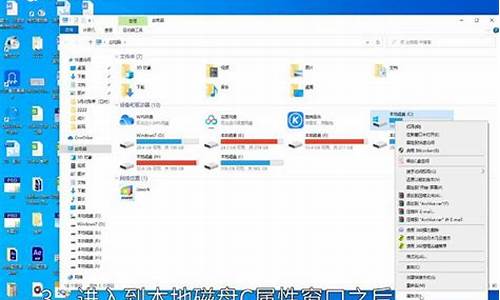电脑系统清理缓存怎么清理-电脑系统彻底清理方法
1.电脑系统盘C盘彻底清理的妙招
2.电脑彻底清理c盘垃圾的详细步骤
3.如何彻底清理电脑所有东西
4.怎么清除电脑垃圾更彻底
5.如何清理电脑垃圾让电脑流畅
电脑系统盘C盘彻底清理的妙招

相信很多电脑用户在使用电脑的过程中,都会发现,电脑系统盘也就是C盘的空间越来越少。那么大家知道要怎么解决这个问题呢?下面一起来看看!
原因分析:
原因一:当计算机中出现感染或是有木马攻击之时,计算机的C盘均会出现空间不够,主要是因为木马对C盘空间的占据。
解决一:使用专业杀毒软件(比如金山毒霸、360杀毒或者百度杀毒等工具)对电脑进行全盘杀毒,将电脑里面所有的木马清理干净,或者利用u启动u盘装系统工具重新分区磁盘然后重装系统!
原因二:c盘里面累计的临时文件太多、在使用软件的过程中产生的注册表垃圾项太多,所以电脑c盘的空间会变小!一般电脑系统的.临时垃圾文件主要有:应用软件使用产生、更新系统补丁产生以及使用浏览器产生的缓存等!
解决二:清理垃圾以及整理磁盘碎片即可!
清理系统磁盘垃圾方法:
方法1.使用系统自带的磁盘清理工具进行清理;
依次点击打开:“开始”菜单 --》 程序 --》 附件 --》 系统工具 --》磁盘清理(点击鼠标)运行!如下图所示:
选择默认c盘,然后点击“确定”按钮进行磁盘分析,如下图所示:
将列举出该磁盘所有可以清理的垃圾文件,我们只需点击“确定”按钮后将弹出一个确定清理的窗口,继续点击“是(Y)”即开始清理磁盘垃圾;如下图所示:
此时会弹出一个正在进行“磁盘清理”进度窗口,我们只需耐心等待其清理完成即可,当清理完毕后该窗口会自动消失,届时磁盘清理的工作就完毕了!如下图所示:
方法2.使用第三方软件对电脑磁盘进行垃圾清理,例如:
清空大师、QQ管家或者360安全卫士等工具![page]
整理磁盘碎片的方法:
依次点击打开:“开始”菜单 --》 程序 --》 附件 --》 系统工具 --》磁盘碎片整理程序(点击鼠标)打开该程序!如下图所示:
打开磁盘碎片整理程序后,鼠标点击选择需要整理碎片的磁盘,然后点击“碎片整理”按钮即可开始对该磁盘进行整理!整个过程包含“磁盘碎片分析”和“磁盘碎片整理”,大家只需耐心等待其整理完毕即可!如下图所示:
碎片整理完毕后将会弹出一个小窗口,此时我们无需理会,直接点击“关闭”按钮,再关闭主程序即可!如下图所示:
u启动温馨提示:仔细看我用红色框标注的地方就可知道该程序正在操作的是什么,以及了解哪些是垃圾文件!还需了解的是,如果您的垃圾文件太多可能整理的时间会很长,具体的整理时间要根据磁盘碎片的多少和电脑的配置决定!可能只需要几分钟,也可能需要几个小时哦!如果有这个耐心等待那么就让它完成吧!可以给大家透露一个好消息:就是利用此工具整理过c盘以后,你的电脑速度会快1-2倍哦!
原因三:应用软件下载到了c盘,并将软件直接默认安装到了c盘里面导致了磁盘空间越来越小!
解决三:下载软件或者其他文件的时候将文件默认保存到其他磁盘,比如D盘等,总之别下载到系统盘就是了!安装软件的时候将软件安装到非系统盘的其他磁盘里面,这样就不会占用到c盘了!
导致电脑系统盘C盘的空间越来越小,主要有三个方面,塞满C盘空间,木马软件、缓存临时文件以及把软件的存放位置默认为C盘。我们要注意对C盘进行磁盘碎片清理、查杀木马以及更换软件存放位置。
电脑彻底清理c盘垃圾的详细步骤
电脑使用时间久了,系统C盘就会堆积很多垃圾文件,导致运行速度变慢,特别是浏览网页的缓存积累到一定量的时候就会使电脑运行缓慢。那么电脑怎么彻底清理c盘垃圾?方法很简单,我们阅读下文的详细步骤。
具体方法如下:
写了一串代码。代码如下:
@echooff
echo正在清除系统垃圾文件,请稍等......
del/f/s/q%systemdrive%\.tmp
del/f/s/q%systemdrive%\._mp
del/f/s/q%systemdrive%\.log
del/f/s/q%systemdrive%\.gid
del/f/s/q%systemdrive%\.chk
del/f/s/q%systemdrive%\.old
del/f/s/q%systemdrive%\recycled\.
del/f/s/q%windir%\.bak
del/f/s/q%windir%\prefetch\.
rd/s/q%windir%\tempmd%windir%\temp
del/f/q%userprofile%\小甜饼s\.
del/f/q%userprofile%\recent\.
del/f/s/q%userprofile%\LocalSettings\TemporaryInternetFiles\.
del/f/s/q%userprofile%\LocalSettings\Temp\.
del/f/s/q%userprofile%\recent\.
echo清除系统LJ完成!
echo.pause
把代码复制到一个文本文档里面、、然后在另存为文件名修改成LJ.bat。
然后在把文件保存到桌面。然后点击打开。就可以看到一串删除垃圾文件的窗口。这个方法还是挺方便快捷的。不过要注意重要的文件不要放在C盘了,以免被删除了就无法恢复了!
方法二(手动清理磁盘)
先进入我的电脑。然后点击C盘!然后选择属性,就能看到一个磁盘清理按钮。这里清理值钱最好把所有的程序都关掉。不然后果会有点严重。
然后系统会扫描这个盘的垃圾文件,。我们可以查看这些文件的详细信息,点击查看文件即可。
选择好要删除的文件之后点击确定。
然后系统将会删除磁盘的垃圾碎片。
以上就是电脑彻底清理c盘垃圾的详细步骤,希望此教程内容能够帮助到大家。
如何彻底清理电脑所有东西
如何彻底清理电脑所有东西
如何彻底清理电脑所有东西,大家的电脑用久了之后难免都会变得卡顿,平时下载了太多大容量的软件和文件,但要清理的时候出现的全是英文,也不知道重不重要害怕误删,那么如何彻底清理电脑所有东西,一起学习吧
如何彻底清理电脑所有东西1一:快速删除无用软件
别看删除软件是一件非常小的事情,可是有的时候是真心很管用,尤其是软件都下载到了系统盘里的情况下。(这里并不推荐把下载内容都存放在系统盘里)
首先,我们就要学会善用系统里的「控制面板」,调用系统里的设置,删除不需要的软件,还电脑一个清爽。
“开始”---“控制面板”---“添加删除程序”---找到想删除的程序---点卸载
如果在这里找不到,或者是遇到流氓软件卸载不掉,总是提示被占用,无法卸载,却又不知道被谁占用了,怎么办?
推荐 Geek Uninstaller,完全免费,没有广告,卸载速度快,体积小,操作简单。
可强制删除程序,可自动扫描注册表文件,最大的特点是卸载的非常干净。
它本身足够小巧,不用安装就可以直接使用,所以你可以把它存放在 U盘以备不时之需。
类似软件:CleanMyMac X(Mac用户)
二:禁止开机自启动
这一步千万不能略过!开机启动项该禁的禁,该延迟的绝不手软,要不然以后开机苦的是自己。
两种方式一种是用系统自带,一种是借助软件。
系统自带:
Windows10 的用户可以直接调用后台任务管理器,(Ctrl+Shift+Esc三个按键同时按下),点击 「启动」就可以看到开机所有的启动项。
不需要的就禁止了吧,不着急需要的就延缓启动。不过,不认识的程序还是放着别动比较好。
Windows10 以下的用户需要调用系统的「运行」(快捷键Win + R)输入 「msconfig」回车。
调出「系统配置菜单」, 将不需要启动的软件取消选中,点击确定按钮。
三:清理磁盘碎片
为什么要整理磁盘碎片?
因为文件被分散保存到整个磁盘的不同地方,而不是连续地保存在磁盘连续的簇中形成的。
硬盘在使用一段时间后,由于反复写入和删除文件,磁盘中的空闲扇区会分散到整个磁盘中不连续的物理位置上,从而使文件不能存在连续的扇区里。
这样,再读写文件时就需要到不同的地方去读取,增加了磁头的来回移动,降低了磁盘的访问速度。(百度百科)因此每个月的适当整理磁盘碎片,可以加速磁盘的访问速度。
系统自带:
打开「我的电脑」后,选择要整理的盘符,点击「右键」,在「属性」里面选择「磁盘清理」就可以了。
这时候,顺便开启 Win10 自动清理垃圾功能,让系统也能自动帮你节省空间!
依次进入 Win10「设置」→「系统」→「存储」,然后开启「储存感知功能」,就可以让 Windows 自动清理临时文件。
分析磁盘:SpaceSniffer
内存不足,但却不知道被什么东西占用了空间?
SpaceSniffer的开发者当时也遇到了这个问题,找了许多软件,发现要么收费、要么操作难,一气之下自己做了。
不需要任何学习成本,所见即所得的磁盘分析工具。
打开软件后,你会发现会它自动将文件分类并以矩形的方式呈现,文件越大,图形越大,一眼就知道谁占用了你的空间。
点击任何一个模块,就能看到详细信息,将那些不需要的大文件删除即可。例如,建国就发现微信占用的空间很大,而其中缓存的微信群占4个G,赶紧删除。(删除前可使用 Quicklook 快速预览下,看有没有重要内容)
以上三步基本可以甩掉电脑里的垃圾,跑的健步如飞,还不用下载各种安全卫士,你懂得。
固定的大清理固然非常重要,但是日常维护也要注意:
四:把桌面从C盘挪出
很多人习惯性地把所有文件放在桌面,桌面东西又多又杂偏偏还存在了 C 盘导致每次开机都很慢,这里再教大家一个把桌面从 C 盘挪出的方法 。
重要提示
一定要选择新建文件夹,并按照教程操作,不然可能导致文件混乱。
移动的过程中不能关机或重启,不然很有可能会丢失文件!
如果想换回去,按照同样的方法,点击还原默认值,将桌面移动到C盘即可
本次教程的操作系统为 Win10
让我们开始吧!首先按下Windows键+E,弹出管理器,右键桌面选择“属性”。
切换至位置选项卡,并点击“移动”。
比如想要把桌面挪到D盘,那就先点击D盘,接着新建文件夹,选中新建的文件夹,点击选择文件夹。
然后点击确定。
然后耐心等待一下系统自动处理。处理完成后,这时我们在桌面上储存的文件,包括文件夹都会在 D 盘了。
同样的操作,我们可以把这里的下载位置换到 D盘 或其他非系统盘,这里的浏览位置保持不变,也可以直接打开、使用文件,相当于文件夹的快捷方式。
在更换下载位置后,大家再把所有的浏览器下载内容的位置更换到统一的地方(可以和上面的在同一位置),这样以后每次使用浏览器下载东西就不用担心存到C盘了,而且让这些零散文件在一个地方,方便查找和管理。
五:随时同步重要文件
坚果云可以备份任意文件夹,如果你和建国一样,把桌面当作工作台,那些正在处理的文件都放在桌面,不要忘记把桌面同步起来。
这样在其他设备上,也能无缝衔接处理。
而且当电脑越来越卡,容易出现故障,C盘的资料很容易丢失,所以这样能提前预防。
好习惯加上好工具,把电脑清理干净工作起来才会更舒畅
如何彻底清理电脑所有东西2用一个启动U盘,启动开机之后,用分区软件把硬盘重新分区,干脆就分一个区好了。然后再U盘启动一次,再分一次区,这次分两个好了。硬盘原来所有的文件就都删除了。
被格式化或是清空回收站的数据很容易被恢复
将文件拖入回收站然后再将回收站清空,数据就真的被删除了吗?其实,数据并没有被真正从硬盘上清除,只是表面上的删除操作。就像是将一本书中的目录撕掉,但是目录对应的内容并不受影响。
这是为什么呢?首先了解一下操作系统存储和删除数据的工作原理。
电脑在向硬盘写入数据的时候,除了需要保存数据本身还需要将文件名、大小、创建时间等进行保存。这些文件信息被称为“文件头信息”,系统将他们与文件数据本身保存在分开的两个区域。
“文件头信息”就好比是书本的目录部分,方便系统查找、定位和读取数据,文件数据是书籍的正文。操作系统在删除文件的时候,并不是将所有与这个文件相关的信息全部删除,而是将这个文件标记为已删除,将该文件占用的磁盘空间标记为空闲。
因此,当一个文件被删除后,只有“文件头信息”里面的一小部分数据收到影响,文件数据都依然保留在硬盘上。由于数据被标记为删除,用户是看不到被回收站清空的数据的。
数据恢复技术就是基于该原理,开发数据恢复软件,让数据恢复成为很简单的一样任务。所以当入手新的电脑或是硬盘后,旧的设备不要轻易送人或是出售。
即便硬盘已经被格式化或是数据被删除,但是,如果不法分子拿到你的硬盘并进行了数据恢复,进行窃取个人资料。近几年,类型的事情时有发生。
彻底清除数据防止被恢复
彻底清除数据让数据无法恢复,原理上是将删除的数据进行覆盖重写。例如,某个文件被删除后,存入数据,将保留在硬盘上可恢复的数据覆盖。但是由于文件写入位置是随机的,无法确定存入的数据一定将删除的数据覆盖上。
因此,建议将分区空闲空间填满,以确保将文件覆盖。这样操作后,几乎所有的数据恢复软件都无法找回原来删除的文件了。不过,有些网友表示,这样做效率太低。
分区需要存入大量数据,存入的数据还需要再进行删除;如果对固态硬盘进行这类操作会产生不必要的读写次数,影响固态硬盘寿命。
对于有一点电脑基础的用户,可以尝试使用专业的数据销毁工具。平时最为常用的方法是逻辑层面的数据擦除,可以使用相关的软件完成,可以达到数据清零的效果,防止数据恢复软件进行恢复。
当然了,军用或是企业级的数据销毁设备效果会更好,不过普通用户没有必要使用。下面介绍几种简单实用的彻底数据清除的.方法。
方法一:慢速格式化
使用电脑对分区或是U盘等存储设备进行格式化的时候,将“快速格式化”选项前面的勾去掉(如下图)。这种方式进行格式化可以称为慢速格式化,整个过程需要的时间比较长,但是效果可以达到清零的效果,这样操作后,一般的数据恢复软件只能搜索到一些系统文件。
方法二:彻底删除现有数据
360安全卫士提供“文件粉碎机”工具,可以删除一些系统删除不掉的数据。在删除数据的时候可以勾选上“防止恢复”选项,这样删除的文件会有覆盖重写的操作,以防止数据被恢复。
方法三:清除已删除数据
文件已经从回收站删除,是可以被恢复的,那如何使已经删除的文件变成无法恢复呢?有些网友问,是否可以将删除的文件恢复出来,然后再使用彻底删除文件的方法将其删除?
事实并不是想象的那样,很多数据恢复软件为了避免写入操作保证恢复效果,删除的文件是不会原盘恢复的,也就是说恢复出来的文件最终要保存到其他位置,不对恢复数据的盘进行写操作。
因此要将已经删除的文件变得不可恢复,需要对分区中的空闲区域进行覆盖填充。这种情况可以使用DiskGenius软件的“清除空闲空间”功能对分区进行操作,用户可以选择用于覆盖填充的数据内容,比如0、随机数等。
如何彻底清理电脑所有东西3如今用户在网上下载的系统几乎没有纯净版的,都是打包了其他软件。近日一位用户新安装了一个系统,安装完成后发现系统中打包了两样东西,一个是2345,还有一个是腾讯电脑管家,然而这两款软件都不是该用户需要的,那么要如何彻底清理这些软件呢?
干掉它们的核心其实只有一条,那就是把他们的所有信息从注册表中清除,而且只要你契而不舍的在三件事情中反复删除,就能将它们赶尽杀绝,三件事情分别是:
1、正常模式的注册表中删;
2、安全模式的注册表中删;
3、删除流氓软件对应的文件;
为什么要三件事情,为什么要反复删除,那是因为流氓软件有很多保护措施,保护措施会导致你删除不了文件或者某些注册表项,而保护措施也有不严谨的时候,当你去反复做这三件事情中能做的事情的时候,他们的相互保护会逐渐瓦解掉。
先以2345为例:
一、正常模式下去删除注册表中2345的所有信息
1、按下win+R键,在输入框里面输入:regedit
2、点确定,就会打开注册表编辑器了,后面的很多操作都会在这个里面来完成。
3、然后按CTRL+F键调出查找对话框:
4‘、在“查找目标”里面输入:2345Soft,下面勾选“全字匹配”,其实后面的操作会不够选“全字匹配”,(全字匹配的意思是:如搜索“大白”,全字匹配是只有“大白”字样才会搜索出来,“大白兔”字样的不会搜索出来,不够选的话“大白兔”就会搜索出来)全字匹配的目的是先删除一些主干(而且如果开始不全字匹配可能会搜出来很多),查找出来的就都删除,如果提示拒绝删除,就先略过,把能删的都删了。
二、安全模式下去删除注册表中2345的所有信息
这一步的过程跟前一步差不多,只是这一步是在安全模式去执行,因为安全模式操作系统加载的东西最少,软件自身的防护也减弱,但其实我发现2345有一项是进入系统服务的,腾讯管家则是在安全模式也会运行,但是先不管,跟上一条的操作方式一样,在注册表编辑器里面,“全字匹配”查找“2345Soft”并且全部删除。
三、删除流氓软件对应的文件
2345的目录在c盘,Programe Files目录下,有个2345Soft,当然你也可以文件查找来删除,同样的,能删的就先删,有可能当前在运行状态无法删除,或者有保护而无法删除,那就能删多少先删多少,特别是清理了注册表之后,重启电脑了再来删,如果开始不能删,后来可以删,那就恭喜你了,说明它的保护一步一步在瓦解。删除流氓软件对应的文件在正常模式跟安全模式都可以做,哪里能做就哪里做,目的就是删它。
上面三步可以循环做,其实判断有没有删除干净的方法就看文件能不能删就知道,文件能删说明没有运行也没有保护,如果文件删除被拒绝,说明当前还在运行,或者有保护措施,你也可以按ctrl+alt+然后“启动任务管理器”,看看进程里面有没有2345的字样。
如果“全字匹配”删到不能删,但依然不能删除文件的话,那就不勾选“全字匹配”,继续去注册表查找删除,上面三步反复做,“全字匹配”跟“不全字匹配”交叉做。
、基本上几轮下来,2345就会被瓦解掉,而且在2345文件可以删除已经没运行的情况下,注册表还会有很多零碎的东西,这时候就可以动用工具来协助清理,例如有个软件叫ccleaner专门的注册表清理软件,这样2345就会消失得无影无踪。
明白吧,跟它相关的,搭界的都删。文件的删除也是这样,只要怀疑是2345的文件(由于它们也是“正规”的软件,所以它们的文件名并没有做特别的改名,可以肉眼识别),特别是系统文件,都要删。2345形成了体系,留下一个可能会引来全部,所以要赶尽杀绝。
接下来归腾讯管家了:
本来腾讯管家的方法跟上面是一样的,但还是要单独说一下,腾讯管家比2345更加“流氓”,流氓之处在于安全模式也运行,部分注册表项无法删除,所以前面的1,2,3反复次数比2345要多,2345只用1-2个回合就可以干掉,腾讯管家则不止。
腾讯管家的删除关键词包括:QQPCMgr,QQPCTray.exe,Tencent
文件目录在 c盘,Program Files/Tencent目录。
这些流氓软件的顽固程度与植入程度有关,有些系统版本只是纯绿色运行,清理起来就容易一些,比较顽固的就需要上面的方法综合使用。
但是,总的一条,注册表玩熟了什么牛鬼蛇神,流氓软件都不在话下。
我装系统的思路一般这样,最开始确保系统纯净,驱动都安装好,然后会做个自己的克隆备份,接着把我会用到的常用软件安装好,再做个克隆备份。系统放到c盘,应用安装到d盘,d盘也可以做个克隆备份,自己的文件尽量就不要放到这两个盘了。
以后需要重新安装系统就只用恢复下c盘跟d盘就好,现在的电脑恢复一下2分钟就完事,顶多不超过五分钟吧。
以上便是关于如何彻底清理电脑中流氓软件的方法,有些用户认为直接卸载不就好了,该方法卸载这些流氓软件没办法做到彻底清理,在注册表等信息中还会存在这些流氓软件的痕迹,所以想要彻底清理的话,最好按照上面的方法来操作。
怎么清除电脑垃圾更彻底
怎么清除电脑垃圾更彻底
怎么清除电脑垃圾更彻底,现在许多家里的电脑或者公司电脑,用久了都会卡卡的,这有可能是电脑的垃圾太多了,我们需要用到一些杀毒软件来进行清理垃圾,但是普通的软件可能清完还是有残留的,那怎么清除电脑垃圾更彻底呢?我们一起来看看。
怎么清除电脑垃圾更彻底1首先在我们的电脑桌面上找到电脑管家并点击它,如下图所示。
然后点击清理垃圾,如下图所示。
接着点击扫描垃圾,如下图所示。
然后等待扫描完成,如下图所示。
接着点击立即清理,如下图所示。
通过以上操作,我们就成功清理了我们电脑上的垃圾了。
怎么清除电脑垃圾更彻底2
原因之一,电脑里下载了太多软件,不舍得删除,影响了运行速度。
原因之二,平时的'清理不彻底,有些垃圾,连安全卫士也清理不了。
一、打开电脑左下角的开始,进入运行,然后在空白处输入cookies,点确定,出现一个框,这就是c盘桌面文件的垃圾,你看左下角的数字,就是现在打开盘符里的垃圾数量。还等什么?那就直接ctrl+A全部拉黑,点击右键删除,干净彻底歼灭就是。
二、打开开始,单击控制面板,打开后,找管理工具,再找查看器,双击左键点开,出现一个对话框。
下拉鼠标,放到应用程序上,看看你的有多少个,这些都是无用的垃圾,然后右键点应用程序,再点清除所有,出现是否保存这些文件,点否,就OK了。
三、再把鼠标下拉到系统,再查看你的系统里有多少个无用的,也按上面的方法,点系统右键,删除所有。
最后再把鼠标下拉到以英文k打头的那个上面,同样查看一下里面的无用,然后再按上面的方法删除,即可。
现在电脑干净了, 只有经常清理,电脑才会持久快速运行。
怎么清除电脑垃圾更彻底3推荐一款非常牛逼的清理软件:CleanMyPC
软名:CleanMyPC
大小:72、5MB
版本:1、9、8、1685
广告:无(已去除广告)
资费:免费
简介:CleanMyPC 让您的 PC 始终干净整洁,迅捷如初。
它可以扫描您的整个电脑,清理垃圾文件,提升您PC的速度与表现。运行速度极快,可以对文件夹、历史记录、回收站等进行垃圾清理,并可对 注册表 进行垃圾项扫描、清理。
附带软件卸载功能,CleanMyPC 绝不仅仅是 PC 清理工,它更是您呵护电脑必不可少的绝佳工具。
安装步骤
1、选中软件压缩包,鼠标右击选择解压文件,再打开解压的文件夹,选中“CleanMyPC_1、9、8、1685”管理员身份运行。
2、打开软件之后,界面是英文的,这当然不符合我们国人的使用习惯,接下来点击右上角的options,点击第三个英文单词,把English换成简体中文,即可。
俗话说:没有对比都没有伤害!今天,我找了同类型的1款软件,在相同的环境下, 测试看各自清理的效果差别有多大。(测试软件:自用的360卫士)
1、首先用自带的 360安全中心 ,清理测试结果——167、9MB
2、再用这款清理软件CleanMyPC,清理测试结果——5、21GB(大师兄都惊呆了)
如何清理电脑垃圾让电脑流畅
不管是电脑还是手机,用的越久存的东西就越多,装的软件多了以后,电脑垃圾就也会多,从而导致电脑磁盘空间不足,c盘直接爆满,所以知道如何清理电脑垃圾让电脑流畅是非常有必要的,本文小编就给大家带来了几种清理电脑垃圾的方法,大家赶快来看看吧。
工具/原料
系统版本:windows10系统
品牌型号:联想拯救者Y9000P
如何清理电脑垃圾让电脑流畅
方法一:缓存清理
1、Win10自带了缓存清理功能,我们单机桌面左下角开始键,点击小齿轮进入设置。
2、在设置中输入“存储设置”查找并打开。
3、接着选择“配置存储感知或立即运行”。
4、选择“立即清理”就可以清理缓存了,还可以自己设置定期清理时间。
方法二:重建搜索索引
1、在window设置中(点击左下角“小齿轮进入,具体操作看第一步的图)直接搜索“索引选项”点击“高级”。
2、选择“重建”重置索引大小。并且可以通过“选择新的位置”把它移到别的分区来节约C盘空间。
方法三:程序管理
1、来到“储存”界面,点击“应用和功能”。
2、将“筛选条件”设置为“window10C:”,这样c盘中下载的第三方软件和空间占用就非常清晰了,平时被捆绑的一些软件或者有一些空间占用大却暂时用不到的软件就可以在这里一一删除。
方法四:系统文件夹转移
1、在“储存选项”中,点击“更多储存设置”,选择“更改新内容保存位置”,选择其他盘如F盘,然后点击“应用”。这样就能将新内容保存在其他盘上,腾出c盘空间。
2、对于C盘中现有的内容,可以通过手动转移的办法:打开“此电脑”我们可以看到“文档”、“下载”、“桌面”等文件夹。它们目前默认的路径都是C盘。在“文档”上点开右键,选择“属性”,然后在菜单中选择“位置”,最后再选择“移动”。
3、然后我们需要在指定一个存放位置,选择“更改新内容”时保存的位置,选中F盘下的同名文件夹,原来C盘中的文档就会自动转移到这里了。(进行移动操作前,需要提前建立好一个文件夹)
方法五:常用程序缓存迁移
1、一些常用软件的缓存路径都会默认保存在c盘,例如微信,我们可以打开微信左下角的“更多”-选择“设置”。
2、在“通用设置”中就可以看到聊天记录的缓存了,可以将这些缓存删除来节省空间,也可以将聊天记录手动备份在其他盘。
3、再将“文件管理”中的文件保存路径改到其他盘,这样微信下载的文件就不会下载到c盘了,其他软件应用也是如此。
方法六:关闭系统休眠功能
1、左下角开始菜单栏上右键选择搜索输入cmd在命令提示符上右键选择“以管理员方式运行”。
2、接着在弹出的命令行中输入:powercfg-hoff,回车就可以关闭系统休眠功能了。(开启休眠功能需输入命令:powercfg-hon)
总结:
方法一:缓存清理
方法二:重建搜索索引
方法三:程序管理
方法四:系统文件夹转移
方法五:常用程序缓存迁移
方法六:关闭系统休眠功能
以上的全部内容就是给大家提供的如何清理电脑垃圾让电脑流畅的具体解决方法啦~希望对大家有帮助。
声明:本站所有文章资源内容,如无特殊说明或标注,均为采集网络资源。如若本站内容侵犯了原著者的合法权益,可联系本站删除。