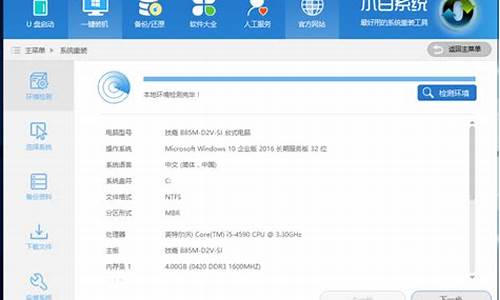什么能提升电脑系统,如何提升电脑系统

XP加速常用 XP加速常用
加速计划
WinXP的启动会有许多影响速度的功能,尽管ms说已经作最优化处理过,但对我们来说还是有许多可定制之处。我一般是这样来做的。
1、修改注册表的run键,取消那几个不常用的东西,比如Windows Messenger 。启用注册表管理器:开始→运行→Regedit→找到“HKEY_CURRENT_USER\Software\Microsoft\Windows\CurrentVersion\Run\MSMSGS” /BACKGROUND 这个键值,右键→删除,世界清静多了,顺便把那几个什么cfmon的都干掉吧。
2、修改注册表来减少预读取,减少进度条等待时间,效果是进度条跑一圈就进入登录画面了,开始→运行→regedit启动注册表编辑器,找HKEY_LOCAL_MACHINE\SYSTEM\CurrentControlSet\Control\Session Manager\Memory Management\PrefetchParameters, 有一个键EnablePrefetcher把它的数值改为“1”就可以了。另外不常更换硬件的朋友可以在系统属性中把总线设备上面的设备类型设置为none(无)。
3、关闭系统属性中的特效,这可是简单有效的提速良方。点击开始→控制面板→系统→高级→性能→设置→在视觉效果中,设置为调整为最佳性能→确定即可。这样桌面就会和win2000很相似的,我还是挺喜欢XP的蓝色窗口,所以在“在窗口和按钮上使用视觉样式”打上勾,这样既能看到漂亮的蓝色界面,又可以加快速度。
4、我用Windows commadner+Winrar来管理文件,Win XP的ZIP支持对我而言连鸡肋也不如,因为不管我需不需要,开机系统就打开个zip支持,本来就闲少的系统资源又少了一分,点击开始→运行,敲入:“regsvr32 /u zipfldr.dll”双引号中间的,然后回车确认即可,成功的标志是出现个提示窗口,内容大致为:zipfldr.dll中的Dll UnrgisterServer成功。
5、快速浏览局域网络的共享
通常情况下,Windows XP在连接其它计算机时,会全面检查对方机子上所有预定的任务,这个检查会让你等上30秒钟或更多时间。去掉的方法是开始→运行→Regedit→在注册表中找到HKEY_LOCAL_MACHINE\Software\Microsoft\Windows\Current Version\Explorer\RemoteComputer\NameSpace。在此键值下,会有个{D6277990-4C6A-11CF-8D87-00AA0060F5BF}键,把它删掉后,重新启动计算机,Windows XP就不再检查预定任务了,hoho~~~ ,速度明显提高啦!
6、关掉调试器Dr. Watson
我好像从win95年代开始一次也没用过这东西,可以这样取消:打开册表,找到HKEY_LOCAL_MACHINE\SOFTWARE\Microsoft\Windows NT\CurrentVersion\AeDebug子键分支,双击在它下面的Auto键值名称,将其“数值数据”改为0,最后按F5刷新使设置生效,这样就取消它的运行了。沿用这个思路,我们可以把所有具备调试功能的选项取消,比如蓝屏时出现的memory.dmp,在“我的电脑→属性→高级→设置→写入调试信息→选择无”等等。
c.加速XP的开关机 ***
缩短等待时间
打开注册表编辑器,找到 HKEY_LOCAL_MACHINE\System\CurrentControlSet\Control,
将 WaitToKillServiceTimeout 设为∶1000或更小。 ( 原设置值∶20000 )
d.
找到 HKEY_CURRENT_USER\Control Panel\Desktop 键,将右边窗口的 WaitToKillAppTimeout 改为 1000,
( 原设置值∶20000 )即关闭程序时仅等待1秒。将 HungAppTimeout 值改为∶200( 原设置值∶5000 ),
表示程序出错时等待0.5秒。
e.
让系统自动关闭停止回送的程序。打开注册表 HKEY_CURRENT_USER\Control Panel\Desktop 键,
将 AutoEndTasks 值设为 1。 ( 原设置值∶0 )
6》让你的硬盘更快,让系统更快更稳定
一、合理使用硬盘
何为合理使用硬盘呢?首先我们要了解硬盘盘片的物理结构。分区并格式化后的硬盘却是以扇区为基本单位的,一个分区是由若干个扇区构成的。那什么是扇区呢?我们都知道磁盘在工作时是转动的,它所存储的信息是按一系列同心圆记录在其表面上的,每一个同心圆称为一个磁道,在图1我们可以看到磁道和扇区的分布情况(当然,这只是个示意图而已,实物要比图中密得多!),很多朋友认为那个红色的“大块头”是一个扇区,但正确的认识应该是**的那小块为一个扇区。一个扇区的大小为512字节,一个整圆环为一个磁道,一个磁道上有若干个扇区,所以我们不难看出,越*外的磁道上的单个扇区其体积越大,换句话就是其密度越小,由于硬盘是机械传动,所以磁头对其的寻找、读、写速度也就越快,分区的分布也是从外圈向内圈的,所以C盘相对于D盘等要*外,这就是为什么我们感觉C盘比D、E等分区要快的原因。
明白了上面的知识,我们就能合理使用硬盘了!以一块容量为60GB的新硬盘为例进行说明:把C盘分为3至5GB(视操作系统而定),把D盘调成1GB,把E盘设为10GB,省下的就看着设吧(可对半分为F和G盘)——对系统速度没有什么影响。
分好区后如何使用是最为关键的:
1、把操作系统装在C盘上并把MwIE、Foxmail、ICQ、QQ、FlashGet、超级兔子、播放器软件以及一些看图软件等常用小型软件也安装在C盘上。如果您使用诸如Office之类的微软大型软件的话,也要将其安装到C盘上。当然,由于我们并不会用到其中的全部功能,所以要定制安装那些有用的部分以节省C盘空间!然后把虚拟内存设置到D盘上(只是暂时的^_^)后再使用系统自带的磁盘碎片整理程序把C盘整理一下。
2、使用“微晓注册表优化大师”之类的系统修改软件把“我的文档”、“上网缓冲”、“上网历史”、“收藏夹”等经常要进行写、删操作的文件夹设置到D盘上来尽量避免其它分区产生磁盘碎片而降低硬盘性能!
3、把各种应用软件安装到E盘,至于游戏可装在F盘,G盘用来存放影音文件。
4、对C盘再进行一次碎片整理,然后进行完下面的第二大步后再把虚拟内存设置到C盘上!
二、虚拟内存的设置
将虚拟内存设置成固定值已经是个普遍“真理”了,而且这样做是十分正确的,但绝大多数人都是将其设置到C盘以外的非系统所在分区上,而且其值多为物理内存的2~3倍。多数人都认为这个值越大系统的性能越好、运行速度越快!但事实并非如此,因为系统比较依赖于虚拟内存——如果虚拟内存较大,系统会在物理内存还有很多空闲空间时就开始使用虚拟内存了,那些已经用不到的东东却还滞留在物理内存中,这就必然导致内存性能的下降!
于是笔者从32MB内存开始试起至512MB内存为止,发现上面的说到的事实是非常正确的,虚拟内存应设置为物理内存0至1.5倍(0倍是多少啊?就是禁用!^_^)为好,而且物理内存越大这个倍数就应越小而不是越大。当物理内存等于或大于512MB时,绝大多数PC就可以禁用虚拟内存不用了,这时内存性能是最高的!^_^
至于您的虚拟内存具体要设置成多大,您就要自己试一试了,因为这和常驻内存软件的多少和大小以及您平时运行的软件是有直接关系的,所以笔者无法给出建议值。您可先将其设为物理内存等同后,再运行几个大型软件,如果没有异常情况出现的话,您就再将其设置成物理内存的一半后再运行那几个大型软件,如果出现了异常,您就要适当加大虚拟内存的值了!以此类推,当您找到最佳值后只要把这个值设置到C盘上就OK了!:)
注:如果您使用的是Windows ME及以下的操作系统的话,可下载“MagnaRAM 97”来优化物理内存和虚拟内存,这样的效果更好!另外,笔者建议您不要再使用那些所谓的优化和整理内存的软件了!
三、合理摆放“快捷方式”
绝大多数情况下,我们运行软件都是通常该软件的“快捷方式”来做到的,硬盘越来越大,安装的软件也越来越多,有很多朋友喜欢把快捷方式都放到桌面上,这样不但使您眼花缭乱,而且系统性能也会下降,而且会造成系统资源占用过大而使系统变得不稳定,所以我们最好把桌面上的快捷方式控制在10个左右,其它的快捷方式可全放到开始菜单和快捷启动栏中,而且把所有软件的“卸载”快捷方式删除以提高系统性能。另外,尽量不要存在重复的快捷方式。
四、慎用“安全类”软件
这里所说的安全类软件就是指实时性的防毒软件和防火墙。该类软件对系统资源和CPU资源的占用是非常大的(有的高达30%以上),如果您不经常上杂七杂八网站的话,这类软件完全没有必要使用!这比对CPU进行超频可实际、方便得多了!:)
五、减少不必要的随机启动程序
这是一个老生常谈的问题,但很多朋友并不知道什么程序是可以禁止的,什么是不能禁止的,所以很多人并没有进行这一步的工作。有了优化大师这一工作就简单得多了,在图2界面的“开机速度优化”中优化大师会提示您什么可以禁止,什么不能禁止!
这样做的好处除了能加快启动速度外,还能提高系统在运行中的稳定性!
六、合理设置“图标缓存”
通常系统默认的图标缓存都是比较大的,这明显有浪费的感觉,所以我们要将其值做适当的调整,我们可用“Windows优化大师”查看一下当前系统已经使用了多少图标缓存,然后我们将其值设为实际大小的2倍左右即可。注:部分电脑可能无法使用优化大师进行修改,这时您可使用“超级兔子魔法设置”进行修改!
另外,桌面背景也不要弄得太复杂(建议设为“无”),有的朋友还做成了动画桌面,这种做法没有任何现实意义,除了会给系统带来不稳定因素外,没有任何好的作用——毕竟我们只有很少时间是面对桌面的!^_^
七、合理设置“磁盘缓存”
系统默认值通常都非常保守,所以我们要进行一定的修改,我们也可在“Windows优化大师”中对其进行修改,只是我们要手工进行数字的输入,磁盘缓存最小值可设为2048(KB),最大值设为物理内存的25%,缓冲区读写单元为512。
注:这一做法会对多媒体软件的稳定运行带来很大的好处,尤其是最小值的设置不要太低!
八、尽量精简右键菜单
很多程序在安装后都会在右键菜单中留下身影,其中有很多都是我们用不到的,但其却给我们的系统带来了负担。为此,我们可在“超级兔子魔法设置”等软件中对右键菜单进行精简,通常只保留常用的就行了!另外,您最好是将无用项删除而不是只单纯去掉其前面的小勾!
这样做可有效减少因“新建”菜单而引起的失去响应的现象出现!
九、合适的显示器刷新率和分辨率
有些朋友总是抱怨自己的显卡太差劲,有的显卡的确是差劲了些,但很多情况下都是因为显示器刷新率设置得过高所致的“假象”。通常15、17英寸的彩显将刷新率设置成75Hz以上就行了(如果带宽足够当然也可以更高),没有必要强行上得太高。分辨率也是同一个道理,通常设成800×600或1024×768就行了,只要够用就好,完全没有必要玩什么“终极”和“骨灰”。
这样做比对显卡进行超频带来的提速效果要大多了!
结语
总而言之,当您使用了本文的方法后,您就会发现系统比以前快多了!而且也稳定多了!^_^除了本文的内容外,在进行了一定的优化后再把系统弄得简单点也没有什么坏处。华而不实没用的!请君尝试之,便知余言不谬也
大家好,我是小白一键重装系统客服
据相关调查数据统计,80%左右的用户不会正确的保养自己的电脑,导致系统越来越卡,开机变慢。那么今天小编就列举一些实用的方法,让大家的电脑都飞起来,用着更加上手。
电脑使用时间长了会累积了大量文件和系统垃圾,以及硬盘读写过程产生的碎片,导致电脑变得异常卡顿,除了重装系统能恢复流畅,其实还有很多电脑优化的方法可以使用的,下面由小编带来几种常见电脑优化的技巧。
以下针对win10系统的电脑全面优化的步骤:
步骤1:禁止开机启动项
1、首先我们先来优化开机速度,拖慢开机速度的首先是开机自启动项,Ctrl + Shift + Esc 或者右键开始图标打开任务管理器。
2、点击任务管理器上面启动那一栏
3、可以看到全部开机自启动的软件,在不需要的软件右键选择禁用,建议除了系统所必须的,其他全部禁用掉。
步骤2:禁用家庭组所有服务
1、windows + x 或者右键开始图标打开控制面板,在控制面板中打开管理工具,管理工具中找到服务然后双击打开。
2、在服务中找到 HomeGroup Listener 和 HomeGroup Provider ,右键选择属性,在属性中启动类型选择禁用,然后确定。
步骤3:磁盘优化
1、打开我的电脑,选择要优化的磁盘,右键选择属性
2、首先在常规选项中,点击清理磁盘碎片,电脑检查计算一般这些文件都没用了,所有全部选中删除
3、然后在属性中选择工具,可以看到检查和优化按钮,我们先检查,然后优化。
步骤4:视觉效果设置为最佳性能
1、windows + x 或者右键开始图标打开系统,选择高级系统设置。
2、在系统属性界面选择高级,性能--设置,进入性能设置界面。然后把性能设置为最佳,即可。
步骤5:360等电脑管家工具
除了以上系统设置可以提升电脑运行,日常清理垃圾也很重要。每天体检,提高安全度和性能。
以上针对win10系统的电脑全面优化的步骤。
声明:本站所有文章资源内容,如无特殊说明或标注,均为采集网络资源。如若本站内容侵犯了原著者的合法权益,可联系本站删除。