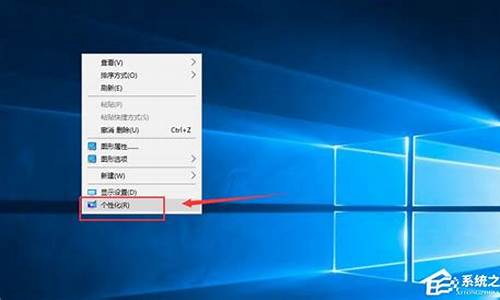电脑系统发出声音怎么办,电脑系统发出声音
1.win10能听见电脑声音怎么办
2.电脑有滴滴滴的声音
3.电脑一开机就一直响是什么原因?
4.电脑发出“吱吱”声?这是为什么?
5.电脑主机开机后发出鸣叫怎么办
6.笔记本电脑总是发出滴滴的响声怎么解决问题

怎么关闭电脑系统提示声音啊!
关闭电脑系统提示声音方法:
1、鼠标左键点击桌面任务栏开始按钮,打开程序栏。
2、在程序栏中选择控制面板并打开。
3、在控制面板中找到声音选项,并选择其中的声音子选项(如下图)。
4、更改声音方案为无声并确定(如下图),关闭电脑系统提示声音操作完成。
如何把电脑系统声音取消
控制面板里面有个声音 里面有个控制的
具体可以看图
电脑系统声音关闭,怎么开启?
启用电脑声音的步骤如下:
1点击电脑右下角的向上小三角形,点击里面的声音图标。
2单击红线框里的蓝色声音图标。
3声音重新被启动。
怎么关闭电脑系统提示声音啊!
1、 “开始”,选“控制面板”。
2、把“控制面板”查看方式切换成“类别”,点击“硬件与声音”。
3、点击“声音”界面中的“更改系统声音”。
4、在声音方案中,设定的为“无声”,“确定”。
如何关闭电脑系统通知的声音?
1.如果只是希望将出错的”咚“的声音关闭,而不希望关闭其他声音提示的话右击任务栏系统托盘喇叭图标-调整音频属性-切换到声音选项卡-下托程序事件-找到关键性停止并选中-下拉下方声音-选择最上方”无“-应用-确定2.如果不希望计算机发出任何提示声音右击任务栏系统托盘喇叭图标-调整音频属性-切换到声音选项卡-下拉声音方案-选择无声-应用-确定
怎么关闭电脑声音
电脑右下角右个声音文件,点静音就行了。
绩果只想关闭文件夹的声音就,在“开始”菜单里面的“控制面板”里,点击“声音和音频设备”然后点击“声音”里面,下面的“程序事件”里调整!
怎么关掉电脑提示音 “当”声音
先通过音频控制板面修改“声音系统方案”把警告声音设置为无
1,如果你的音箱是开着的,你检测下你的键盘鼠标等输入设备是否福异常,
2,你关掉音箱试试看还有没有声音如果仍然有的话那声音就是来源于S喇叭,但如果主板能够发这种声音那么你完全就理由更换主板
如何关闭win7系统声音?
先按你截图设置后,打开控制面板:
声音>声音>声音方案>无声
声音>通信>不执行任何操作
确定,注销或重启电脑再看看,
怎么关闭电脑系统声音
常见的报警声1、“嘀嘀...”连续的短音,一般情况下常见于主机的电源有问题。2、“呜啦呜啦”的救护车声,伴随着开机长响不停,这种情况是CPU过热的系统报警声。3、“嘀...嘀...”的连续有间隔的长音, 这是内存报警的声音。4、嘀...,嘀嘀”一长两短的连续鸣叫, 这是显卡报警。5、嘟嘟”两声长音后没有动静,过一会儿会听到“咯吱咯吱”的读软驱的声音。6、在WIN系统下按“Caps Lock”和“Num Lock”与“Scroll Lock”这三个键时,主机的PC喇叭有“嘀”的类似按键音。7、短促“嘀”的一声,一般情况下,这是系统自检通过,系统正常启动的提示音。特殊的声音解决方法1、报警声都是机器出现故障后的一直提示,便于检测问题,解决问题,不建议关闭。2、都是主板集成喇叭或者插入的喇叭发出的,插入的可以拔掉。2、特殊的需要点击声音后选择无。
怎么取消电脑的开关机声音?
控制面板 声音和音频设备属性,切换到“声音”那边,然后找到windows登陆和windows注销,选中,单击下面的“声音”下面的下拉菜单,选择最上面的“无”,应用,设置完另一个后确定退出,XP是这么设置的,2003不清楚,一个也差不多
win10能听见电脑声音怎么办
以win10为例,电脑发出滴滴滴声可能是因为内存或者独立显卡的金手指表面形成了氧化层,造成内存和内存槽接触不良或者是显卡和显卡槽出现接触不良的情况,从而引起的黑屏,无法开机。
拔掉电源线拔掉电源线(拆卸主机最好拔掉全部电源)。
拆掉电脑外壳将电脑的外壳拆掉。
取出内存条在主机上找到内存条,并取出。
擦拭内存金手指处使用打印纸或者报纸等硬一点的纸,擦拭内存金手指处。
插入内存条擦拭好后,将内存插入主机,然后开机查看是否正常。
送到专业维修处如果通过上面的方式还是无法解决,可以将主机送到专业维修处进行维修。
AWARDBIOS响铃如果是1短,则说明系统正常启动,表明机器没有任何问题,如果是2短,说明出现常规错误,需进入CMOSSetup,重新设置不正确的选项。
电脑有滴滴滴的声音
1. win10电脑发出声音是怎么回事
更新声卡驱动。
1. 升级win10后声音异常,通常是由于老的声卡驱动程序与win10不适配导致,可以卸载当前声卡驱动程序,再让win10自动安装新的声卡驱动,之后重启电脑,应该就可以解决杂音问题。具体操作方法如下:如下图,打开win10的小娜(cortana),搜“卸载”,搜索结果中点击“添加或删除程序”。
2. 如下图,找到程序列表中含有“Audio Driver”的程序(翻译过来就是“音频驱动程序”的意思),卸载之,根据系统提示卸载声卡驱动后可能需要重启电脑。
3. 如下图,重启电脑后,再次打开win10的小娜(cortana),搜索“更新”,搜索结果中点击“检查更新。
4. 点击“检查更新”,win10的检查更新功能会检查硬件驱动程序更新,包括声卡驱动,因此可以通过这里的检查更新自动安装新的声卡驱动,用户只需等待系统自动检查安装即可,安装完成后可能会提示用户重启电脑,按照提示重启一次即可正常使用了。
5. 声音出现杂音,首先我们要查看是否安装声卡驱动,如果安装了声卡驱动也出现问题。那么更新声卡驱动,实在不行,前往声卡官网下载最新驱动。
6. 看看自己是不是在电脑的前置接口中插入了设备,如果有请将设备插到后置接口,有事这样就能解决问题。
7. 其中可能是win10不支持你音响耳机的驱动程序,那么就老老实实等着wind10正式版。
2. win 10电脑没声音怎么回事
解决方法如下:
1,使用“疑难解答”
当然,可以用视频中的方式通过控制面板的位置启动该功能,也可以在任务栏音量图标点击鼠标右键,然后选择“声音问题疑难解答”。打开后,该程序将自动查找当前系统声音问题,并进行解决。这是最省心的方法。
2,解决驱动程序问题
此时要用到设备管理器,可以在Cortana搜索栏搜索“设备管理器”,然后选择第一个结果进入;也可以在开始按钮单击右键,选择这一项后进入。然后找到“声音、视频和游戏控制器”,点击左侧箭头展开,选择你的声卡。此时你可以右键单击该项目,选择“更新驱动程序软件”。一般来说,如果驱动程序安装不正确,使用这种方法可以解决大部分问题。如果无法解决或者安装失败,也可以尝试先卸载该设备,然后再“扫描检测硬件改动”,重新安装声卡。
3,默认设备设置问题
有时候,Windows10没有声音可能是因为默认音频设备设置有问题造成的,此时可以右键单击任务栏声音图标,选择“播放”来查看。如果发现播放设备并非音箱或者耳机等扬声器,可以在你认为对的设备上点击右键,然后选择“设为默认设备”。
4,默认声音格式问题
如果以上都没问题,还可以尝试改变一下默认声音格式,有时候电脑不能发声是因为声音采样频率以及位深度不合适所致。你可以在声音→播放中选择你的默认音频播放设备,点击“属性”,然后选择“高级”选项卡,在“默认格式”中选择合适的项目,选好后点击旁边的“测试”按钮,如果能听到声音播放,说明选择正确。
3. win10电脑声音小怎么办
工具:电脑
步骤:
1、首先我们在桌面的右下角任务栏中找到小喇叭(声音图标),在小喇叭上右键,然后点击声音;
2、在声音窗口的选卡上,选择通信选卡;
3、在“通信”选卡下方,我们可以看到“使用PC拨打电话或者接电话时,Windows可自动调整笔筒声音的音响”,我们在下方的选择项目中选择“不做任何操作”,然后保存,即可!
一、查看任务栏音量图标,是否点击成静音了,音量是否调到最小了。
二、检查发音设备,耳机、音箱,各个接线连接是否正常,插口是否插对。耳机音箱上是否正常工作。是否接通电源!
三、查看耳机音箱上的音量调解开关 是否调到了最小,或者静音。
四、检查windows自带的播放软件 RealPlayer 和 Windows media Player 的音量,,是否都调解成最小,或者静音!
五、检查BIOS声音设置选项。是否设置了声卡禁用
4. win10电脑没有声音怎么修复
使用疑难解答选项
1
首先,请大家对着Win10系统托盘图标中的“声音”图标击右键,选择“声音问题疑难解答”选项。
2
接下来,将会自动打开疑难解答界面,Windows会自动检测声音问题,以及给出相应的解答建议。
3
如果疑难解答没有检查出相关的声音问题,在详细的检查报告中也没有给出任何修改建议,那么我们可以考虑使用另一种办法。
END
设备管理器检查音频驱动
1
在疑难解答未能解决没有声音这个问题时,那么十有八九是因为音频驱动可能存在问题了,那么我们点击进入计算机管理页面,打开“设备管理器”选项。
2
在设备管理器中,我们双击打开声音设备,然后在所列的硬件中击右键,选择“更新驱动程序”。
3
接下来,我们选择Windows自动搜索该硬件适配的驱动软件,然后Windows开始联网搜索合适的驱动程序了。
4
如果驱动程序存在问题的话,Windows 会自动下载合适的驱动程序并安装,如果Windows提示驱动程序已经为最新版本,那么应该不是驱动程序的问题,我们还需要从另外的途径寻求解决办法。
END
默认声音设备出现问题
1
接下来,建议大家对着桌面上的声音图标击右键,点击选择“播放设备”选项。
2
打开播放设备页面之后,我们需要仔细检查一下默认声音的播放设备是否正常。默认的声音播放设备是扬声器,如果声音播放设备默认不是扬声器,那么十有八九就是这里出现问题了。
3
接下来,我们只需要点击“扬声器”设备,然后点击页面最下方的“设为默认值”按钮,将声音播放设备默认设置为扬声器,一般情况下是可以解决没有声音的问题的。
END
检测播放设备的设置属性问题
如果按照上面的步骤还没有解决问题的话,我们是需要看看声音播放设备的默认设置属性的。对着扬声器图标击右键,点击选择“属性”选项。
2
在声音属性界面中,我们点击“高级”菜单选项,然后点击页面中“还原默认值”按钮。
3
在点击了还原默认值按钮之后,我们就可以还原声音播放设备的采样频率和位深度,然后点击“确定”按钮保存当前设置。在按照上面的步骤操作之后,一般没有声音的问题都可以正常解决,小伙伴们赶快试试吧。
5. win10为什么和别人语音时,对方只能听见我的声音,不能听见我电脑
可参考如下设置方法:
1:安装最新驱动不要用系统自带
由于Win7的驱动功能强大了很多,我个人的笔记本在系统安装之后就自动装上了声卡驱动,而且平时用来听歌、看**,声音都一切正常,使用系统录音机唱歌也很正常,所以就没有多去管。不过这很有可能就是问题所在,所以建议大家都更新自己的声卡驱动,可以到驱动之家的驱动中心去搜索下载。也可以下载驱动精灵、驱动人生等第三方驱动管理软件来更新最新驱动程序。
2:正确设置麦克风
在驱动正确安装之后,还需要开启麦克风功能,在XP中,可以很简单地点击任务栏的小喇叭按钮进行设置,不过Win7中对应的位置有了变化。进入“控制面板”,选择“声音”项,然后切换到“录制”选项卡,看看是否将“麦克风”设置为默认设备,当然有的声卡还可能有多个麦克风选项,所以要选择正确的“麦克风”。
3:关闭麦克风效果
通过上面的设置,可能你的麦克风已经正常发声了,不过如果你发现麦克风声音比较小的话,还需要进行详细设置。在第二步中的“录制”选项卡,双 击默认的“麦克风”图标进入详细设置,切换到“级别” 选项,把“麦克风”拖动到100,“麦克风加强”拖动到+30.0dB,声音大了可以调下,声音小了就不好调整。 另外在“增强”标签下,还可以禁用所有声音效果,根据不少网 友的反映,开启这些效果可能让麦克风出现音量小的问题甚至无声,所以选择 “禁用所有声音效果”即可。
6. win10系统怎么调节电脑音量
1、音量快捷键一般笔记本才有,不同品牌电脑、同一品牌电脑不同的型号,按键都略有不同。
较老或者普通的一般笔记本通常是按FN键,加带有喇叭标识的辅助键如下图所示。有的笔记本有专门的音量调节键,比如thinkpad的。
有的笔记本可以按小箭头调节音量。总之,不同的笔记本略有不同,自己根据实际情况查找。
2、通常要使用音量调节快捷键,需要安装相应的驱动,一般电脑出厂时安装此驱动,如果无法使用,则需要从电脑制造商的官网重新下载安装。3、台式机的一般只能通过右下角的小喇叭设置,另外,可以通过第三方的软件来增加音量调节快捷键,比如音量快捷助手等。
电脑一开机就一直响是什么原因?
可能是以下原因之一:
1. 硬件故障:电脑内部的硬件出现故障,例如硬盘、风扇、电源等,导致电脑发出滴滴滴的声音。
2. 系统提示:电脑系统发出提示音,例如电脑开机、关机、连接外设等。
3. 病毒感染:电脑被病毒感染,病毒会发出滴滴滴的声音作为警告或提示。
4. 软件问题:某些软件可能会发出滴滴滴的声音作为提醒或警告。
如果电脑发出滴滴滴的声音,建议先检查硬件是否正常,然后查看系统提示和软件问题。如果仍然无法解决问题,建议进行杀毒或重装系统等操作。
电脑发出“吱吱”声?这是为什么?
1.内存条没有插好拔下再重插就可以了。
2、如果还是没有好的话有可能是你的内存条的金手指氧化了拿橡皮擦一下就可以了这是因为你的机子长时间不用的缘故。
3、如果还是响那就有可能是CPU风扇的缘故由于长时间不用电脑所以各部件都会出现一定的问题的做一下全面的检查是必要的。
4、还有一种可能是硬盘的缘故有的硬盘开机时也是会很响的如果是这个缘故的话那么你的机器就是正常的根本就不用做任何检查的
下面小篇搜集了一些关于每种响铃故障的含义,可根据你电脑所发出的响声去排除故障。
BIOS自检响铃含义,根据自己的主板去判断
一、Award BIOS自检响铃含义:
1短:系统正常启动。恭喜,你的机器没有任何问题。
2短:常规错误,请进入CMOS Setup,重新设置不正确的选项。
1长1短:RAM或主板出错。换一条内存试试,若还是不行,只好更换主板。
1长2短:显示器或显示卡错误。
1长3短:键盘控制器错误。检查主板。
1长9短:主板Flash RAM或EPROM错误,BIOS损坏。换块Flash RAM试试。
不断地响(长声):内存条未插紧或损坏。重插内存条,若还是不行,只有更换一条内存。
不停地响:电源、显示器未和显示卡连接好。检查一下所有的插头。
重复短响:电源有问题。
无声音无显示:电源有问题。
二、AMI BIOS自检响铃含义:
1短:内存刷新失败。更换内存条。
2短:内存ECC较验错误。在CMOS Setup中将内存关于ECC校验的选项设为Disabled就可以解决,不过最根本的解决办法还是更换一条内存。
3短:系统基本内存(第1个64kB)检查失败。换内存。
4短:系统时钟出错。
5短:中央处理器(CPU)错误。
6短:键盘控制器错误。
7短:系统实模式错误,不能切换到保护模式。
8短:显示内存错误。显示内存有问题,更换显卡试试。
9短:ROM BIOS检验和错误。
1长3短:内存错误。内存损坏,更换即可。
1长8短:显示测试错误。显示器数据线没插好或显示卡没插牢。
三、Phoenix BIOS自检响铃含义:
自检响铃 自检响铃含义
1短 系统启动正常
1短1短2短 主板错误
1短1短4短 ROM BIOS校验错误
1短2短2短 DMA初始化失败
1短3短1短 RAM刷新错误
1短3短3短 基本内存错误
1短4短2短 基本内存校验错误
1短4短4短 EISA NMI口错误
3短1短1短 从DMA寄存器错误
3短1短3短 主中断处理寄存器错误
3短2短4短 键盘控制器错误
3短4短2短 显示错误
4短2短2短 关机错误
4短2短4短 保护模式中断错误
4短3短3短 时钟2错误
4短4短1短 串行口错误
4短4短3短 数字协处理器错误
1短1短1短 系统加电初始化失败
1短1短3短 CMOS或电池失效
1短2短1短 系统时钟错误
1短2短3短 DMA页寄存器错误
1短3短2短 基本内存错误
1短4短1短 基本内存地址线错误
1短4短3短 EISA时序器错误
2短1短1短 前64K基本内存错误
3短1短2短 主DMA寄存器错误
3短1短4短 从中断处理寄存器错误
3短3短4短 屏幕存储器测试失败
3短4短3短 时钟错误
4短2短3短 A20门错误
4短3短1短 内存错误
4短3短4短 时钟错误
4短4短2短 并行口错误
电脑主机开机后发出鸣叫怎么办
电脑发出“吱吱”声,你是否遇到过这种情况?这个声音究竟是来自主机电源还是显示器?让我们一起来揭晓答案吧
换能器的作用电脑发出“吱吱”声,其实是由一个叫做“换能器”的小东西发出来的。虽然它外形小巧,但在开关电源电路中却是个举足轻重的角色。
故障源的排查如果电脑发出“吱吱”声,有可能是主机电源的问题,也可能是主板、显卡或硬盘的问题。你可以先试试借一个可靠的主机电源试试看。如果问题依然存在,你可以采用排除法或代用法,逐一排查故障源。
笔记本电脑总是发出滴滴的响声怎么解决问题
1. 台式电脑主机开机时一直发出 叫声是 怎么回事
1)听音辨故障
对于常见的开机黑屏故障我们可通过辨别主机启动时喇叭的报警声来辨别。
Award BIOS的主板故障警告表
1 短:系统正常启动。
1 长1 短:内存或主板出错。
1长2短:显示器或显卡错误。
1 长3 短:键盘控制器错误。
1长9短:主板BIOS损坏。
不断地响(有间歇的长声):内存条未插紧或损坏。
不停地响:电源、显示器未和显卡连接好。检查一下所有的接插件。
重复短响:电源有问题。
AMI BIOS的主板故障警告表
1短:内存刷新失败。
3短:系统基本内存(第1个64KB)检查失败,需换内存。
4短:系统时钟出错。
5短:中央处理器(CPU)错误。
6短:键盘控制器错误。
7 短:系统实模式错误,不能切换到保护模式。
8 短:显示内存错误。
9短:BIOS检验错误。
1长3短:内存错误。
1长8短:显示测试错误,显示器数据线没插好或显卡没插牢。
2. 台式电脑主机发出鸣叫声是怎么回事
用于开机自检的提示,正常情况下,大家开机都是听到“滴”的一声,电脑成功启动,但是如果主机硬件出现故障,如没有蜂鸣声,电脑无反应,或者产生了长短不一的多个蜂蜜声,那么这就是主机故障了。
Phoenix BIOS
1短:系统启动正常
1短1短1短:系统初始化失败
1短1短2短:主板错误
1短1短3短:CMOS或电池失效
1短1短4短:ROM BIOS校验错误
1短2短1短:系统时钟错误
3短2短4短:键盘控制器错误
3短3短4短:显示内存错误
3短4短2短:显示错误
4短2短1短:时钟错误
4短2短2短:关机错误
4短3短1短:内存错误
4短4短1短:串行口错误
4短4短2短:并行口错误
AMI BIOS
1短:内存刷新失败。更换内存条。
2短:内存ECC较验错误。在CMOS Setup中将内存关于ECC校验的选项设为Disabled就可以解决,不过最根本的解决办法还是更换一条内存。
3短:系统基本内存检查失败。换内存。
4短:系统时钟出错。
5短:CPU出现错误。
6短:键盘控制器错误。
7短:系统实模式错误,不能切换到保护模式。
8短:显示内存错误。显示内存有问题,更换显卡试试。
9短:BIOS芯片检验和错误。
1长3短:内存错误。内存损坏,更换即可。
1长8短:显示测试错误。显示器数据线没插好或显示卡没插牢。
Award BIOS
1短:系统正常启动。表明机器没有任何问题。
2短:常规错误,请进入CMOS Setup,重新设置不正确的选项。
1长1短:内存或主板出错。换一条内存试试,若还是不行,只好更换主板。
1长2短:显示器或显示卡错误。
1长3短:键盘控制器错误。检查主板。
1长9短:主板Flash RAM或EPROM错误,BIOS损坏。换块Flash RAM试试。
不断地响(长声):内存条未插紧或损坏。重插内存条,或更换内存。
3. 电脑主机发出刺耳的鸣叫声是什么原因
常见的pc开机报警声音的解决方案
下面就以较常见的两种BIOS芯片(AMI BIOS和Award BIOS)为例,介绍常见开机自检响铃代码的具体含义:
Award BIOS
1短:系统正常启动。表明机器没有任何问题。
2短:常规错误,请进入CMOS Setup,重新设置不正确的选项。
1长1短:内存或主板出错。换一条内存试试,若还是不行,只好更换主板。
1长2短:显示器或显示卡错误。
1长3短:键盘控制器错误。检查主板。
1长9短:主板Flash RAM或EPROM错误,BIOS损坏。换块Flash RAM试试。
不断地响(长声):内存条未插紧或损坏。重插内存条,或更换内存。
AMI BIOS
1短:内存刷新失败。更换内存条。
2短:内存ECC较验错误。在CMOS Setup中将内存关于ECC校验的选项设为Disabled就可以解决,不过最根本的解决办法还是更换一条
内存。
3短:系统基本内存检查失败。换内存。
4短:系统时钟出错。
5短:CPU出现错误。
6短:键盘控制器错误。
7短:系统实模式错误,不能切换到保护模式。
8短:显示内存错误。显示内存有问题,更换显卡试试。
9短:BIOS芯片检验和错误。
1长3短:内存错误。内存损坏,更换即可。
1长8短:显示测试错误。显示器数据线没插好或显示卡没插牢。
电脑发出滴滴声,多是由于内存的原因引起的。
一般情况下常见于主机的电源有问题。不过有时候电源输出电压偏低时,主机并不报警,但是会出现硬盘丢失,光驱的读盘性能差,经常死机的情况。当出现这些情况时,最好检查一下各路电压的输出,是否偏低,当+5V和+12V低于10%时,就会不定期的出现上述的问题。
因为电源有电压输出,经常会误以为主板的问题或硬盘问题,而浪费好多时间。
造成输出电压偏低的原因是输出部分的滤波电容失容或漏液造成的,直流成份降低时,电源中的高频交流成份加大,会干扰主板的正常工作,造成系统不稳定,容易出现死机或蓝屏现象。
不过这种情况在INTEL和技嘉的某类主板上,如果系统出现“嘀嘀?”连续短鸣声,并不是电源故障,而是内存故障报警,这一点需要注意。
1、“嘀?嘀?”的连续有间隔的长音。
这是内存报警的声音,一般是内存松动,内存的金手指与内存插槽接触不良,内存的金手指氧化,内存的某个芯片有故障等原因。
2、“嘀?,嘀嘀”一长两短的连续鸣叫
这是显卡报警,一般是显卡松动,显卡损坏,或者主板的显卡供电部分有故障。
3、“嘟嘟”两声长音后没有动静,过一会儿会听到“咯吱咯吱”的读软驱的声音。
如果有图像显示会提示系统将从软驱启动,正在读取软盘。如果软驱中没有软盘,系统会提示没有系统无法启动,系统挂起。
扩展资料:
报警声定义一览:
一、Award BIOS
1短:系统正常启动。恭喜,你的机器没有任何问题。
2短:常规错误,请进入CMOS Setup,重新设置不正确的选项。
1长1短:RAM或主板出错。换一条内存试试,若还是不行,只好更换主板。
1长2短:显示器或显示卡错误。
1长3短:键盘控制器错误。检查主板。
1长9短:主板Flash RAM或EPROM错误,BIOS损坏。换块Flash RAM试试。
不断地响(长声):内存条未插紧或损坏。重插内存条,若还是不行,只有更换一条内存。
不停地响:电源、显示器未和显示卡连接好。检查一下所有的插头。
重复短响:电源有问题。
无声音无显示:电源有问题。
二、AMI BIOS
1短:内存刷新失败。更换内存条。
2短:内存ECC较验错误。在CMOS Setup中将内存关于ECC校验的选项设为Disabled就可以解决,不过最根本的解决办法还是更换一条内存。
3短:系统基本内存(第1个64kB)检查失败。换内存。
4短:系统时钟出错。
5短:中央处理器(CPU)错误。
6短:键盘控制器错误。
7短:系统实模式错误,不能切换到保护模式。
8短:显示内存错误。显示内存有问题,更换显卡试试。
9短:ROM BIOS检验和错误。
1长3短:内存错误。内存损坏,更换即可。
1长8短:显示测试错误。显示器数据线没插好或显示卡没插牢。
声明:本站所有文章资源内容,如无特殊说明或标注,均为采集网络资源。如若本站内容侵犯了原著者的合法权益,可联系本站删除。