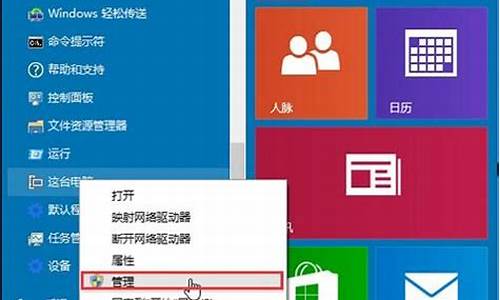为什么电脑系统相机打不开,为什么电脑系统相机打不开了

win10系统下相机功能无法打开怎么办?这是近来不少用户都向小编咨询的问题。为了帮助大家更好地使用win10系统,下面小编分享了windows10电脑相机功能打不开问题的相关解决方法,希望对你有帮助。
Win10正式版摄像头在哪里呢?
1、点击桌面左下角的“Cortana”语音搜索助手,输入“xiangji”即可从搜索结果中找到“相机”应用程序。
2、此外,还有一种开启Win10摄像头的方法,就是依次点击“Windows”按钮-“所有程序”-“相机”项来开启摄像头。
3、打开“相机”程序后,如果弹出如图所示的“允许访问摄像头和麦克风”提示窗口中,点击“设置”按钮。
4、此时将打开“隐私”窗口,在此开启“允许应用使用我的摄像头”功能。如图所示:
5、此外,我们还可以针对不同的应用程序设置是否允许使用摄像头操作:从“选择能够使用你的相机的应用”列表中,开启对应应用右侧的开关即可允许相关应用使用相机。
如果我们所运行的应用需要访问摄像头,但是没有弹出以上所描述的“允许访问摄像头和麦克风”提示窗口时该如何操作呢?
1、点击桌面左下角的“Windows”按钮,从其扩展面板中点击“设置”按钮。
2、接着从打开的“设置”界面中,找到“隐私”项点击进入,此时将进入“相机”权限设置界面。
安装摄像头驱动方法:
1、当然如果摄像头驱动未正确安装,也会导致摄像头无法正常使用。通常情况下,Win10正式版系统能够识别绝大多数硬件设备(包括摄像头),当无法正常安装摄像头驱动时,我们可以借此“驱动人生”来安装摄像头驱动。
2、安装并运行“驱动人生”程序,待完成了对本机的硬件驱动检测操作后,切换到“外设驱动”选项卡,在此界面中就可以安装摄像头驱动啦。
3、此外还有一种情况,就是在禁用USB接口的情况下,摄像头可能无法正常工作。由于目前大部分摄像头都采用USB接口形式,因此必须确保电脑USB接口未处于禁用状态。建议大家直接从百度中搜索下载“大势至USB监控系统”。
4、安装并运行此工具后,按“Alt+F2”唤醒程序主界面,从其主界面中勾选“恢复USB存储设备、蓝牙或手机等设备的正常使用”项。
5、此外,我们还可以根据自己的实际需要,选择相关项进行禁用或启用操作。如图所示,此软件还可以实现“操作系统控制”、“端口控制”以及“智能设备及网络控制功能”。
win10系统下相机功能无法打开的解决方法就为大家介绍到这里了。碰到同样情况的朋友们,可以参考本教程进行解决!
一、确认摄像头是否被遮挡
二、确认相机是否打开
1、在电脑左下角搜索栏中搜索相机
2、点击打开即可开启电脑内置摄像头
三、如无法打开,请进入“设备管理器”确认驱动是否安装,并尝试更新驱动
声明:本站所有文章资源内容,如无特殊说明或标注,均为采集网络资源。如若本站内容侵犯了原著者的合法权益,可联系本站删除。