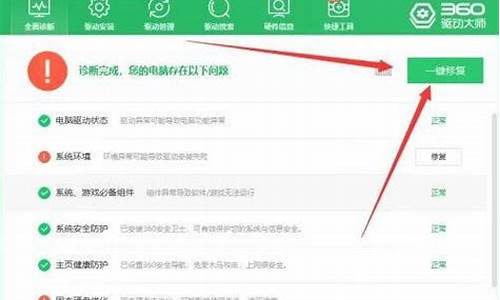电脑系统录屏怎么录外界声音,电脑录屏的时候怎么录入外界声音
1.笔记本电脑怎么录屏幕视频带声音
2.用笔记本电脑怎样录音?

电脑如何录屏幕视频和声音
1、使用qq快捷键Ctrl+alt+s屏幕录制。
2、同截图一样,截取需要录制的屏幕位置,然后选择扬声器和声音关闭或打开。
3、设置好声音后,点击开始录制。
4、点击开始录制就可以看到倒计时三秒。
5、这个时候就可以开始录制了,等待录制完成后点击结束录制。
6、即可完成录屏幕视频和声音。
专业模式
一些日常的录屏的操作,以上方法就能满足你的要求,如果你老师或者一些专业博主,可能对视频质量比较高,可以借助迅捷屏幕录像工具,可以设置录屏画质、录屏格式、添加视频声音,实现录屏操作时还能添加操作轨迹。
电脑如何录屏幕视频和声音
1、使用qq快捷键Ctrl+alt+s屏幕录制。
2、同截图一样,截取需要录制的屏幕位置,然后选择扬声器和声音关闭或打开。
3、设置好声音后,点击开始录制。
4、点击开始录制就可以看到倒计时三秒。
5、这个时候就可以开始录制了,等待录制完成后点击结束录制。
6、即可完成录屏幕视频和声音。
专业模式
一些日常的录屏的操作,以上方法就能满足你的要求,如果你老师或者一些专业博主,可能对视频质量比较高,可以借助迅捷屏幕录像工具,可以设置录屏画质、录屏格式、添加视频声音,实现录屏操作时还能添加操作轨迹。
笔记本电脑怎么录屏幕视频带声音
最近有不少使用联想电脑的小伙伴,想要录制电脑屏幕视频和声音,但是却不知道怎么操作,为了帮助到大家,小编到网上查阅了资料,总结出了两种联想电脑录屏的方法,大家如果不会录屏的话,赶快来看看具体方法吧。
联想电脑怎么录屏幕视频带声音?
方法一、
1.设置-游戏,选择XBOXGameBar,打开此功能;
2.选择屏幕截图,取消勾选“在我录制时默认打开麦克风”和“仅录制游戏音频”;
3.打开需要录制的内容,按WIN+G,出现捕获的界面以后,点击开始录制的按钮,等待录制完成。
方法二、
1.我们还可以使用ev录屏,在软件首页,点击“仅麦克风”;
2.出现下拉,点击“麦和系统声音”;
3.完成设置,点击“开始”;
4.完成录制,点击“结束”;
5.这样电脑就成功录制屏幕视频和声音。
以上就是小编为大家带来的联想电脑怎么录屏幕视频带声音的方法了,希望能帮助到大家。
用笔记本电脑怎样录音?
笔记本电脑录屏幕视频带声音的方法如下:
工具:联想笔记本电脑e460、Windows10、金舟录屏大师6.0.3。
1、打开金舟录屏大师,在右侧选择录屏模式。
2、点击选择“仅系统声音”。
3、点击“开始”按钮进行录制。
4、倒计时结束后,录制就开始了。
5、点击“结束”停止录制,点击下图的“前往导出文件夹”浏览文件即可。
日常使用电脑的过程中,我们会遇到需要使用它录制音频的情况。有时候只需要录制电脑内部声音,有时候需要录制电脑外部声音,还有时候需要同时录制电脑内部声音和外部声音。用笔记本电脑怎样录音?以下是音频录制模式的方法:
笔记本电脑录音方法一:电脑自带录音系统首先,我们点击电脑左下角的“开始”按钮,下拉找到“录音机”并点击。其次,进入录音机页面后,鼠标点击录制按钮即可进行录制。在录音中途,我们通过点击下方按钮,可以随时暂停录音和开始继续录音。在录制完成之后点击停止录制按钮结束录音。录音结束后,录音文件会自动保存在电脑上,在页面左侧还查看到历史的录音文件。
笔记本电脑录音方法二:数据蛙录屏软件电脑自带的录音系统只支持录制外部声音,且只能保存为m4a格式。当我们既需要外部声音又需要内部系统声音,或者需要录制后输出的音频为其他格式,如何处理呢?小编平常会使用的更专业的软件来完成录音,数据蛙录屏软件支持各种模式的录音和录屏。
步骤一:在电脑上安装软件后,点击首页左上角图标,点击设置来到设置页面。在设置页面,点击左侧“输出”,进入输出页面,在输出页面设置音频输出的格式。接着点击左侧的“声音”,在勾选麦克风降噪和麦克风增强之后,点击试音按钮,进行试音,试音结束后返回软件首页。
步骤二:进入音频录制页面,根据您的需要来设置是否打开“扬声器”和“麦克风”,然后调节好合适的音量,点击REC按钮,就可以同时录制了。
备注:开启扬声器,将可以录制电脑内部声音;开启麦克风,则可以录制外部声音。您可以根据需要,开启部分或者全部声源。
注意:在录屏之前需要先将声音开启,才能将声音录制进去。
声明:本站所有文章资源内容,如无特殊说明或标注,均为采集网络资源。如若本站内容侵犯了原著者的合法权益,可联系本站删除。