电脑系统更新怎么找_电脑系统升级消息在哪找
1.电脑更新在哪里找
2.怎样查看苹果电脑系统配置信息
3.Windows11正式版本已发布,系统升级安装信息汇总
4.怎么查看系统版本号?
5.如何查看电脑配置信息
6.笔记本电脑系统在哪里看 如何看
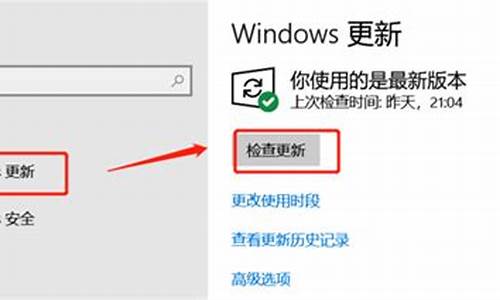
1、首先,电脑桌面上点击“开始”按钮。
2、然后,在开始菜单中点击“设置”,点击打开。
3、然后,在系统设置中点击“更新与安全”,点击打开。
4、然后,在窗口中点击“检查更新”,点击打开。
5、最后,即可看到电脑在检查系统更新,问题解决。
电脑更新在哪里找
Windows XP 计算机包含自动升级功能,它可以在计算机开启并且已连接到 Internet 时自动下载最新的 Microsoft 安全升级程序。要最大限度发挥"自动更新"的功能,请首先在 PC 上运行 Windows Update 扫描。 1、单击"开始"、"所有程序",然后单击"Windows Update"。 2、根据屏幕上的提示操作。Windows Update 将扫描计算机,并给出重要升级的预先选择列表。提示:要减少下载时间,请在计算机没有执行其他任务时运行 Windows Update。下载时间会根据下面的因素而变化:此次更新与上次更新的时间间隔、下载的文件的数量和大小以及调制解调器的速度。 注意:当首次使用 Windows Update 时,较慢的调制解调器可能需要几个小时下载所有建议的更新程序。 3、安装更新程序。(提示:某些更新程序要求满足一些先决条件,因此系统可能要求你安装特定的更新程序,然后重新启动计算机。一定要在重新启动之后返回到 Windows Update,检查是否有其他需要下载的程序。可能需要反复执行此步骤。) 如果你的Windows XP 已经是最新的了,可以通过"自动更新"建立定期的维护计划。 1、单击"开始",然后单击"控制面板"。 2、单击"性能和维护"。提示:如果看不?quot;性能和维护"类别,请单击窗口左上角的"切换到类别视图"。 3、单击"系统"图标打开"系统属性"对话框。 4、在"自动更新"选项卡中,选中"保持我的计算机最新"旁的复选框。 5、选择一项设置。Microsoft 强烈建议选择"自动下载更新,并按照我指定的日程安排安装它们"。 6、如果选择自动下载并安装更新的选项,则必须选择计算机安装已下载更新的日期和时间。使用此选项,当计算机连接到 Internet 时系统会在后台下载更新。(提示:请确保将日期和时间设定在您的计算机通常会开机的时间。我们建议每天更新。在离开计算机之前一定要保存工作,因为某些下载要求计算机重新启动)。 Windows 自动更新是 Windows 的一项功能,当适用于您的计算机的重要更新发布时, 它会及时提醒您下载和安装。使用自动更新可以在第一时间更新您的操作系统,修复系统漏洞,保护您的计算机安全。 Windows XP 计算机包含自动升级功能,它可以在计算机开启并且已连接到 Internet 时自动下载最新的 Microsoft 安全升级程序。要最大限度发挥"自动更新"的功能,请首先在 PC 上运行 Windows Update 扫描。 1、单击"开始"、"所有程序",然后单击"Windows Update"。 2、根据屏幕上的提示操作。Windows Update 将扫描计算机,并给出重要升级的预先选择列表。提示:要减少下载时间,请在计算机没有执行其他任务时运行 Windows Update。下载时间会根据下面的因素而变化:此次更新与上次更新的时间间隔、下载的文件的数量和大小以及调制解调器的速度。 注意:当首次使用 Windows Update 时,较慢的调制解调器可能需要几个小时下载所有建议的更新程序。 3、安装更新程序。(提示:某些更新程序要求满足一些先决条件,因此系统可能要求你安装特定的更新程序,然后重新启动计算机。一定要在重新启动之后返回到 Windows Update,检查是否有其他需要下载的程序。可能需要反复执行此步骤。) 如果你的Windows XP 已经是最新的了,可以通过"自动更新"建立定期的维护计划。 1、单击"开始",然后单击"控制面板"。 2、单击"性能和维护"。提示:如果看不?quot;性能和维护"类别,请单击窗口左上角的"切换到类别视图"。 3、单击"系统"图标打开"系统属性"对话框。 4、在"自动更新"选项卡中,选中"保持我的计算机最新"旁的复选框。 5、选择一项设置。Microsoft 强烈建议选择"自动下载更新,并按照我指定的日程安排安装它们"。 6、如果选择自动下载并安装更新的选项,则必须选择计算机安装已下载更新的日期和时间。使用此选项,当计算机连接到 Internet 时系统会在后台下载更新。(提示:请确保将日期和时间设定在您的计算机通常会开机的时间。我们建议每天更新。在离开计算机之前一定要保存工作,因为某些下载要求计算机重新启动)。 如果需要关闭的话,执行如下操作: 右键点击‘我的电脑’-属性-自动更新-关闭自动更新之后。然后(1)“开始”菜单---“设置”---“控制面板”---“性能和维护”---“管理工具”---服务---“Automatic Updates”(按名称排序第四行)。 (2)右键单击后出现“Automatic Updates的属性(本地计算机)”对话框。 (3)在“启动类型”中有三个选项分别是;自动、手动、已禁止,系统默认为自动状态,也是就是说可以自动下载。现将“启动类型”改为“已禁止”,单击“应用”后就关闭了上网自动更新
怎样查看苹果电脑系统配置信息
打开电脑管家,找到软件管理,在软件管理界面选择升级,点击要更新软件右侧的一键升级按钮,选择继续下载,等待下载完成即可更新软件。
Windows XP 计算机包含自动升级功能,它可以在计算机开启并且已连接到 Internet 时自动下载最新的 Microsoft 安全升级程序。要最大限度发挥"自动更新"的功能,请首先在 PC 上运行 Windows Update 扫描。 1、单击"开始"、"所有程序",然后单击"Windows Update"。 2、根据屏幕上的提示操作。Windows Update 将扫描计算机,并给出重要升级的预先选择列表。提示:要减少下载时间,请在计算机没有执行其他任务时运行 Windows Update。下载时间会根据下面的因素而变化:此次更新与上次更新的时间间隔、下载的文件的数量和大小以及调制解调器的速度。 注意:当首次使用 Windows Update 时,较慢的调制解调器可能需要几个小时下载所有建议的更新程序。 3、安装更新程序。(提示:某些更新程序要求满足一些先决条件,因此系统可能要求你安装特定的更新程序,然后重新启动计算机。一定要在重新启动之后返回到 Windows Update,检查是否有其他需要下载的程序。可能需要反复执行此步骤。) 如果你的Windows XP 已经是最新的了,可以通过"自动更新"建立定期的维护计划。 1、单击"开始",然后单击"控制面板"。 2、单击"性能和维护"。提示:如果看不?quot;性能和维护"类别,请单击窗口左上角的"切换到类别视图"。 3、单击"系统"图标打开"系统属性"对话框。 4、在"自动更新"选项卡中,选中"保持我的计算机最新"旁的复选框。 5、选择一项设置。Microsoft 强烈建议选择"自动下载更新,并按照我指定的日程安排安装它们"。 6、如果选择自动下载并安装更新的选项,则必须选择计算机安装已下载更新的日期和时间。使用此选项,当计算机连接到 Internet 时系统会在后台下载更新。(提示:请确保将日期和时间设定在您的计算机通常会开机的时间。我们建议每天更新。在离开计算机之前一定要保存工作,因为某些下载要求计算机重新启动)。 Windows 自动更新是 Windows 的一项功能,当适用于您的计算机的重要更新发布时, 它会及时提醒您下载和安装。使用自动更新可以在第一时间更新您的操作系统,修复系统漏洞,保护您的计算机安全。 Windows XP 计算机包含自动升级功能,它可以在计算机开启并且已连接到 Internet 时自动下载最新的 Microsoft 安全升级程序。要最大限度发挥"自动更新"的功能,请首先在 PC 上运行 Windows Update 扫描。 1、单击"开始"、"所有程序",然后单击"Windows Update"。 2、根据屏幕上的提示操作。Windows Update 将扫描计算机,并给出重要升级的预先选择列表。提示:要减少下载时间,请在计算机没有执行其他任务时运行 Windows Update。下载时间会根据下面的因素而变化:此次更新与上次更新的时间间隔、下载的文件的数量和大小以及调制解调器的速度。 注意:当首次使用 Windows Update 时,较慢的调制解调器可能需要几个小时下载所有建议的更新程序。 3、安装更新程序。(提示:某些更新程序要求满足一些先决条件,因此系统可能要求你安装特定的更新程序,然后重新启动计算机。一定要在重新启动之后返回到 Windows Update,检查是否有其他需要下载的程序。可能需要反复执行此步骤。) 如果你的Windows XP 已经是最新的了,可以通过"自动更新"建立定期的维护计划。 1、单击"开始",然后单击"控制面板"。 2、单击"性能和维护"。提示:如果看不?quot;性能和维护"类别,请单击窗口左上角的"切换到类别视图"。 3、单击"系统"图标打开"系统属性"对话框。 4、在"自动更新"选项卡中,选中"保持我的计算机最新"旁的复选框。 5、选择一项设置。Microsoft 强烈建议选择"自动下载更新,并按照我指定的日程安排安装它们"。 6、如果选择自动下载并安装更新的选项,则必须选择计算机安装已下载更新的日期和时间。使用此选项,当计算机连接到 Internet 时系统会在后台下载更新。(提示:请确保将日期和时间设定在您的计算机通常会开机的时间。我们建议每天更新。在离开计算机之前一定要保存工作,因为某些下载要求计算机重新启动)。 如果需要关闭的话,执行如下操作: 右键点击‘我的电脑’-属性-自动更新-关闭自动更新之后。然后(1)“开始”菜单---“设置”---“控制面板”---“性能和维护”---“管理工具”---服务---“Automatic Updates”(按名称排序第四行)。 (2)右键单击后出现“Automatic Updates的属性(本地计算机)”对话框。 (3)在“启动类型”中有三个选项分别是;自动、手动、已禁止,系统默认为自动状态,也是就是说可以自动下载。现将“启动类型”改为“已禁止”,单击“应用”后就关闭了上网自动更新。
Windows11正式版本已发布,系统升级安装信息汇总
1、打开苹果电脑,在电脑桌面的左上方找到苹果logo的标志,然后点击苹果logo,之后在弹出框中找到并点击”关于本机“选项;
2、此时在这个菜单上,就可以得到电脑简单的配置信息,在这里要注意cpu的频率,内存频率是否相符合想要知道更为详细的信息,那么点击系统报告选项;
3、此时会列出整个电脑的硬件,找到并点击左侧的硬件选项,那么就会在右边看到详细的参数信息了。
怎么查看系统版本号?
/ 前言 /
老铁们好!
期盼已久的Win11正式版终于发布了,大家冲起来了没?本次Win11正式版版本号为22000.194,也就是之前9.17号更新的22000.x的最后一个版本。当前windows11的推送正在进行中,并不是所有电脑都会在第一时间接受到推送通知。满足win11最低系统要求的电脑且当前系统满足升级win11的规定,这批电脑会最先接收到推送通知。如果着急安装win11可以试一下win11-iso镜像,或者Win11独家的安装助手,都是很好的选择。具体使用细节下文都有说明。
内容索引:
Windows11升级说明
Windows11简单介绍
使用新版PCHealthCheck确认设备满足Win11最低系统要求
Win11正式版中文原版iso镜像及相关工具下载
|---Windows11正式版官方原版iso镜像
|---创建U盘启动盘制作工具mediacreationtoolw11
|---Windows11安装助手Windows11InstallationAssistant
|---iso镜像文件校验SHA256值
三种常规方式安装Win11正式版本
|---使用mediacreationtoolw11制作U盘启动盘演示
|---使用Windows11InstallationAssistant安装Win11演示
官方提供以添加注册表方式绕过对TPM和CPU型号的检查
安装中遇到的事
激活工具
/ 正文 /
Windows11升级说明
Windows11的推送服务将会分阶段进行,最先开始推送的是满足Win11最低系统要求的新设备。之后,根据已推送设备的运行状况和其他信息,来决定后续提供Windows11推送更新服务的速度。随时间推移,根据硬件资格,可靠性指标和影响升级体验的因素,向现有设备提供Windows11系统。预计2022年年中,所有符合条件的Windows10设备都将升级到Window11.
简单来说,如果你使用WindowsUpdate进行Win11的升级操作,那么在保证你的设备符合win11设定的最低系统要求+使用的是Window10版本号高于2004+安装了2021年9月14日的服务更新(保证电脑安装所有更新,最新状态)的情况下,耐心等待win11的升级推送消息即可,具体哪天不能保证。
只要你的设备符合Windows11最低系统要求,且当前你运行的是Win10系统,在WindowsUpdate页面都将能收到Win11正式版推送通知。
2021.10.4开始Win11家庭版和专业版为期24个月的生命周期开始。而win10受支持的时间持续到2025.10.14。
我这个Win10系统版本是21H1-19043.1266正式版,只收到了Win11的提示,让我做好准备,具体的更新还没有推送给我。我肯定是不等的,直接走iso安装。
按照微软的说法,只要你的系统不符合win11推送条件,你就不会收到win11更新推送信息。
Windows11简单介绍
从微软6.24发布会推出win11开始,到现在正式版发布,如果泄露版本21996不算,22000.x总共经过了11个预览版本迭代。主要的一些版本功能和亮点如下:
使用新版PCHealthCheck确认设备满足Win11最低系统要求
关于新版PCHealthCheck的使用,我在前面有写过。在文章末尾的往期内容直达里面我会放,有兴趣的可以去看看。WindowsPCHealthCheckSetup_x64的安装文件,均有提供。
电脑能不能顺利安装Win11,新版本PCHealthCheck告诉你
Win11正式版中文原版iso镜像及相关工具下载
Windows11正式版中文原版iso镜像,微软官方有提供,两个版本:Windows11和Windows11家庭中文版。除此之外,还提供了创建U盘启动盘制作工具mediacreationtoolw11和Windows11安装助手Windows11InstallationAssistant,文件都下载准备好了,需要的同学文末关键字自取。
微软有提供iso镜像文件的SHA256值:
如果对文件的完整性有要求,可以打开PowerShell,使用命令检查一下:
三种常规方式安装Win11正式版本
常规安装的大前提是要满足win11最低系统要求,这点很重要。
本次win11正式版的安装我总结了一下有三种方式可选。
第一种 走的是WindowsUpdate更新推送,收到推送消息后点更新即可,简单方便,但重点是不确定到底什么时候才能接到升级推送消息
第二种 是走iso镜像安装,可以使用本次官方给我们提供的mediacreationtoolw11来制作U盘系统启动盘,也可以使用Ultraiso或者Rufus等工具来制作启动盘。
第三种 是使用Win11的安装助手Windows11InstallationAssistant进行win11的安装,我的win10-21H1-19043.1266走的就是这种方法安装的win11。
使用mediacreationtoolw11制作U盘启动盘演示:
到这里,使用mediacreationtoolw11制作的U盘启动盘操作就完成了。需要多说一嘴,这个工具不用安装,双击打开即用。
使用Windows11InstallationAssistant安装Win11演示:
总结一下,这个工具真的很好用,和走推送升级win11差不多,重启之后不用你管,更新好之后就是win11正式版本22000.194。
官方提供添加注册表方式绕过对TPM和CPU型号的检查
微软并没有直接以win11最低系统要求的限制把安装win11的路全部封死,在win11的安装页面上有提供通过添加注册表的方式绕过安装程序对TPM2.0和CPU型号的检测。
我之前还有篇文章也介绍了如何绕开TPM2.0和CPU型号检测来安装Win11, 技巧Win11安装:绕开CPU和TPM2.0硬件限制 ,关于上图注册表的使用方法,你可以参照我的这篇文章。
如果你的设备无法走常规路线安装win11,你又急于安装win11,那么以上方法你可以尝试一下,不保证能成功。
安装过程中遇到的事
具体的安装步骤就不写了,需要看步骤的可以借鉴我之前的文章:windows11预览①-安装部分发布会还有几天,我们先来预览一下。
我安装的是微软官方提供的Win11这个版本,在使用过程中,我发现这个镜像包含很多版本:
还有一个Win11家庭中文版,我没用,不清楚那个镜像里面包含哪些版本。
在安装中发现下面两个问题,和大家说一下。
1. 在Win11 Dev Build22494.1000版本更新中,系统启动后由圆点组成的环形启动动画替换为渐进式环形动画。但在本次win11正式版的安装中,启动动画依旧没有发生改动。说明渐进式环形动画的改动还没有实装到win11正式版本中。
2. 并没有像之前所说的强制让你登录微软MAS账户才能使用系统,系统安装完成后的引导配置让你输入的依旧是本地账户信息。
激活工具
本次Win11正式版的激活很简单,我这边依旧是使用我认为是当前地表最强激活工具MAS进行激活win11正式版本,这个工具不报毒,操作简单。
/ 结尾 /
以上就是Win11正式版更新后相关内容的汇总。希望能对大家在win11的安装过程中起到帮助。如果有电脑满足win11最低系统要求,且对win11不是那么迫切需要的同学,可以稍微等等,跟着推送走,简单又省事。
Tips:
---Windows11正式版原版iso镜像/Windows10/11原版iso镜像仓库/mediacreationtoolw11U盘启动盘制作工具/Windows11InstallationAssistant安装助手---文件夹 Win11正式版本_迭代开始+安装助手+官方U盘系统启动盘制作工具 。
---老铁的最新号外,如果喜欢本文内容,请点个"赞"/"在看",分享给更多的朋友。你的支持,是我继续创作的动力,感谢!
如何查看电脑配置信息
方法一:
按win+r打开运行,输入dxdiag回车即可查看win10版本号
方法二:
第一步单击桌面开始菜单-点击设置-系统
第二步在左侧选择关于,在右侧Windows规格下方查看win10版本号
笔记本电脑系统在哪里看 如何看
通过在运行里面输入“dxdiag”命令,来查看电脑配置;具体步骤如下:
1、在运行里面输入“dxdiag”。
2、若弹出一个DirectX诊断工具对话框,提示我们是否希望检查,点击确定即可。
3、通过弹出的DirectX诊断工具界面来查看电脑的配置信息:
a、下图红框内为cpu与内存信息。
b、下图红框内为显卡与显示器信息。
c、下图红框内为声卡信息。
d、下图红框内为外部输入设备信息(鼠标、键盘)。
4、最后还可以点击DirectX诊断工具界面右下角的“保存所有信息”将包含电脑配置的诊断信息保存为txt文档。
电脑系统可以通过查看电脑系统和软件的方式查看。
通过系统查看:
第一步,打开电脑后在桌面中找到计算机图标,右键点击后在弹出菜单中点击属性选项,也可直接通过快捷键win+pause+break打开。
第二步,在打开的属性窗口中,点击左侧的设备管理器选项。
第三步,在右侧的详情页面中即可查看电脑的配置情况。
通过软件看:
第一步,打开电脑中的电脑管家应用。
第二步,进入应用主页后,点击右下角的工具箱选项。
第三步,在打开的工具箱页面中,找到硬件检测功能,点击后即可查看电脑配置情况。
声明:本站所有文章资源内容,如无特殊说明或标注,均为采集网络资源。如若本站内容侵犯了原著者的合法权益,可联系本站删除。











