如何选择无线驱动电脑系统,无线驱动程序在哪
1.USB无线网卡驱动安装及启用方法
2.win10怎么没有无线网卡驱动
3.win10电脑没有无线网卡驱动怎么办
4.笔记本电脑如何轻松连接无线网?
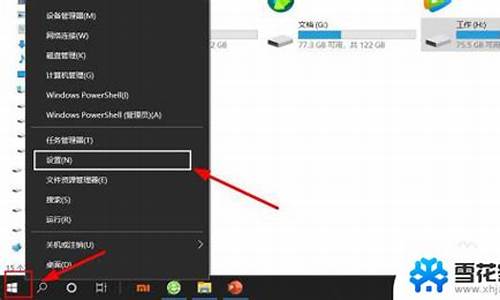
重装系统一般只有主板芯片组的驱动,其他的需要重新安装;
1、需要安装无线驱动的,最多是笔记本,笔记本购买都配有驱动光盘的,如果自带光驱,放入驱动光盘安装即可;
2、从其他可以联网的电脑上,下载一个最新的万能网卡驱动,然后用U盘拷贝到电脑上,可以离线使用,里面包含大部分型号的网卡驱动,直接安装;
3、到笔记本官网,找到产品型号,下载提供的无线网卡驱动,拷贝到U盘,再安装。
USB无线网卡驱动安装及启用方法
无线网络设置是一个比较复杂的过程,需要一步步进行。本文将为你详细介绍如何设置无线网络,帮助你顺利完成设置。
检查无线连接是否开启首先,打开“开始”菜单,转到“控制面板”,再进入“网络和共享中心”。检查一下“无线连接”是否已经开启。如果处于禁用状态,你需要手动开启它。
确认无线服务是否启动为了确认无线服务是否已经启动,你可以在“开始”菜单中点击“运行”,然后输入“services.msc”。找到“WLAN auto config”或“Wireless Zero Configuration”服务,并确保它已经设置为“开启”状态。如果没有,赶紧将它设置为开启吧!
检查无线网络装置是否正常接下来,打开设备管理器,查看其中的无线网络装置是否正常。如果发现有惊叹号,那可能是因为驱动程序没有安装正确。为了解决这个问题,你可以去官网下载最新版的网卡驱动程序并安装。
查看基本网络信息如果设备管理器中的无线网络装置一切正常,那么问题可能出在系统设定或其他网络设备上。这时候,你可以打开网络和共享中心,查看基本网络信息。如果发现有惊叹号或X,不要担心,点击执行Windows内建的网络疑难解答,它可能会帮你找到问题的根源。
将网络设定还原至默认值如果以上步骤都无法解决问题,你可以尝试将网络设定还原至默认值。在开始菜单中搜索“cmd”,然后运行它。输入“netsh winsock reset”,然后按下“Enter”。完成这个操作后,你需要重新启动计算机。
win10怎么没有无线网卡驱动
本文将介绍USB无线网卡驱动的安装及启用方法,帮助用户更好地使用该设备。
插入USB无线网卡首先,将USB无线网卡插入电脑接口中,建议最好插到电脑机箱后面的USB接口上,以保持充足的供电。当电脑无法正常识别时,可以尝试更换USB接口进行插入。
打开“设备管理器”在确保无线网卡正常插入USB接口的情况下,右击“计算机”图标,从其右键菜单中选择“属性”项。在打开的“系统”界面中,点击左上角的“设备管理器”按钮。
启用无线网卡驱动程序在打开的“设备管理器”窗口中,展开“网络适配器”列表,从中找到已禁用的无线网卡驱动程序,右击选择“启用”项。另外我们也可以使用“大势至USB监控软件”来启用USB无线网卡驱动程序。直接在百度中搜索即可获取程序下载地址。
恢复USB设备的正常使用在打开的程序主界面中,选择“恢复USB存储设备、手机和蓝牙设备的正常使用”项,以开启USB设备的正常使用。接下来清除勾选“禁用无线网卡”项,这样就可以重新启用USB无线网卡驱动程序啦。
安装无线网卡驱动建议使用“驱动人生”来安装电脑硬件驱动,包括无线USB网卡驱动程序。可以从百度中搜索来获取此程序。切换到“外设驱动”选项卡,点击无线USB网卡驱动下方的“安装驱动”按钮,以便联网安装无线网卡驱动程序。
连接路由器实现上网待无线USB网卡驱动安装完成后,就可以正常使用该无线网卡来连接路由器实现上网功能啦。
win10电脑没有无线网卡驱动怎么办
win10没有无线网卡驱动主要是因为系统无法自动识别使用的无线网卡导致的。这个时候可以通过安装官方驱动解决。
win10安装无线网卡驱动方法如下:
1、打开无线网卡官方网站下载与网卡驱动匹配的官方驱动程序。(以型号TL-WN321G+为例)。打开TP-LINK官网后,点击“服务支持”;
2、在打开的页面搜索框中输入需要下载的无线网卡型号,点击搜索;
3、在搜索结果中选择下载中心中该无线网卡的驱动程序;
4、点击新页面上的立即下载下载图标,下载无线网卡驱动程序;
5、下载完成后,解压缩无线网卡驱动程序压缩包,双击Setup进行安装;
6、驱动程序使用默认配置,点击下一步即可完成安装,无需修改其他设置,程序自动安装完成后,点击完成,即完成无线网卡驱动安装;
7、至此,无线网卡驱动安装成功。安装成功后,右下角会出现无线网络的图标。点击该图标弹出无线网络列表;
8、在弹出的无线网络列表中,连接需要的热点,输入密码即可连接到该热点进行上网。
笔记本电脑如何轻松连接无线网?
1. win10电脑没有无线网卡驱动怎么安装
windows10安装无线网卡驱动方法:1、登录无线网卡官网下载与无线网卡型号匹配的网卡驱动(以TP-LINK无线网卡TL-WN725N为例)。
打开TP-LINK官网后,点击“服务支持”;2、在打开的页面红框位置输入无线网卡型号并点击搜索;3、在打开的搜索页面点击“下载中心”对应型号的无线网卡驱动程序;4、在打开的新页面中,点击图中的下载图标,即可下载无线网卡驱动程序;5、下载完无线网卡驱动程序压缩包之后,解压压缩包,并且打开压缩包文件夹,双击“Setup”文件就会弹出安装界面;6、在弹出的安装界面点击“下一步”进行安装;7、选择“安装客户端应用程序和驱动程序”点击下一步,安装路径保持默认;8、点击“安装”,无线网卡驱动开始安装;9、安装结束后,点击“完成”,即可完成无线网卡驱动安装;至此,无线网卡驱动和客户端软件安装成功。安装完成后,打开无线网卡客户端界面,点击“网络”,选择一个无线网络后点击“连接”进行连接测试。
成功连接后界面如下所示:至此,无线网卡通过客户端连接无线信号设置完成。其他型号的无线网卡驱动也可以通过以上方式查询安装。
2. windows10网卡驱动没有怎么办
致win10网卡驱动出故障原因:
1. 右下角小电脑有红XX。
2. 进入设备管理器中没有网络适配器,且**的感叹号设备也没有。
3. 手动从官方下载的驱动不能安装 (安装时提示此计算机没有网络设备等)。
这些症状会直接导致电脑无法连接有线网络,此时,可以首先利用电脑自身的修复功能进行修复。
右键计算机——属性——设备管理器——网络适配器。先卸载原来型号不对或者不显示型号的网卡驱动,卸载完成之后,重新扫描检测硬件改动。
完成后未识别的设备里就有网络适配器,电脑自身修复完成。然后安装驱动人生网卡版(在电脑没网络的情况下,可用移动设备将网卡版的驱动人生传到该电脑上),网卡版的驱动人生可以实现安装软件的同时就把网卡驱动检测安装好。如在这步未能解决网卡问题,可在驱动人生主界面重新检测网卡驱动,并重装网卡驱动,对网卡驱动进行修复。
修复完成,驱动人生会显示修复结果,此时,网卡驱动问题便解决好了。
当无线网卡驱动出现问题,也可以依照网卡驱动的修复过程来进行。先在网络适配器里卸载当前无线网卡驱动,然后重装,再用驱动人生进行修复。
以上就是为大家带来的win10网卡驱动不能用的解决办法,其他的驱动问题则可不必通过电脑自身的修复功能,一般都可以直接用驱动人生来解决
3. win10驱动怎么没无线网卡驱动
无线网络在一定程度上扔掉了有线网络必须依赖的网线。这样一来,你可以坐在家里的任何一个角落,抱着你的笔记本电脑,享受网络的乐趣,而不像从前那样必须要迁就于网络接口的布线位置,而驱动程序是硬件厂商根据操作系统编写的配置文件,可以说没有驱动程序,计算机中的硬件就无法工作,那么在win10预览版系统下无线网卡驱动怎么更新呢,下文我将为大家演示win10无线网卡驱动安装更新步骤,请参考下文吧。推荐:win10系统下载 操作方法:
1、打开计算机管理――设备管理器――显示适配器点击“更新驱动程序软件”;
2、选择“自动搜索更新的驱动程序软件”;
如果有提示网卡驱动需要更新的话即可进行更新哦
4. win10怎么显示没有无线网卡
win10显示没有无线网卡是因为没有安装网卡驱动,解决步骤如下:(演示使用WIN10系统,其他Windows版本操作大致相同)
1丶打开驱动精灵,点击一键体检按钮。
2丶等待体检完成后驱动精灵将提示你电脑未安装网卡驱动,点击红框中的安装按钮。
3丶最后等待驱动安装完成后无线网卡即可恢复正常。
5. win10安装好了,没有网卡驱动怎么办
首先,用户只要打开驱动人生的驱动下载网页(点此进入),在万能驱动里找到万能网卡驱动,点击进入详情界面。
这个“万能网卡驱动”包由驱动人生精心打包而成,集成了英特尔,3,瑞昱(Realtek),威盛 (VIA),Marvell等主要板载网卡(网卡又称:网络适配器work Adapter)芯片厂商的最新驱动,适合 Win7,XP,Win8,2003,还有最新的Win10等32或64位操作系统安装使用。
进入到万能网卡驱动下载页面,向下翻页面,选择下方支持Win10系统的万能网卡驱动,点击右侧的立即下载按钮进行下载即可。
打开下载好了万能网卡驱动压缩包,为方便更好的完成网卡驱动安装,需要先解压,完成解压后,打开驱动安装器,点击右下方的开始按钮,驱动人生的万能驱动工具变开始为您的电脑网卡检测,并推荐需安装的驱动程序。不同型号的电脑,检测安装的时间有可能不同,需耐心等待,安装网卡驱动过程,可能会有轻微的闪屏,这些都属于正常现象,您只需要耐心等待完成安装即可。
6. win10电脑没有无线连接了,怎么办
你右键桌面计算机,管理,设备管理器,看看网络适配器那里是不是有叹号。
最好发个图,如果有就是驱动问题。
用两种方法可以更新需要找台可以上网的设备:
一、去官网下载驱动升级。
1、首先去官网下载驱动程序,然后双击安装。
2、如果不是exe的驱动程序可以做如下操作。
开始菜单,搜索,devmgmt.msc,进入设备管理器,然后找到“网络适配器”,单击它之后,在右击要更新的设备,再点击“更新驱动程序”如下图
二、使用电脑管家更新下驱动就可以了。
1、打开腾讯电脑管家,点击“工具箱”。
2、在工具箱里找到“硬件检测”。
4、在硬件检测里点击“驱动安装”。
5、可以看到“安装状态”,如果是未安装可以直接点击安装。
7. win 10的电脑无线网没了怎么办
win10系统已经能做到无线网络和蓝牙的一键开关,点击右下角的通知按钮就能打开快捷操作栏,点击wifi信号图标就能打开无线网络,如果无线网络按钮显示的是不可用,那就可能是网卡被禁用了
鼠标右键,点击右下角的网络连接图标,点击打开网络和共享中心
如果因为系统故障等原因,系统通知栏无法显示网络连接的图标,也可以通过控制面板打开网络共享中心,具体流程:右键开始按钮——网络和inter——网络和共享中心
打开网络共享中心以后点击左侧的“更改适配器设置”
可以看到WLAN网络下显示的是“未启用”双击启用就可以了
启用以后WLAN网络下显示变成了“未连接”,这时候已经能搜索到无线网络了,双击打开
打开以后就可以看到无线网络开关了,如果是关闭的就把它打开,然后就可以连接到无线网络了
8. win10笔记本没有无线网卡驱动,装了驱动精灵也检测不出来
1、系统设备管理器识别不到无线网卡硬件,通常是系统识别方面的影响,也可能是无线网卡硬件故障导致的,系统影响情况较多一些。
2、稍后您试试恢复BIOS默认值操作,操作后开机是系统会强制重新检测识别启用无线网卡硬件设备的,看看这个方法是否可以恢复无线网卡硬件的系统中识别。
3、恢复BIOS默认值,是对主板中CMOS芯片数据重新读取,并不是读取硬盘数据,不会删除硬盘数据;但系统开机是会自动读取BIOS中信息,为了避免系统读取不理想产生无法进入系统的状况出现,操作前先做备份会更稳妥一些的。
具体操作步骤如下:开机出现hp或paq图标时连续点击F10按钮, 选择第一行最右边的选项,exit,选项这个选项下的load setup default 后,选择yes,然后再选项exit栏目下, exit saving changes后选择yes ,笔记本会自动重启。 如果这个方法也无法识别到无线网卡硬件,需要考虑重新安装系统试试看;重新安装系统也无法改善的话,才可能是硬件无线网卡方面的影响,需要抽时间到售后详细检测查看下。
9. win10系统里设置连接或网络没有无线选项怎么办
解决方法如下:
1.点击”此电脑“,进入电脑C盘。
2.在C盘中找到”Windows“文件夹选项,如下图所示!
3.打开”Windows“文件夹,找到“system32”文件夹,如下图所示!
4.打开”system32“文件夹,找到“cmd.exe“应用程序,选择然后以管理员身份运行。
5.然后跳入下一界面,然后直接选择“是”选项。(由于此部分电脑上无法截图了,所以在这说一下,显示界面情况是:用户账户控制→你要允许此应用对你的电脑进行更改吗?→直接选择“是”选项进入下一界面。如下图所示。)
6.然后在黑色框里输入下面字符串,记得每个单词空格隔开,字符串:sh winsock reset,显示如下图所示!
7.显示重启
无线网络的普及,让我们的生活变得更加便捷。但是,对于一些新手来说,连接无线网络可能会有些困难。本文将为你介绍如何轻松连接无线网,让你的笔记本电脑畅享无线网络的便利。
硬件配置检查首先,确保你的笔记本硬件配置一切正常,特别是无线网卡驱动是否已经安装。只需右键点击“我的电脑”,选择“管理”,进入计算机管理界面,然后双击“设备管理器”,在这里你可以看到无线网卡的状态。如果看到**的感叹号,说明无线网卡可能存在问题,此时你需要重新安装驱动或联系电脑提供商。
网络设置配置接下来,配置你的网络设置。在计算机管理界面中,打开“服务和应用程序”,然后双击“服务”。在“服务”列表中,找到“Wireless Zero Configuration”并确认它是否已启动。如果没有,右键点击选择“启动”。
无线网络配置然后,进入“控制面板”,选择“网络连接”。在这里,右键点击“无线网络连接”,选择“属性”,然后进入“无线网络配置”。在这里,勾选“用windows配置我的无线网络设置”。
连接无线网络最后一步,连接无线网络。再次进入“控制面板”,选择“网络连接”,查看“无线网络连接”是否已启用。如果显示为“禁用”,只需右键点击“无线网络连接”,选择“启用”即可。
声明:本站所有文章资源内容,如无特殊说明或标注,均为采集网络资源。如若本站内容侵犯了原著者的合法权益,可联系本站删除。












