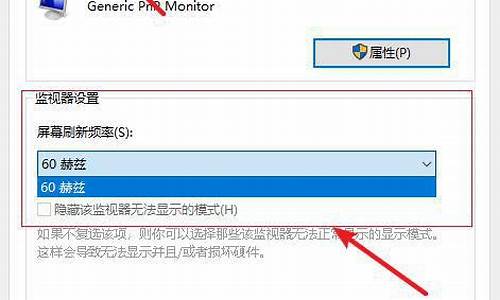电脑系统压缩是什么_电脑系统压缩会影响系统运行吗
1.笔记本电脑系统盘能压缩吗?
2.如何给系统盘压缩空间呢?
3.电脑中把文件压缩的原理是什么?
4.windows的压缩卷是什么意思

压缩卷是vista特有的智能磁盘分区功能。
在购机时,有些电脑的vista系统是预装的,而没有对磁盘进行分区,此时就需要用到压缩卷。将C盘原有的大小智能计算压缩后,剩余的磁盘分区,可以将其格式化后命名为D盘,或者将其分成若干个分区,标明D,E,F盘等等。
压缩卷对磁盘内容没有任何伤害。不过请在刚开机后,没有软件在运行的情况下进行。
在我们上传附件的时候,文件的大小受到了严格的大小限制。对于大于这个限制的文件,只好进行分卷压缩了。有了分卷压缩,就必然有分卷压缩文件的解压,否则上传失去了应有的意义。在解压的时候要把这几个压缩卷解压到同一个文件夹里,才可以正常使用。
系统是windows 7以上的版本才有压缩卷功能。
硬盘压缩卷可以把该硬盘过多的存储空间分出相应的空间作为另一个空白盘,方便用户在不伤数据的前提下利用存储空间进行有用的工作,该功能在windows下才可以实现,并且节省了用户数据转移的时间。
具体操作:右键我的电脑,单机“管理”项,有个磁盘管理,可看到用户本机的硬盘使用状况,即可将逻辑驱动器多余的压缩出来空间。
要了解Win7压缩卷的强大功能,我们就需要进入到管理界面,首先右键点击桌面计算机图标,并找到右侧管理选项。或者采用Windows自带的快捷键(Win+R),在运行栏中输入compmgmt.msc命令,快速打开管理控制面板。
计算机管理选项前面有一个盾牌图标,在弹出的计算机管理界面中找到存储栏的磁盘管理选项,单击磁盘管理选显卡右侧会出现磁盘的使用状况。
之后找到存储下的磁盘管理工具,可以看到C盘作为Windows7系统盘,出厂时默认分给了系统盘60GB空间,而D盘作为常用的资料盘,其体积远大于C盘容量6-7倍,很显然,这不大合理。我们接下来便会利用Windows7自带的压缩卷功能将D盘空间拆分成三份,两个120GB和一个160G分区。
在D盘状态栏单击右键弹出的下拉菜单里找到压缩卷选项,单击即可运行磁盘功能。其中压缩卷是进行磁盘分区使用,拓展卷是进行磁盘合并使用,而删除卷则是用于删除磁盘分区,从而将磁盘分区变为未分配模式,在该模式下,未分配区域是不会再前台显示的。
由于磁盘空间大小不同,我们选取的压缩卷进行分区时,系统会计算该盘的压缩空间,这一期间,机器会产生几秒钟顿卡,属正常现象。
在弹出的对话框中显示,D盘目前共有415497MB总空间,而已经使用了43724MB空间之后,剩余可支配的空间为371698MB。这里各位网友需要注意,在进行压缩卷拆分可用区域时,数据不会被压缩卷拆分,而会保留在主驱动器当中。拆分出来的区域为空余区域,即没有进行分配的磁盘空间。
我们在压缩卷容量中填写所需要压缩的空间大小,如果我们需要在400GB的主硬盘空间中分离出两个120GB的存储区域,就要进行计算。即120GBx1024=122880MB(这里需要注意所有的压缩卷都是以MB作为换算单位)
压缩卷设置完毕后我们会发现在D盘右侧多出一块未分配区域,这块区域就是我们刚刚从D盘压缩出来的空余存储空间,不过我们需要经过新建简单卷来使该区域在前台显示。
单击新建简单卷选项弹出设置向导,我们继续下一步。
在弹出新建简单卷区域,我们可以自行设置区域大小容量,与压缩卷分配大小不同,压缩卷是将空闲磁盘分离出来作为未分配区域,而新建压缩卷则是将未分配区域通过二次分配得到相应盘符和实际存储空间,从而在前台面板中体现。
为新建驱动器分配好空间之后,需要给驱动器命名,常规命名中,我们通常不做A盘与B盘的命名,在早期电脑还没有买进奔腾时代,A盘驱动器盘符通常代表3.5英寸软驱,而B盘则代表比A盘更早的5.25英寸软驱。由于E盘被我们提前定义为光驱,则我们以此类推,将新分出来的驱动器定义为F盘。(为了使用方便也可以通过设置将光驱驱动器号向后挪动,硬盘驱动器编号相连)
这里我们选择NTFS文件系统作为分区模式,当然我们也可以选择FAT32模式,但大多数主流分区均采用NTFS文件系统,除了可以分划分大于30G以上的驱动器外,安全性能高且支持压缩这些功能,远远超越FAT32文件系统也是众多网友选择的原因之一。
在配置好文件系统模式后,点击完成,我们的120GB的新驱动器F就随之诞生了。
可以看到新加卷F盘被重新定义,且在前台显示出来。按照此种方法同样可以压缩生成第二块120GB驱动器。
第二块G盘驱动器生成,前台查阅显示一切正常。为此两块120GB驱动器通过压缩卷的形式生成完毕。
注意:由于单位换算原因,后台系统分区有可能与前台显示有所出入,以120GB为例,想要得到对应分配的磁盘空间就需要乘以1024换算单位。即120GB*1024=122880MB。而通常在压缩卷中输入分配122880MB空间后,生成新加卷驱动器前台显示为199GB。所以笔者建议将分配空间调大至123880MB,增加1GB的空间以便使前台数据显示为整数。
参考资料:
Win7秘籍 如何用压缩卷调整不合理分区-凤凰网
笔记本电脑系统盘能压缩吗?
win10系统是没有自带的压缩软件的。
WinRAR是一款功能强大的压缩包管理器,它是档案工具RAR在 Windows环境下的图形界面。该软件可用于备份数据,缩减电子邮件附件的大小,解压缩从 Internet 上下载的 RAR、ZIP及其它类型文件,并且可以新建 RAR 及 ZIP 格式等的压缩类文件。
电脑压缩软件WinRAR特点:
1、WinRAR 采用独创的压缩算法。这使得该软件比其他同类 PC 压缩工具拥有更高的压缩率,尤其是可执行文件、对象链接库、大型文本文件等。
2、WinRAR 支持的文件及压缩包大小达到 9,223,372,036,854,775,807 字节,约合 9000PB 。
如何给系统盘压缩空间呢?
笔记本电脑系统盘能压缩的,步骤如下:
从桌面进入,我的电脑后,在要压缩的系统盘,一般为C盘,右键点击,选择菜单中的“属性”这一项。
进入磁盘的属性窗口,在常规界面下,找到文件系统这一项,如果为NTFS类型,就可以进行磁盘文件压缩,如果不是NTFS,就不能压缩。
已知磁盘文件系统类型后,就可以开始压缩了,先在磁盘上找出要压缩的文件夹,在此文件夹上右键,选择右键菜单中的属性。
进入属性窗口后,选择常规这个选项卡,记住原先的大小,以便与压缩之后的文件夹对比,点击高级这一个按钮,即可开始压缩。压缩结束之后,就能发现内存小了很多。
笔记本电脑又被称为“便携式电脑,手提电脑,掌上电脑或膝上型电脑”,其最大的特点就是机身小巧,相比PC携带方便,是一种小型,可便于携带的个人电脑.当前的发展趋势是体积越来越小,重量越来越轻,而功能却越发强大。
电脑中把文件压缩的原理是什么?
以Win7系统为例,Win10系统也可以参考,方法相同。首先我们右键点击“计算机”,弹出菜单之后点击“管理”,如下图:
然后在计算机管理界面中,我们点击存储中的“磁盘管理”,如下图所示:
点了“磁盘管理”后再看右侧的管理界面,右键点击“C盘”,在弹出的菜单中点击“压缩卷”(我这里用的是我的分好区的电脑给大家演示,请无视图例中的D盘),如下图所示:
在弹出的窗口中输入的压缩空间量就是将C盘划分出来,具体容量要看你来定,但是至少给系统保留50GB。(1024MB=1GB)大家可以换算一下,划分自己适合的其它逻辑盘的容量。注意:“输入压缩空间量”最大不可以超过“可用压缩空间大小”。
这样我们就可以压缩出一个未分配的空间了,我这里是做演示划分了不到一G的空间。
接下来我们再右键点击“未分配”的分区,点击“新建简单卷”,如下图所示:
这时会弹出“新建简单卷向导”,说白了就是将未分配分区进行分区操作。如果将划分出来的所有容量分成一个分区,我们直接选择下一步,给新建分区命名盘符名称(D,E,F等)后继续下一步,直到下图界面时要注意把分区格式建为NTFS格式,下拉菜单即可看到,选择了NTFS格式后继续下一步。
最后会提示“正在完成新建简单卷向导”,这时我们就已经创建了一个新的磁盘分区,打开“计算机”或者“此电脑”就可以看到。
windows的压缩卷是什么意思
电脑里文件都是以二进制储存的。压缩原理就是通过特定的算法,将文件转化,而转化以后的文件占用的空间较小。
举个简单得例子(当然这个例子应该有点问题,但是能说明问题):
原始文件:111110000001
算法:当连续同样的1或者0的个数超过5个,则将其转化成XX1或者XX0得形式;如果不超过5个,保持不变。XX是连续的1或者0的个数,如果连续数量较多,XX得位数可以增加。
于是11111可以表示成5个1,写成二进制就是1011;000000可以表示成6个0,写成二进制就是1100;而1保持不变。
这样,转化以后的文件就变成了101111001
可见,原始文件需要12个存储位置,而转化后的文件只需要9个存储位置。
当然,实际上压缩得算法多种多样,要比这个例子复杂的多。根据文件种类的不同压缩算法也经常不同。
1、压缩卷:在我们上传附件的时候,文件的大小受到了严格的大小限制。对于大于这个限制的文件,只好进行分卷压缩了。有了分卷压缩,就必然有分卷压缩文件的解压,否则上传失去了应有的意义。在解压的时候要把这几个压缩卷解压到同一个文件夹里,可以正常使用!
2、进行压缩卷后对系统和磁盘没有影响,不过请在刚开机后,没有软件在运行的情况下进行。
声明:本站所有文章资源内容,如无特殊说明或标注,均为采集网络资源。如若本站内容侵犯了原著者的合法权益,可联系本站删除。