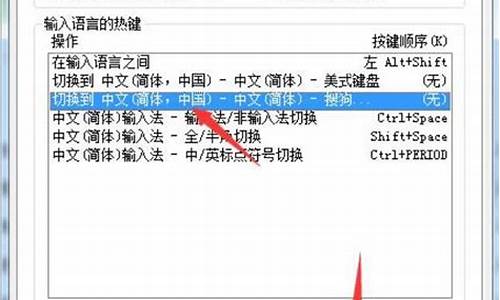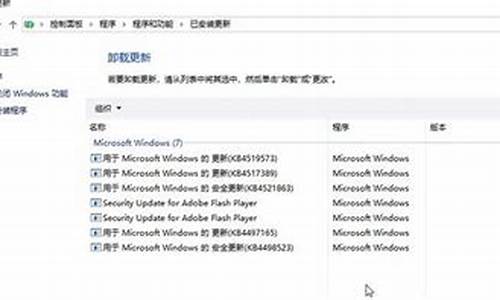不能更改电脑系统的文件,windows中不能更改文件名的操作是
1.win10桌面无法修改,此电脑里的SystemData文件夹也无法删 除,文件夹访问被拒绝。这怎么破啊
2.在windows中,为保护文件不被修改,可将它的属性设置为( )。
3.计算机的文件夹属性无法更改是怎么回事?
4.u盘里的文件只读,不能修改,该怎么办?
5.为什么电脑win7我的文档位置无法修改

Windows的任务栏不能修改文件属性。
验证方法(以win7系统为例):
1、在电脑下方的任务栏位置可以看到打开的几个文件,需要修改其属性。
2、右键点击需要修改属性的文件,可以看到是无法进行修改的。
3、同时右键点击任务栏的空白位置,可以看到只能设置任务栏的属性而不是文件的属性。
4、如果需要设置文件属性,只能右键点击文件,在打开的选项菜单中点击“属性”进行修改。
win10桌面无法修改,此电脑里的SystemData文件夹也无法删 除,文件夹访问被拒绝。这怎么破啊
1. 为什么我的电脑里文件夹改不了
今天下午我也遇到了这样的问题,不过我终于吧他解决了。现在就来告诉你解决方案吧。
1,运行---regedit
2.到达:[HKEY_CURRENT_USER\Software\Microsoft\Windows\CurrentVersion\Explorer\Advanced]
3.右击Advanced选择权限,将其权限设置为Every能够完全控制。
4,在右边找到HideFileExt然后将它的值改成0
5,重新启动计算机。
我是ctrl+v的,也是找了很多办法都没用,试了这位同学的打开了,复制过来你试试
2. 电脑的文件夹的名称为什么不能改
文件夹名称不能修改的原因有以下几种情况:
第一、该文件夹属于系统默认文件夹,名称不可修改,比如C:\Windows文件夹或C:\Program files等;
第二、当前登录的用户权限不足,比如,用户A想要修改C:\用户\B(B是用户B的用户文件夹)这个文件夹的名字,这种情况需要以有足够权限的用户登录,然后修改文件权限,或以超级管理员登录并修改;
第三、该文件夹正在被应用程序锁定,这种情况可以将电脑重新启动然后再改。
3. 电脑不能重命名文件夹怎么办
双击打开我的电脑,选择菜单栏上的“工具”,然后再选择“文件夹选项”点选“察看”,勾上“隐藏已知文件类型的扩展名”即可!这个问题主要是因为你将文件的类型给更改了,所以自然不能重命名。
快速重命名文件或者快捷键的名称:
1、方法其实很简单。首先,我们选择一个文件。
2、然后我们电脑键盘上的按F2键。
3、这下我们发现文件名被拉黑了,此时,我们直接就可以输入要修改的文件名。
4、修改好后,我们按一下回车键,或者在桌面空白处点击一下,文件名就完全修改好了。
4. 为什么我的电脑删不了文件或文件夹,也更改不了文件名及文件夹名
法一:开机按F8进安全模式,一般情况下能够删除决大部分类型的文件,你可以试一试;
法二:使用360完全卫士高级工具集里面的文件粉碎功能强制删除;
法三:下载一个比较专业的文件粉碎机进行删除;
法四:将文件夹更名,再删除;(这是个人经验,说不上什么理由)
法五:如果该文件夹所在的磁盘文件较少,可以转移其他文件,之后格式化该磁盘,完了再把其他文件转移 回来;
法六:对文件所在磁盘进行碎片整理,之后再进行删除操作
5. 我的电脑修改不了文件名称怎么办
问题描述:故障一:给文件命名时提示:更改文件扩展名,将导致文件不可用。
(如果不是请看第二种问题描述)(如图1)图1故障二:无法重命名无法给文件命名:文件正在被另一个人或程序使用,关闭任何可能使用这个文件的程序,重新试一次。 (如图2)图2原因分析:1。
重命名时更改了文件后缀2。 文件正在被使用简易步骤:1。
我的电脑—工具—文件夹选项—查看—勾选隐藏已知文件类型的扩展名—再次重命名2。 关闭正在使用的文件或重启电脑,不要运行任何程序,然后给文件进行重命名解决方案:故障一解决方案:打开我的电脑—工具—文件夹选项—打开后选择查看—在高级设置中,勾选隐藏已知文件类型的扩展名—然后再次重命名即可。
(如图3,图4)图3图4故障二解决方案:关闭正在使用的文件或重启电脑,不要运行任何程序,然后给文件进行重命名,一般都可以解决问题。问题描述:故障一:给文件命名时提示:更改文件扩展名,将导致文件不可用。
(如果不是请看第二种问题描述)(如图1)图1故障二:无法重命名无法给文件命名:文件正在被另一个人或程序使用,关闭任何可能使用这个文件的程序,重新试一次。(如图2)图2原因分析:1。
重命名时更改了文件后缀2。 文件正在被使用简易步骤:1。
计算机—工具—文件夹选项—查看—勾选隐藏已知文件类型的扩展名—再次重命名2。 关闭正在使用的文件或重启电脑,不要运行任何程序,然后给文件进行重命名解决方案:故障一解决方案:打开计算机—工具—文件夹选项—打开后选择查看—在高级设置中,勾选隐藏已知文件类型的扩展名—然后再次重命名即可。
(如图3,图4)图3图4故障二解决方案:关闭正在使用的文件或重启电脑,不要运行任何程序,然后给文件进行重命名,一般都可以解决问题。
6. 我现在电脑为什么不能改“显示文件夹”阿
那样绝对是中毒了,要在 “运行”中键入“regedit”,打开注册表编辑器,然后定位到“HKEY_LOCAL_MACHINE\\SOFTWARE\\Microsoft\\Windows\\CurrentVersion\\Explorer\\Advanced\\F older\\Hidden\\SHOWALL”, 将CheckedValue删除,再在空白处点击右键,选\"新建\"再选\"DWORD值\"将其名改为CheckedValue,再双击,将其数值改为1,就OK了,不管病毒再厉害,这招绝对有效。
在windows中,为保护文件不被修改,可将它的属性设置为( )。
解决方法:
1、首先打开 文件夹 C:\ProgramData\Microsoft\Windows\ (可以按WIN+R,然后在运行中输入 %ProgramData%\Microsoft\Windows 回车进入);
2、找到SystemData 文件夹,这时这个文件夹还不能访问,没有权限,以下方法操作获取全权限:
右键属性—“安全”—“高级按钮”——“更改”所有者——“高级”——“立即查找”——然后选择你登录的管理员帐户——“确定”——一路确定。 具体操作步骤:win10系统遇到“你当前无权访问该文件夹”怎么办?如何获取权限?
3、此时文件夹就可以打开了,删除其中所有内容即可;
4、然后 按WIN+R 打开运行,输入regedit 回车打开注册表;
5、依次 HKEY_LOCAL_MACHINE\SOFTWARE\Microsoft\Windows\CurrentVersion\SystemProtectedUserData
6、选择 SystemProtectedUserData 后 删除右侧 所有数据(除了默认),项本身不要删除;
7、重启Win10系统后,锁屏无法设置的问题解决!
计算机的文件夹属性无法更改是怎么回事?
只读。
Windows 文件保护 (WFP) 可防止程序替换重要的 Windows 系统文件。程序绝不能覆盖这些文件,因为操作系统及其他程序都要使用它们。通过保护这些文件,可以防止程序和操作系统出现问题。
WFP 可保护作为 Windows 的一部分安装的重要系统文件(例如,带有 .dll、.exe、.ocx 和 .sys 扩展名的文件及某些 True Type 字体)。
WFP 使用文件签名和代码签名所生成的编录文件,来验证受保护的系统文件是不是正确的 Microsoft 版本。仅支持通过下列机制替换受保护的系统文件。
如果程序使用其他方法替换受保护的文件,则 WFP 会还原原始文件。Windows 安装程序在安装重要系统文件时支持 WFP 功能,它使用请求来调用 WFP 以安装或替换受保护的文件,而不是亲自安装或替换受保护的文件。
WFP 功能的工作方式:
WFP 功能使用两种机制为系统文件提供保护。第一种机制在后台运行。在 WFP 收到受保护目录中的文件的目录更改通知后,就会触发这种保护机制。WFP 收到这一通知后,就会确定更改了哪个文件。
如果此文件是受保护的文件,WFP 将在编录文件中查找文件签名,以确定新文件的版本是否正确。如果此文件的版本不正确,WFP 将使用高速缓存文件夹(如果文件位于高速缓存文件夹中)或安装源中的文件替换新文件。
u盘里的文件只读,不能修改,该怎么办?
很显然是中病毒了。以下是微软官方的帮助,不知道可能帮你解决问题。不能查看或更改文件夹的“只读”属性或“系统”属性察看本文应用于的产品文章编号 : 326549 最后修改 : 2007年12月3日 修订 : 5.4 有关本文的 Microsoft Windows 2000、Windows NT 4.0、Windows Millennium Edition、Windows 98 和 Windows 95 版本,请参见: 256614 ( 症状您可能会遇到下列任一症状: 不能使用文件夹的“属性”对话框查看或更改文件夹的“只读”属性或“系统”属性。例如,您可能遇到下列症状: 当您查看文件夹的“属性”对话框的“常规”选项卡时,“只读”复选框不可用,也没有用于更改“系统”属性的复选框。 您单击文件夹“属性”对话框的“常规”选项卡中的“只读”复选框取消选择或选择该复选框。当您单击“确定”或“应用”时,出现以下信息:确认属性更改您已经选择对属性进行以下更改:不设为只读只将该更改应用于此文件夹,还是同时应用于所有子文件夹和文件?如果单击“只将更改应用于此文件夹”,则会更改该文件夹中所有文件的“只读”属性,但不会更改该文件夹、该文件夹的子文件夹或该文件夹的子文件夹中所有文件的“只读”属性。如果单击“将更改应用于此文件夹、子文件夹和文件”,则会更改该文件夹及其子文件夹中的所有文件的“只读”属性,但不会更改该文件夹或其子文件夹的“只读”属性。 在您尝试将文件保存到具有“只读”或“系统”属性的文件夹时,某些程序可能会显示错误信息。因此,这些程序可能不能将文件保存到这样的文件夹中。 回到顶端原因与文件的“只读”属性不同,文件夹的“只读”属性通常都会被 Windows、Windows 组件和附件以及其他程序忽略。例如,您可以通过使用 Windows 资源管理器删除、重命名和更改具有“只读”属性的文件夹。“只读”和“系统”属性仅被 Windows 资源管理器用于确定该文件夹是专用文件夹(例如具有 Windows 自定义视图的系统文件夹,如“我的文档”、“收藏夹”、“字体”、“已下载的程序文件”),还是使用文件夹的“属性”对话框的“自定义”选项卡自定义的文件夹。因此,Windows 资源管理器不允许您查看或更改文件夹的“只读”属性或“系统”属性。注意:虽然在 Windows 以前的某些版本中,可以使用文件夹的“属性”对话框更改文件夹的“只读”属性,但 Windows 的任何版本都不允许使用 Windows 资源管理器更改“系统”属性。回到顶端替代方法要解决此问题,请在命令提示符 (Cmd.exe) 下使用 Attrib 命令查看或删除文件夹的“只读”或“系统”属性。在命令提示符下键入 attrib /? 可查看 Attrib 命令的语法。警告:如果从文件夹中删除“只读”或“系统”属性,该文件夹可能会以普通文件夹的形式出现,并可能会丢失某些自定义特征。例如,Windows 自定义“字体”文件夹并提供一个允许隐藏变量(如粗体和斜体)的专用文件夹视图。它还允许以字体特定的方式更改文件夹的视图设置。如果删除“字体”文件夹的“只读”和“系统”属性,则这些自定义的视图设置变为不可用。对于使用文件夹“属性”对话框的“自定义”选项卡自定义的文件夹,如果删除“只读”属性,则可能会丢失文件夹图标和其他自定义特征。 如果程序不能将文件保存到具有“只读”属性的文件夹(如“我的文档”),可在命令提示符下使用 Attrib 命令将“只读”属性更改为“系统”属性。例如,要将 C:\Test 文件夹的“只读”属性更改为“系统”属性,使用下面的命令:attrib -r +s c:\test注意某些程序可能无法正确处理具有“系统”属性设置的文件夹。要从 C:\Test 文件夹删除“只读”和“系统”属性,请使用下面的命令:attrib -r -s c:\test回到顶端状态这种现象是设计所导致的。回到顶端更多信息Windows 将文件和文件夹的属性保存在文件系统中时保存了文件和文件夹名、扩展名、日期和时间戳以及其他信息。文件夹的“只读”复选框是不可用的,因为它不适用于文件夹。您可以使用该复选框为文件夹中的文件设置“只读”属性。但是,您不可以使用 Windows 资源管理器确定文件夹是否具有“只读”和“系统”属性设置。要确定文件夹的属性设置,或者要更改这些属性,必须在命令提示符下使用 Attrib 命令。回到顶端
为什么电脑win7我的文档位置无法修改
1、如果u盘有的写保护开关,直接关掉就可以。
2、如果没有,可以采用第三方格式工具进行格式化,无效的情况下再使用量产工具进行初始化。
3、如果是电脑版本问题,换个版本再试试能不能打开。
4、还可以在文件上按一下鼠标右键,在弹出的菜单中选“属性”,在出现的“属性”对话框中取消勾选“只读”,再按下“确定”即可。
只读文件,指的是表示这个文档只能打开来观看,不能修改也不能储存。除了有只读文件以外,对文件来讲还有系统文件(System)、存档文件(Archive)、隐藏文件(Hidden)的称呼。
只读文件有两种情况:
一种是windows系统提供的功能,可以用右键-属性查看并修改。把文件设置为这样的只读可以防止不小心的误操作修改或者覆盖该文件。比如Windows XP系统的引导配置文件boot.ini,一般都被设置成了只读状态,防止病毒或人为的随意篡改导致系统无法引导。
还有一种是由具体的软件提供的功能,可以把文件设置为只读并附加密码,还可以防止作品被篡改。比如Excel表格类型的文档就有这样的功能。
当一个文件可以有多个这样的“标签”,归根到底这些都是文件的属性(Properties),您可以随心所欲地添加或者撤销它们。
(资料来源:百度百科:只读文件)
win7文档路径不能修改的原因及解决方法:
原因:更改不了“我的文档”路径,是被系统设置阻止。在电脑中,有很多系统默认的文件夹,如Windows,Porgram Files,我的文档等。这些文件夹与普通文件夹不一样,如要更改路径,是关系着系统环境变量。
解决方法:
方法一:
先从开始菜单中打开“运行”程序,然后输入gpedit.msc命令,确定,进入组策略窗口。
进入组策略窗口后,依次打开如下路径:用户配置->管理模板->桌面,选定“桌面”后,来到窗口右侧。
在右侧窗口,找到“禁止用户更改“我的文档”路径”这一项,双击打开其属性窗口。
进入属性窗口后,当前状态是“已启用”,启用了,代表阻止更改“我的文档”路径,如能更改,就改为“未配置”,改好后,按“应用”与“确定”,设置就完成。
方法二:修改注册表设置。
可通过修改注册表来解除阻止,修改注册表的方法,先打开注册表,开始->运行->输入regedit命令->确定,进入注册表。
进入后,依次打开如下路径[HKEY_CURRENT_USER\Software\Microsoft\Windows\CurrentVersion\Policies\Explorer],选定“Explorer”这一项。
到Explorer这一项的右侧窗口,找到“DisablePersonalDirChange”这一项,双击此项。
弹出一个编辑DWORD值窗口,在“数据数值”下,其当前值应该是“1”,如要解除阻止,就要改为“0”,改好后,按“确定”,注册表就修改好。
声明:本站所有文章资源内容,如无特殊说明或标注,均为采集网络资源。如若本站内容侵犯了原著者的合法权益,可联系本站删除。