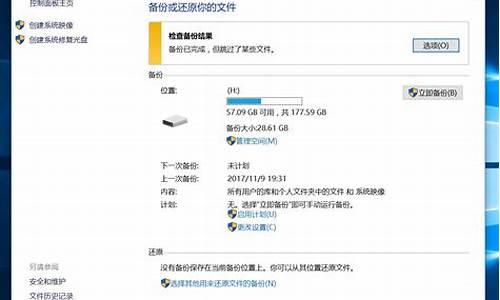系统装完了怎么分区,装完电脑系统怎么分区
1.电脑只有一个盘,装完系统可以再分区吗
2.系统分区怎么分最好?
3.系统重装时怎么重新分区?
4.轻松为Windows10系统添加固态硬盘分区
5.新电脑装系统怎么分区

电脑装系统后如何再分区
第一种分区方法:(系统自带分区工具)
1.在 运行 里输入pmgmt.msc,点击“磁盘管理”,根据大小等信息选择你要分区的磁盘。
2.选择一个不要的分区,单击右键,选择“删除卷”(就是删除分区,这样才能创造新分区。然而这样分区肯定会导致数据丢失)
3.在删掉的分区上点右键(删掉的分区应该为绿色,我的是win7系统,是这个颜色),选择“新建简单卷”,弹出一个对话框,只能点击下一步,然后输入新分区的大小,然后一直下一步,直至完成。
第二种分区方法:(借助第三方软件)
网上有一些无损分区,不会导致数据丢失,可以再网上搜一下,根据汉字提示,也很好用。
这里以PQ9.0为例。
1.选择一个要改变的分区的大小,如要将一个200G的分区变成两个100G的分区,又不想让数据丢失,运行PQ9.0,选择该分区,点击右键,选择“移动/调整分区大小”,弹出一个对话框;
2.有三个空让你填数字,volume size,是指当前分区大小(要分的200G),free space before与free space after分别指在该分区前建立新分区和该分区后建立新分区;
3.倘若在该分区之后建立一个新分区,则在free space after里输入00,即100G;
4.点击下一步;
5.新创建的分区不能马上用,要指定文件系统及盘符,建议用ntfs;
6.直接在新建的分区上点击右键选择“创建分区”,然后点“是”;(整个操作在PQ9.0里执行);
7.最后点击“改变”--->"应用改变",此时,以上所有操作才真正执行;
我在重装系统时把原磁盘分区删了,如何再分区啊用系统盘引导~~然后选重装WINDOWS~~过几步~~有个分区`/~~你可以建新的分区或这删除~!
windowsXP系统下如何进行硬盘再分区?分区详细步骤:
右键我的电脑选择-管理-存储-磁盘管理,
右键某一分区(不要选择C盘,谨记!),选择 删除逻辑驱动器 ,用此法将非C盘的分区全部删除, C盘之后的分区删除完毕后会出现一个 未指派 ,
右键未指派分区,选择 新建逻辑驱动器 下一步 ,在分区大小栏输入分区数值(单位是M,因为1G约等于1000M,若是100G,输入的数字应该是100000),点击下一步,设定好驱动器号(一般不用改),下一步;
选择是否格式化新分区,
勾选 快速格式化 ,即便是新购机,不需要慢速格式化,若的是老硬盘,建议不要勾选此选项,以免硬盘曾经出过坏道等问题;
完成。重复345步骤。
在window7系统下移动硬盘如何再分区?就是在“控制面板”里“管理工具”下“计算机管理”里“磁盘管理”选择你和移动硬盘就可以分区了。先删除原分区再创建新分区。
下载DiskGenius这个软件
然后将移动硬盘连接到电脑
将移动硬盘的资料都备份到电脑里
打开DiskGenius这个软件
就可以将移动硬盘的分区全部删除
然后再重新分区了
固态装好系统了再分区可以吗装完系统了再调整分区也是可以的,PE中有分区软件支持分区大小的调整。运行分区软件,选择想要调整的分区,然后右击鼠标选择”调整分区大小“。设置好调整的量,然后开始就可以了。
进行过分区了如果再重装系统还需不需要再分区,我可以不用再重新分区了,只是将系统分区格式化,然后将系统重新安装一下即可。如果想重新分区,那需要提前备份好数据。
电脑怎样全格再分区?控制面板里,管理工具,计算机管理,磁盘管理,会看到C盘,点右键,新建分区,按照提示一步步分就可以了...
新装了电脑如何分区装系统用PQ 或PM 分第一个分区的时候 注意选择主分区, 其他的都是逻辑分区
最后分完之后一定要吧第一个分区激活 设定为作用 然后执行就OK 了
电脑只有一个盘,装完系统可以再分区吗
1,打开windows xp系统,进入桌面主界面,右键点击“我的电脑”,点击“管理”,点击打开。
2,接着,点击“磁盘管理”,点击打开。
3,在窗口中选择“可用空间”,点击打开。
4,在窗口中进行磁盘新建向导。
5,最后,点击完成即可,windows xp系统分区完成,问题解决。
系统分区怎么分最好?
1、可以调整分区。网上搜索下载安装DiskGenius专业版软件;打开DiskGenius,例如选择C盘,鼠标右键选择调整分区大小;调整后容量:输入比原值大的数值,点开始。
2、可以分区的,以使用系统自带分区工具分区为例,分两大步讲解,具体如下:到网上去下载一个GHO格式的镜像文件的系统,记住下载是什么类型的系统,就能装什么类型的系统,比如WinXP,Win7,或者64位的系统。
3、右击“C盘”(我电脑上标的是WIN7),点击(压缩卷)就可以进行硬盘的分配了。等待系统检测可压缩空间大小,单位MB。图中实例可压缩空间大小为449658MB,大约440GB。
4、可以的,系统安装后之后可以再进行硬盘分区的。一般有2种常规方法:鼠标右键我的电脑管理-磁盘管理,在磁盘管理的本地磁盘上新建逻辑分区,选好分区容量后点击创建格式化即可完成;需要多个分区时,重复此操作即可。
系统重装时怎么重新分区?
电脑分区怎么分最好
还是根据你自己具体的需要,如果你是一个电脑小白的话,建议你每一块硬盘五五分,总共分两个大区,各占一半,比如一块硬盘是80G,你就分成两个区(C盘和D盘),它们各被分成40G即可,这是为了避免一些使用不良习惯,造成“下一步”到底的安装方式,疯狂地装入C盘导致系统变慢的;
那么如果你懂得电脑的使用知识的话,就可以根据自己的喜好来分区了,比如可以分成两个区,开四六或开三七等,反正总共都是10嘛,随便开,那么较小的那个区不要经常装东西,只留系统用,较大的分区就玩命装东西吧;
甚至你还可以归类,分成两个以上的区,如C盘,D盘,E盘,F盘,并分别定义他们的使用领域
电脑分区应该怎么分才是正确的
可以将电脑分成三到四个区域,具体方法如下:
1、点击“开始”按钮,并右键单击“计算机”。
2、选择“管理”标签,此时会打开“计算机管理”窗口。
3、点击“磁盘”下的“磁盘管理”,打开页面如下:
4、右键单击选择要压缩的磁盘(我选择的为D盘),选择“压缩卷”。待计算机计算完毕后,会弹出“压缩 D:”窗口。
5、在输入压缩空间量(MB)里填写要压缩出的空间量,如果要压缩出50G,就填写50G*MB,既输入51200。
6、点击“压缩”按钮,压缩后会发现多出一块,未分区磁盘(绿色分区)。
7、在此绿 *** 域,右键单击,选择“新建简单卷”。
8、打开“新建简单卷向导”后,点击下一步,然后在简单卷大小里填写要新建磁盘的大小,下一步。
9、选择驱动器磁盘号,也就是给这个区,起个名字,我这里是用的“H”,然后点击下一步。
10、选择文件系统格式,然后在执行快速格式化前打钩,下一步。
11、点击“完成”按钮,新建磁盘完成!
12、“计算机管理”界面中,原来绿色的未分区磁盘,变为蓝色,且名称为“新加卷(H:)”,计算机界面中,也已经有了这个“新加卷(H:)”。
将硬盘分区有什么好处?最好怎么分?
分区多少 根据自己的需要
但分区不要太少 3-4个最好
500G硬盘如何正确的分区系统盘C分多大最合适.
硬盘是根据系统文件所占的空间来定的。WINDOWS XP 在4G左右。加之日常安装程序会驻留一部分垃圾文件。(即便有些软件不安在C盘下。也会在C盘下留有指向)。正常有2倍4G就足够WINDOWSP 运行起来了。当你多桌面运行时扩大硬盘临时空间量。按10倍取40G。划分系统是最快的。。前提是以后安装文件时目录要注意。切记。
如果你会在控制中做一些程序系统指向当然是运行最快最好。。是。8G
电脑的硬盘如何分区,步骤是什么,分好区的可以从头再分吗
2.如果使用DOS的Fdisk.exe指令来分区硬盘,一块硬盘上只能有一个主分区。在已经存在一个主分区的硬盘上,DOS不允许您再建立其他主分区,不过您却可以再建立逻辑磁盘。但使用其他的分区程序,如OS/2的Boot Manager便可以在一块硬盘中分区出至多四个主分区(对Boot Manager来说,扩充分区也算一个主分区),然后选择要用来启动的分区(设该分区中存在有操作系统的引导代码)。使用Boot Manager来以硬盘中的主分区中的操作系统开机时,Boot Manager会把其他主分区的属性设为隐藏,就是您无法看到除了启动主分区之外的其他主分区中的东西。 3.逻辑磁盘必须建立在扩充分区之上。如果需要逻辑磁盘,您必须先建立扩充分区,然后再于扩充分区上建立逻辑磁盘。如果只建立扩充分区,则开机后该扩充分区无法被DOS存取。 4.在DOS环境中,硬盘的主分区必须使用Fdisk.exe来“Set Active Partition”(设置活动分区),也就是设定为可以启动(或说可开机),才能用来开机。否则就算使用Format指令加上/s参数来格式化分区、或者是Format完硬盘之后再用SysC:指令,该分区也不能用来启动计算机。而且只有第一块硬盘的主分区能“Set Active Partition”。 5.做完硬盘分区的工作之后,您必须对每一个分区分别Format,否则在您欲存取该分区时,会看到错误讯息“Invalid media type reading drivex:”。其中x:表示该分区所分配到的磁盘代号。 6.若您拥有超过一个硬盘,而且每个硬盘之中存在一个以上的分区时,磁盘代号会依据分区的类型及数目而有不同的排列顺序。 例如,在装有两块硬盘的电脑中,设第一块硬盘上有一个主分区和两个逻辑磁盘,第二块硬盘有一个主分区和一个逻辑磁盘,则第一块硬盘的主分区的磁盘代号是C、第二块硬盘的主分区的磁盘代号是D、第一块硬盘的逻辑分区的磁盘代号是E与F、第二块硬盘的逻辑磁盘的磁盘代号是G与H。 总而言之,磁盘代号的排列顺序是:主分区优先,逻辑磁盘次之。常有使用者因为加了新硬盘之后,磁盘代号排列“错乱”,影响到一些原本已安装好的软件,其实,只要在新硬盘上不要使用Primary Partition(主分区)分区类型,全部割成Extended Partition(扩充分区)然后建立Logical Drive(逻辑磁盘),新硬盘被分配的磁盘代号就不会 *** 入在旧硬盘的磁盘代号前面了。
电脑硬盘分区,最好分几个区啊?
要看你的硬盘 用来做什么,硬盘有多大 家庭或者个人用户的话:80G为例 C:系统 10-15G D: 软件 10G : E:歌曲啦**类的:20G F:放游戏 160G: C: 20G D: 30G E:50G F:30 G:30 普通客户机: C:10 D: 70 服务器看情况而定 :
希望纳
1t电脑分区怎么分最好
分三个或四个分区即可,系统盘分70G,其他盘分别一样大小即可。
电脑分区多少好
我认为分两个区应该是比较合适的,应为分区只是建立一个逻辑磁盘,并不是实际的物理磁盘。C盘用来装系统,D盘用来装文件,可以在盘符下设立文件夹来管理不同的文件。
320G的硬盘怎么分区最为合理分4个区
经过多次使用各类操作系统的体验,建议如下1、如果以后想升级操作系统,如vista,win7等,建议分三到四个区,第一个分区50G。一个大的分区160G,剩下的部分可以分1-2个区,因人而异。2、如果仅使用xp,建议同样分3-4个区,第一个分区建议30G,一个大的分区160G以上,其他分1-2个区。 分区很简单,装系统的时候把第一个主分区做好就行了,剩下的事装好系统到磁盘管理里面去分。
电脑怎么分盘最好
如何合理的进行分区
我们大多数用户使用的机械硬盘,也不排除一些固态硬盘使用者,那我们就按照机械硬盘的原理进行划分,如果分区,那么我的建议有这几点
1)、分区越少越好,最好在4个以内(4个主分区),这样不会受链式分区表,特别扩展分区和逻辑分区这种模式,一个分区如果丢失,有可能后面全部分区跟着一起丢失这种情况发生
2)、C盘分多大?刚才我说了,硬盘前30-35%是外圈,会更加快,所以我的推荐是,如果你硬盘是500G,那么分150G给C盘
3)、其他空间怎么布局?文件怎么放?我们可以这样理解,所有的应用都会利用到C盘的软件运行库,我们可以把所有的软件,游戏,应用程序放在C盘,D,E依次速度会下降,那么D盘放一些影音文件,MP3是最适合的,E盘适合放一些工具,软件备份,系统备份,重要文件备份等等信息,因为这些平时是不会用到的
4)、如果习惯用WIN7的库,可以把WIN7的每个库当成一个分区,这样也就是不分区的分区了
5)、固态硬盘不要分区,局部的频繁擦写会让固态硬盘的寿命大打折扣
轻松为Windows10系统添加固态硬盘分区
单击“开始”按钮,并右键单击“开始”菜单中的“计算机”选项,在弹出的菜单中选择“管理”。 ?
打开计算机管理菜单
如果当前用户使用的是一个标准帐户,会要求用户输入管理员帐户凭据。
在弹出的“计算机管理”窗口中,在左边导航栏中展开“存储”项,单击“磁盘管理”选项,这时会在右边的窗格中加载磁盘管理工具。
硬盘管理
单击磁盘0(若是第二块硬盘,则是磁盘1,以此类推)中的“未分配”空间,右键选择“新建简单卷”,会出现如下图所示的“新建简单卷向导”对话框。
新建简单卷向导
在“新建简单卷”向导欢迎界面单击“下一步”按钮,会显示设定分区大小的页面,如下图所示。
设置分区大小
Windows 允许用户创建最小空间为8MB、没有空间上限的分区(若有足够的可分配空间),这里的单位为兆字节(MB),用户可以根据磁盘的可分配空间和个人需要进行分配。
设置好分区大小后单击“下一步”按钮,会显示分配驱动器号和路径页面,用户需要设置一个盘符或路径。
分配驱动器号
设置好分区的分配方式后,单击“下一步”按钮,会显示分区的格式化页面,要使分区可用,必须将分区进行格式化,在这一步可以对格式化做简单的设置。
格式化设置
设置好格式化选项后单击“下一步”按钮,会显示“新建简单卷向导”的完成页面。这里将显示用户选择的创建分区的设置。
完成分区创建
如果设置有误,单击“上一步”按钮,返回相应的步骤进行重新设置。
在确认无误后,单击“完成”按钮,系统便会为物理磁盘创建分区。当分区创建好后,系统会自动连接新的分区,将有可能显示图所示对话框,用户可以根据需要选择操作或是关闭该对话框。
检测到新磁盘分区
在某些情况可能需要调整C盘的总容量,比如在刚购买的预装好 Windows 7 操作系统的笔记本。如果只有一个C盘分区,并且该分区的容量都很大,导致其他可分配的磁盘空间减少,这时可以通过磁盘管理工具中的“压缩”功能来解决问题。
在磁盘管理的界面选中C盘分区,并右键单击选择“压缩卷”选项。
压缩卷
这时磁盘工具会自动检查所选择的分区可用于压缩的空间,所用的时间与计算机的硬件性能及磁盘空间。
查询可压缩空间
在完成检查后会显示“压缩”对话框,会显示当前分区的总大小、可用于压缩的空间以及输入要压缩的空间和压缩之后的总大小。
输入压缩空间量
默认情况下,磁盘管理工具会自动在“输入压缩空间量”输入框中填写可用于压缩的最大空间,可以自行更改。在确定要压缩的空间量后单击“压缩”按钮,磁盘管理工具便会对该分区进行压缩。
稍等片刻便可看到压缩之后的分区以及压缩分区所释放的未分配空间,其大小等于压缩时所设置的压缩空间量。
新电脑装系统怎么分区
想为你的Windows10系统增加一个新的硬盘分区?没问题!按照以下简单步骤,轻松完成分区工作。
打开“管理”打开电脑桌面,右键点击“此电脑”,选择“管理”。进入“存储”-“磁盘管理”。
压缩卷在右侧选择想要分区的固态硬盘,点击右键选择“压缩卷”。根据需求输入压缩空间量,但请确保不超过硬盘总容量。
新建简单卷压缩完成后,你会看到一个未分配的黑色区域。右键点击它,选择“新建简单卷”,然后按照系统提示进行设置。完成设置后,你将看到一个新的硬盘分区已成功添加。
固态硬盘安装小贴士确保了解所购固态硬盘的接口类型,常见的有SATA 3.0、mSATA、M.2等。在机箱内找到电源线和SATA线,将它们插好。
性能升级固态硬盘的持续和随机读写速度都将大幅提升,让你的笔记本运行如飞。
静音体验与传统机械硬盘的马达和风扇声相比,固态硬盘几乎无噪音,让你的工作环境更加宁静。
1、首先进入安装系统的界面,通常系统安装都带有了分区功能,其中可以一键分成4个区,这个很简单但不能按照自己的意愿去分区,所以我们选择下面的PQ图形分区。
2、点击后进入了分区的页面,上面显示了的硬盘大小,这里演示操作是用虚拟机操作,只分配了40G的硬盘过去。
3、在“作业”菜单栏上,选择“建立”功能,会弹出对话框。
4、首先分一个主要分区,用来作为系统盘,也就是C盘。下面给C盘分配大小,作为演示,我这里硬盘只有40G,所以分20G给C盘。如果正常安装系统,现在的硬盘通常都有500G这样,自己按照自己情况分区。最好不要小于50G,特别是win7以上的,最好是80G左右。
5、然后,可以看到有已经分区和未分区的硬盘,我们再选择未分区的硬盘,然后再次进入“作业”菜单栏的“建立”功能。主要要先选中“未分区”,蓝色背景。
6、其他盘的是逻辑分区,然后分配大小,大小根据自己情况去设定。分区直到把硬盘分完。
7、选择主要分区,右键——进阶——设定为作用。
8、会有提醒是不是要进阶为作用,设定为作用即用这个盘作为系统盘。
9、最好,自己看一遍,把所有硬盘都分配好了,没问题了就开始执行。
10、到了这里,硬盘就已经分区成功了,确认,然后关闭分区工具。
11、关闭之后,重启电脑,再次回到系统安装系统,安装完后就可以看到自己分区的成果了。在这里提醒一下,记得设定第一启动盘。用U盘的设定第一启动为U盘,用光驱的设定为CD-ROM。
12、然后分区成功,通常个人都是比较适用4个硬盘,C盘系统盘,D盘作为软件安装盘,E和F就是工作和盘。分区后,硬盘有调理的分配。
声明:本站所有文章资源内容,如无特殊说明或标注,均为采集网络资源。如若本站内容侵犯了原著者的合法权益,可联系本站删除。