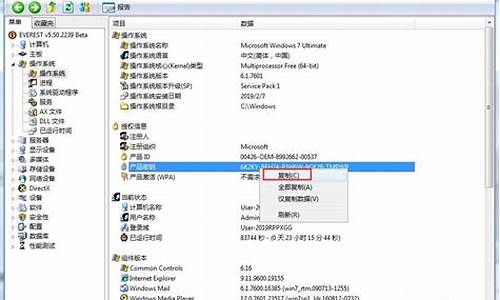电脑系统保护命令在哪打开,电脑的系统保护怎么开启

1 关闭所有程序。
2 在 Windows 任务栏上,单击“开始”>“运行”。
3 在“打开”方框中,键入以下内容: msconfig
4 单击“确定”。
5 在“系统配置实用程序”中的“BOOT.INI”选项卡上取消选中 /SAFEBOOT。
6 单击“确定”。
7 当要求重新启动计算机时,请单击“重新启动”。
可以进入正常模式了。
相关知识点延伸
如果电脑启动后只进入 Windows 安全模式,请按顺序执行本文中的步骤,直到问题解决。
步骤 1: 检查键盘并确保 Shift 键未被卡住
Windows 启动过程中按键盘上的 Shift 键,或 Shift 键被卡住,均可致使电脑进入安全模式。
更换键盘,或者松动卡住的 Shift 键,然后重新启动电脑。 如果电脑启动后仍然进入安全模式,请执行下一步。
步骤 2: 使用常规方式启动 Windows
按照以下步骤,强迫 Windows 正常启动:
重新启动电脑。
出现欢迎画面时,反复按“F8”键,直到显示“Windows Startup Menu”(Windows 启动菜单)。
选择“Normal Startup”(Windows 98/ME)或者“Start Windows Normally”(Windows XP)。
如果电脑启动后仍然进入安全模式,请执行下一步。
步骤 3: 拔除最近安装的硬件
最近您是否安装了新外设(打印机、相机、扫描仪、个人数据助理)或者其它硬件? 可能是新设备与其它现有设备发生冲突。 按照以下两节中的说明操作,找到发生冲突的硬件:
断开最近添加的外设
断开与电脑连接的所有外设。
重新启动电脑两次。
如果 Windows 启动后未进入安全模式,则每次重新连接一个外设,直至找到引起问题的外设。 请参阅外设支持,了解所有已知问题以及针对该问题的解决方法。
如果 Windows 启动后仍然进入安全模式,则按照上文所述,断开最近添加的所有硬件。
断开最近添加的硬件设备
如果最近添加了新的电脑硬件(例如 PCI 或者 PCMCIA 卡),则卸载其软件和驱动程序,并重新启动电脑。 让 Windows 检测新硬件,并安装新的驱动程序。
如果 Windows 启动后仍然进入安全模式,则拔除新硬件并彻底卸载其软件。 重新启动电脑两次。
如果 Windows 启动后未进入安全模式,则查阅硬件厂商的支持,了解所有已知问题以及针对该问题的解决方法。
如果 Windows 启动后仍然进入安全模式,则利用以下步骤继续排除故障。
步骤 4: 将 BIOS 设置为默认值
电脑的基本输入输出设置(BIOS)用于对电脑附带的硬件进行设置。 如果对 BIOS 设置进行过调整,请按照以下步骤,将 BIOS 重置为原始设置:
注意:
以下步骤适用于大多数 HP 和 Compaq 电脑,可能不完全适用于其它电脑。 执行下列步骤之前,请确保您已了解 BIOS 屏幕上的信息。
关闭电脑,等待约 10 秒钟,然后启动电脑。
出现第一个带有标识的界面时反复按“F1”键(某些型号的电脑上按的键可能不同)。
按 “F5” 键,然后按 “Enter” 键启动默认设置。
按“F10”键,然后按“Enter”键保存设置并退出。
如果 Windows 启动后进入安全模式,请再重新启动电脑一次,然后继续执行下一步。
步骤 5: 通过系统还原,将系统还原到一个较早的时间
如果您的系统安装的是 Windows 98,请跳至下一步。 使用 Microsoft 系统还原实用程序,将电脑还原至一个较早的时间。 使用“系统还原”时,选择电脑最后一次正常启动进入 Windows 的日期。 点击“开始”、“(所有)程序”、“附件”,然后点击“系统工具”,以打开系统还原实用程序。 如欲了解有关如何使用 Microsoft 系统还原实用程序的更多信息,请参阅 HP 支持文档“使用 Microsoft 系统还原功能”。
如果还原后电脑在启动时仍然进入安全模式,则继续执行以下步骤:
步骤 6: 禁用有问题的设备驱动程序
按照以下步骤,检查“设备管理器”中有问题的设备:
在 Windows XP 中,点击“开始”,右键点击“我的电脑”,然后选择“属性”。
在 Windows 98 和 Me 中,右键点击桌面上的“我的电脑”,并选择“属性”。
在 Windows XP 中,点击“硬件”选项卡,然后点击“设备管理器”按钮。
在 Windows 98 和 Me 中,点击“设备管理器”选项卡。
点击每个硬件类别列表旁边的加号(“+”),并查看每个设备名旁边的小图标。
如果设备的图标上包含一个红色或者**符号,则说明该设备的驱动程序有问题。 如果没有出现问题的设备驱动程序,请继续执行步骤 7: 重置 Windows XP 中的 safeboot。 如果设备驱动程序出现问题,则按照以下步骤禁用有问题的设备的驱动程序:
点击设备名称,然后点击“属性”按钮。
阅读“设备状态”下的问题描述,记下设备的名称和问题,以供日后查看。
选择“Disable in this hardware profile”。 如果已经选择了“Disable in this hardware profile”,则说明该设备已被禁用。
点击 “确定”。
禁用所有出现问题的设备后,重新启动电脑两次。 如果 Windows 启动后未进入安全模式,则访问硬件厂商的支持网站,了解所有已知问题以及针对该问题的解决方法,以对其修复。 如果设备已经过时,且不再使用,则点击右键“设备管理器”中的设备名称,并选择“删除”来删除该设备。
如果电脑启动后仍然进入安全模式,请执行下一步。
步骤 7: 重置 Windows XP 中的 safeboot
按照以下步骤在 XP 中使用 Microsoft 配置实用程序来检查是否选择了 safeboot 选项:
依次点击“开始”、“运行”,然后在“打开”字段中键入: msconfig
点击“Boot.ini”选项卡。
取消“/Safeboot”旁边的复选标记(如果已选择了该标记)。
点击“确定”,然后重新启动电脑。
Win11默认会开启电脑的系统保护以拦截各路垃圾病毒恶意程序的影响,同样也会给用户造成文件被错误拦截删除等烦恼问题,最好的办法就是重新去找到设置入口,调整或者全面关闭禁用这类程序,接下去小编就给用户们整理了如何关闭的教程信息,适配常规电脑操作模式。
具体操作如下:
1、首先,按键盘上的Win+X组合键,或右键点击任务栏上的Windows开始徽标,在打开的右键菜单项中,选择运行;
2、运行窗口,输入sysdm.cpl命令,按确定或回车;
3、系统属性窗口,切换到系统保护选项卡,然后选择本地磁盘(C:)(系统),再点击配置(配置还原设置、管理磁盘空间,并且删除还原点);
4、系统保护本地磁盘窗口中,点击禁用系统保护,再点击确定即可;
5、系统保护提示框,你确定要关闭此驱动器上的系统保护吗?将删除磁盘上的现有还原点,并且不会创建新还原点。你将不再能够使用系统还原”来撤消所有驱动器上不需要的系统更改。点击是。
声明:本站所有文章资源内容,如无特殊说明或标注,均为采集网络资源。如若本站内容侵犯了原著者的合法权益,可联系本站删除。