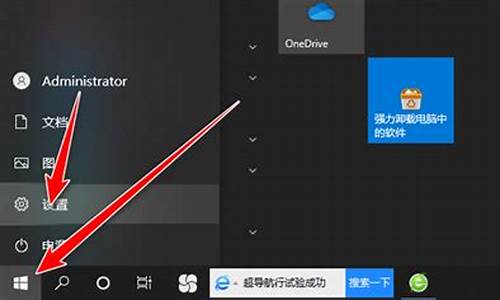如何封装操作系统-如何封装自己的电脑系统吗
1.怎么封装系统
2.如何封装系统全过程
3.怎么将自己电脑已经装好的win7系统封装
4.怎样将自己现在的操作系统封装成一个系统安装盘(驱动可以尽量封装多功能版的)
怎么封装系统

总步骤:
一、前期基础工作
二、系统设置准备
三、系统DIY,替换的系统
四、系统减肥(可选)
五、更改系统硬件驱动(关键)
六、系统封装(推荐)
七、制作Ghost系统镜像文件
下面按照“总步骤”正式开始
一、前期基础工作
1、准备封装所需工具软件
*Windows2K/XP/2003系统安装光盘(推荐使用免激活的版本)
*DEPLOY.CAB(企业部署工具DEPLOY,系统安装光盘:\SUPPORT\TOOLS目录下提取)
*SysPacker_1.0_RC_4(系统封装测试版)
*YLMF 系统 DIY Y1.6(系统信息修改工具)
*Drvtool.exe(驱动程序智能选择工具,可以从GHOST光盘C:\WINDOWS内提取已经制作好的,别遗漏了Drvtool.ini配置文件)
*Drivers.exe(系统补充驱动程序exe安装包,如果不会设置“驱动程序智能选择工具”,直接使用这个安装包,就不需要用驱动选择工具了)
*Drivers驱动包(“深度”一类的驱动包,为了实现驱动程序智能识别选择,分为显卡、声卡等独立小安装包,如果要用驱动选择工具就得用这个驱动包,除非你自己会按照驱动选择工具的选择原理配置驱动包。)
*EVEREST Corporate Edition(硬件驱动智能识别,Drvtool.exe工具选择时的智能识别要用,安装路径要与Drvtool.ini内的路径相同)
*Convert.exe(系统盘转换为NTFS格式工具,可以从你的Ghost光盘中提取)
*DllCacheManager_V2.0(DLL文件备份恢复工具)
*Font_Fix_1.0.exe(字体文件夹减肥程序,新手谨慎使用!)
*CorePatch.exe(酷睿双核CPU补丁)
*cfgtool.exe(深度系统设置工具)
*UXTheme Multi-Patcher (Neowin Edition) 4.0.exe(主题破解程序)
*带有Ghost-11.0的DOS启动光盘1张(建议使用 Ghost_v8.3以上版本,支持NTFS分区,而且能自动删除虚拟内存页面文件“pagefile.sys”,减少镜像文件体积。)
总结:请下载、提取上述软件、辅件,保存至系统C盘外的其他盘,只需下载、提取,不要安装使用。
看:图1
2、安装操作系统(选用免激活的版本安装盘)
完全格式化硬盘分区,不要快格,防止硬盘有坏区没有标出来,造成不稳定隐患。
正常安装操作系统,并打好系统安全补丁,优化服务
以下几项请注意:
① 制作Ghost一个重要问题就是系统激活,为了防止盗版,取了激活机制,当硬件发生改变时,系统就会要求重新激活,所以请使用免激活版本,要不然ghost过程中会弹除“密钥”对话框,影响无人职守全自动安装。
②建议用FAT32格式。Ghost对FTA32的压缩率更大,可以减小ghost镜像体积50M左右。FTA32格式恢复后可以转为NTFS,可以做到数据保全,而NTFS转换FTA32容易数据丢失,因此用FAT32较为灵活一些。
③"原生"的NTFS比转换的NTFS在性能与文件碎片上更具有优势,因此注重性能者用NTFS文件格式(" 原生"是指直接用NTFS文件格式进行格式化的分区,而不是通过Convert转换的)。
3、封装、安装所需常用应用软件(依个人喜好选择软件)
系统补丁 (补丁一定要齐全)
WinRAR_简体中文版(压缩文件,必须安装)
ACDSee(图像工具,自己喜欢什么装什么)
暴风影音(常用播放器软件)
一KEY Ghost 硬盘版(系统备份、还原工具)
Office200X (建议使用精简版,OFFICE安装时要将“第一次使用时安装”的项目完全安装上,否则会以后提示插入光盘。)
输入法 (搜狗、紫光都可以)
windows meida player(运行一次meida player,避免以后出现向导)
总结:依个人喜好、需要选择,不要安装太多,否则体积超标,另外注意,一定要安装到C盘,不能安装到其他分区,因为只选择封装系统C盘。不建议安装杀毒软件,特别是卡巴斯基,会与封装工具冲突。不建议安装虚拟光驱及刻录软件。
三、系统DIY,替换的系统
使用YLMF 系统 DIY Y1.6(系统信息修改工具)选择性修改,对下面的修改,是针对追求完美的朋友
1、替换自己的系统
*桌面背景壁纸(C:\WINDOWS\Web\Wallpaper)800*600以上
*安装时的背景(C:\WINDOWS\system32\setup.bmp)800*600/*768
*OEM(C:\WINDOWS\system32\oemlogo.bmp)169*60
*计算机用户帐户头像(C:\Documents and Settings\All Users\Application Data\Microsoft\User Account Pictures\Default Pictures)48*48
*屏幕保护程序(C:\windows\system32,搜索.scr可以搜索到屏保文件)
*系统主题包(C:\WINDOWS\Resources\Themes)根据自己的喜好下载
计算机中的16色、256色等是指什么?
我们经常说:Windows系统处于16色或256色状态,它的意思是屏幕上最多能显示多少种颜色,多少色指是它能显示颜色数的量,数值越大,所显示的图像就越艳丽,色彩越丰富。
你看,在16色下显示黑白的文本或简单的色彩线条是非常正常的,但如果我们要想看多于16种颜色的画片,就得用256色或更多的色彩了。也就是说,要把显示模式设置成高色彩状态。
对屏幕上的每一个象素来说,256种颜色要用8位二进制数表示,即2的8次方,因此我们也把256色图形叫做8位图;如果每个象素的颜色用16位二进制数表示,我们就叫它16位图,它可以表达2的16次方即65536种颜色;还有24位彩色图,可以表达16,777,216种颜色。 256色,增强色(16位,2的16次方=65535色),真彩色指的是24位以上,目前常见的是32位(如果能显示32位色的话,选项中是没有24位色的,主要比24位色多了一个Alpha通道).用计算器算一下,2的24次方和2的32次方,数值越大,所显示的图像就越艳丽,色彩越丰富。
虽然24位图还不能表达自然界所有的色彩,但对于我们的眼睛来说它已经能以乱真了,所以我们叫它真彩色。如果一幅画片是256色的,那么在真彩色下和在256色下显示效果一样;但如果它本身是真彩色的,那么在256色下看效果就差远了。同样,一幅256色的,在16色下看也会变得很差。
早期的一些显示卡最多只能显示256种颜色,可见这么做是得不偿失的。不过,随着技术的进步、存储量和速度的大幅度提高,现在我们的显示卡一般都己经可以显示24位真彩色,因此现在的多媒体光盘也逐渐开始在真彩色下制作了。如果你不知道你的电脑现在的设置是多少色,那么可以在桌面上单击鼠标右键,选择“属性”,再选择“设置”,从这里的“颜色”栏就可以查看、修改色彩的设置了。如果想改变显示色彩,你可以在这里选择合适的色彩状态,比如选择增强色(24位)色,然后点“确定”。
17吋以上的CRT显示器或15吋的液晶基本上都用*768这个分辨率,CRT刷新率应该选择72HZ以上的频率对眼睛伤害小,60HZ晃点,液晶60HZ就行.显示器的对比度可以调到100%,这样画面层次感会加深,亮度的调节一般适中间就行,默认值就行,然后看看屏幕你觉得可以就行,不宜拉得过大(除非显示器老化亮度上出现问题,正常不必),亮度过大,不仅对你对显示器也是有损害的.如果看一些低亮度的影片,第一步,先试试从播放器的控制中去调大亮度和减低对比度来观看,如果不行第二步再去调显卡上的色彩控制.再不行第三步再去调显示器上的亮度控制和对比度.看完后再调回来.看一些低亮度或黑黑的影片时,调高亮度不行的再减低对比度是通常的作法.不要光调亮度.(不过这种低质量的影片应该不多)
*修改XP登陆背景图案、背景色(C:\WINDOWS\windly.BMP)*768
1、修改XP登陆背景图案
用Windows XP一段时间后,面对长久不变的单调的登录图案,你可能日久生厌,是不是已经厌倦了它那单调的登陆图案?现在就给它来点新鲜的!!我们可以通过注册表来把它换成自己喜欢的图案。
开始→运行→regedit,打开注册表编辑器,找到如下子键HKEY-USERS\.DEFAULT \Control Panel\Desktop分支,在其右侧窗口双击“Wallpaper”,(将键值设置为用于背景的位图文件的完整路径)。键入选择好的路径,如E:\windly.bmp 点击“确定”返回。
然后找到“Tilewallpaper”将其值修改为“1”(停留时间),重新启动系统即可看到效果。
2、修改登录时的背景色:
Windows XP在登录时会先显示一个浅蓝色的屏幕,即登录界面的背景色,想不想更改成其它的颜色。用下面的这个方面就可以了。
如果你还想修改登录时的背景颜色,可以按以下步骤操作:打开注册表编辑器,找到HKEY_USERS\.DEFAULT\Control Panel\Colors子键分支,双击子键分支下的Background键值名,出现“编辑字符串”对话框,在“数值数据”文本框中输入代表颜色的键值(比如黑色的RGB值为000,白色的RGB值为255 255 255,,红色为255 0 0,系统默认值是58 110 165),点击“确定”按钮,重新启动系统即可。
*调换xp的关机、开机背景音乐(C:\WINDOWS\Media\)
首先把喜欢的音乐做成 .w 的音乐格式
第1个方法:
然后打开控制面板,选择里面的“声音和多媒体”,在“声音”选项里可以试听windows的开机、关机声音,旁边应该有个“浏览”,点击浏览,这样就可以选择你想要的开、关机声音了,选择好以后点击应用,就可以把你做的音乐做成你的开关机声音了哦。
C:\WINDOWS\Media
进入以上目录,用你喜欢的声音把开关机的声音替换。
第2个简单方法:
用右键点击屏幕有下方的小喇叭,选中“调整音频属性”,在弹出的对话框中点“声音”,在程序里找到“windows登陆”、“退出windows”(自己需要什么就找什么),点“浏览”就可以任意更换你想要的声音了。。。
说白了,就是把你刚刚下载的声音文件名称全都改为原开关机的名称,想把哪个文件用做开机声音,名称命名为"Windows XP 启动",想把哪个文件用做关机声音,名称命名为"Windows XP 关机"
自动更换开机音乐—让电脑每次登陆开机音乐都不一样
想让您的电脑更炫么?那就从开机做起,让您的电脑每次的开机音乐都不一样,来看方法吧
首先创建一个新目录,如C:\Windows\StartSound,将要使用的声音w文件放进此目录中,并依次命名为sound01.w、sound02.w……等,以此类推。
打开“控制面板”中的“声音”属性,选中“启动Windows”后点击“浏览”,选择一个声音文件,如C:\Windows\Media\Chord.w后,确定退出。
其次,用“写字板”建立一个批处理文件,内容如下:
cd C:\Windows\Start Sound
ren sound01.w soundxx.w
ren sound02.w sound01.w
ren sound03.w sound02.w
ren soundxx.w sound03.w
copy soundxx.w C:\Windows\Media\Chord.w
其中xx视自己所选择的声音文件的数目而定。
将此批处理文件存盘并加入Autoexec.bat中,以在开机时被自动激活。
至此,你就可以在每次开机时欣赏一段不同的属于自己的音乐了。
*如何更改XP加载滚动条的那个画面
通常,说到更改WinXP启动画面,大家想到的都是通过第三方工具来修改Ntoskrnl.exe文件的方法,比如eXeScope或Resource Hacker、BootXP等之类的工具修改、替换可执行文件的,或者用BootSkin之类的专用软件来完成。那么不借助于这些工具,还有没有更加简便的方法呢?今天,给大家介绍修改Windows启动画面最简单的方法,让更改启动画面真正成为菜鸟级的应用。
其实根本不用这么麻烦,其实在Windows XP/2003中,只要利用一个参数,几秒钟就能让系统开机画面变脸,不必修改系统文件,没有任何风险。
第一步:建立自己的开机画面
要求:系统对这个有比较特殊的要求,取名为Boot.bmp(注意:文件名和扩展名都不能改变)尺寸应为640×480像素,使用16色,文件名为Boot.bmp。将制作好的Boot.bmp文件拷贝到WinXP的c:/windows目录下(即WinXP的安装目录)。
建议:Photoshop中新建一个大小640*480全黑的图层做背景,然后将自己喜欢的放到黑色的图层上。模式改为索引。保存时选择16色(即4位)bmp。保存在windows目录下。
第二步:把准备好的替换为系统的启动界面,这里与以往不同的是,只须修改系统的Boot.ini文件即可。按下“Win+Pause”键或从“控制面板”打开“系统属性”窗口,选择“高级”选项卡,单击窗口下方“启动和故障恢复”区域的“设置”按钮。在“启动和故障恢复”窗口中单击“编辑”按钮,系统自动打开Boot.ini文件,在WinXP对应的启动项目后面添加参数“/bootlogo /noguiboot”,保存后即可。也可以直接在C盘根目录下找到这个文件,然后进行修改,但要注意的是直接找这个文件时,它是隐藏且只读的。 用记事本打开C:/Boot.ini,找到Windows XP启动项所在行,在末尾处加入
/bootlogo /noguiboot
现在,重新启动WinXP就可以看到自己喜欢的启动画面了。如果有多个WinXP系统,可以在Boot.ini中给要替换启动画面的每个系统项加上刚才使用的参数。
本文介绍的方法,其实是利用了微软为更换启动画面准备的接口,通过修改Boot.ini文件轻轻松松就把WinXP的启动画面换成自己喜欢的。要注意的是,这样得到的启动画面没有引导进度条。
回收站改名方法,不用重启就可以看到效果
为“回收站”改名的方法:
1、按<开始>键 -> 按<运行> -> 输入 regedit
2、按 ->HKEY_LOCAL_MACHINE\SOFTWARE\Classes\CLSID 按 -> {645FF040-5081-101B-9F08-00AA002F954E} -> shellFolder主键。
3、左键双击右侧窗口的"Attributes",在弹出的对话框中将键值"40 01 00 20"修改为"50 01 00 20"。
4、如果右侧窗口有“CallForAttributes” 则删除。
5、关闭"注册表修改器",这时你的"回收站"的名字就可想怎么改就怎么改了!(不用重启就可以看到效果^)
隐藏“回收站”的两个方法:
开始--运行 输入regedit,打开注册表,找到
1) HKEY_CURRENT_USER\Software\Microsoft\Windows\CurrentVersion\Policies\NonEnum(没有该项则新建)
在该项下新建一个DWORD值,并命名为{645FF040-5081-101B-9F08-00AA002F954E},修改其参数为1即可;
2) HKEY_LOCAL_MACHINE\SOFTWARE\Microsoft\Windows\CurrentVersion\Explorer\Desktop\NameSpace
将{645FF040-5081-101B-9F08-00AA002F954E}项删除便可,重新登录后生效
XP开机画面欢迎使用四个字更改方法
一、这几个字保存在“Windows\system32\Logonui.exe”这个文件中。
要用程序修改软件可以修改。
修改开机画面如下:
1.首先找到“BootSkin”的安装目录。在下面的“skins”文件夹里,你可以发现这里每个目录都对应着一个开机画面。我们也建立一个目录,名称随意,如“Mybootskin”等。
2.准备两张BMP格式的,它们的大小分别为640×480像素和22×9像素,且均为16色。前者是作为开机画面的背景用的,我们应在上面绘制一个矩形框(也就是我们通常所说的滚动条的外框),并在它的上方加入“Loading……”之类的字样,该矩形框的位置,可根据个人喜好任意放置;后者是滚动条的,可参照其它开机画面的滚动条进行制作,但注意要和背景相统一。笔者给这两张起的名字分别是“Mybootskin-bg.bmp”和“Mybootskin-bar.bmp”。
3.在Mybootskin目录下,新建一个文本文件。在其中输入如下内容(注意,所有语句中的符号均为半角。且括号中的内容为对应的解释,不需要输入):
BootSkin
Type=0
Name = 〃Mybootskin〃(开机画面的名称)
Author = 〃在雨中〃(制作者姓名)
Description = 〃我喜爱的开机画面〃(开机画面的描述)
ProgressBar = Mybootskin-bar.bmp(滚动条名称)
ProgressBarX = 268(滚动条的横坐标,根据背景图上矩形框的位置确定)
ProgressBarY = 360(滚动条的纵坐标,根据背景图上矩形框的位置确定)
ProgressBarWidth = 116(滚动条所走的距离)
Screen=Mybootskin-bg.bmp(背景)
完成输入后,保存,并将它更名为“bootskin.ini”。这样一个属于自己的开机画面就制作完了。
如何封装系统全过程
网上有很多的各种修改版的系统,作为熟悉电脑的老手们是只使用纯净版系统的,毕竟,网上的修改版系统即使没有木马,也给你塞了一堆你不喜欢的东西。可是,每次自己重装纯净版系统还是要安装很多自己常用的软件,还要去挨个做下系统配置来适应自己的习惯,自己家的电脑、公司的电脑都可能碰到这个问题,这个时候,我们就可以考虑动手DIY一个专属自己的系统了,是的,这就是封装。
很多人都认为制作封装系统是一件很复杂、很高深的事情。事实上,真正做过1次封装系统以后,就会发现做封装系统并不困难。只要具有一定电脑基础(会装操作系统、安装软件,能够比较熟练地使用常用的应用软件),再加上一点点细心和耐心,这样,制作一个专属于自己的封装系统就是一件轻而易举的事情了。下面,我们一起来制作专属自己的Windows7封装系统吧。
安装操作系统和应用程序
安装Windows7操作系统。
安装操作系统有4个环节要注意:
① 操作系统最好安装在C盘,安装期间(包括后面安装应用程序和进行封装)最好不要连接到网络。
② 如果在安装操作系统过程中输入序列号,进行封装以后再重新安装操作系统不会再提示输入序列号。除非要制作成OEM版的封装系统,否则在安装过程中提示输入序列号时,不要输入序列号,直接点“下一步”继续系统的安装。
③ 为保持封装系统纯净,安装好Windows7操作系统后最好不要安装硬件的驱动。当然,安装驱动程序也不会影响系统的封装。
④ 为避免调整优化系统、安装应用软件过程中出现不必要的错误和产生错误报告文件,第一次进入系统后应当禁用UAC和关闭错误报告。禁用UAC和关闭错误报告的方法如下:打开“控制面板”,点击“系统和安全”,选择“操作中心”,点击“安全”,在展开的详细设置内容中找到并点击“用户帐户控制”下方的“选择您UAC级别”,然后在弹出的对话框中将左边的滑杆调整为“从不通知”,再点击“确定”就可以禁用UAC了(需要重新启动系统才能生效)。
接下来,再点击“维护”,在展开的详细设置内容中找到并点击“检查问题报告的解决方案”下方的“设置”,在弹出页面内选择“从不检查解决方案(不推荐)”,点击“确定”就可以禁用错误报告了。
安装需要封装的各种应用软件。
需要注意的是:1张普通DVD光盘的容量为4.37G,为避免生成的封装文件过大无法刻录到DVD光盘,安装应用程序时要控制好系统盘的容量。一般情况下要确保系统盘去除休眠文件(hiberfil.sys)和页面文件(pagefile.sys)后占用空间不超过8.5G。根据自己的喜好对系统和安装的应用程序进行调整优化,并对系统进行临时文件、垃圾文件和注册表进行清理。
进行封装
启用Administrator管理员用户帐户和禁用当前使用的管理员用户帐户。
① 右键“计算机”,点击“管理”,系统会弹出“计算机管理”界面。在“计算机管理”界面左边窗格在双击“本地用户和组”,再点击“用户”,“计算机管理”界面中间窗格就会显示计算机里的所有用户帐户,其中名称与安装系统时输入用户名相同就是当前使用的管理员用户帐户。
② 右键Administrator用户图标,点击“属性”,在弹出的Administrator属性对话框内把“帐户已禁用”前面勾去除,再点“确定”就可以启用Administrator用户帐户了。
③ 接下来,右键当前正在使用的管理员用户图标,点击“属性”,在弹出的当前正在使用的管理员用户属性对话框内选上“帐户已禁用”,点击“确定”禁用当前正在使用的管理员用户帐户。
④启用Administrator管理员用户帐户和禁用当前使用的管理员用户帐户后,重新启动计算机,系统会自动使用Administrator用户帐户进行登陆。
将原来对系统和应用程序的设置转换成对所有用户的默认设置(也就是说以后每建立1个新用户帐户,都可以直接使用刚被禁用的用户帐户对系统和应用程序所作的设置)。
① 打开“控制面板”,点击“外观和个性化”,找到并点击“文件夹选项”下方的“显示隐藏的文件和文件夹”,在弹出的“文件夹选项”对话框中,将“隐藏受保护的操作系统文件(推荐)”前面的勾去除,再选上“显示隐藏的文件和文件夹”,点击“确定”使计算机所有文件和文件夹都显示出来。
② 打开系统盘的用户文件夹C:Users,可以看到每个用户帐户对应的文件夹。
③ 将刚被禁用用户帐户的文件夹(Maker)里面的“AppData”文件夹和NTUSER.DAT、 ntuser.dat.LOG1 、 ntuser.dat.LOG2 、 NTUSER.DAT{xxxxxxxx-xxxx-xxxx-xxxx-xxxxxxxxxxxx}.TM.blf、 NTUSER.DAT{xxxxxxxx-xxxx-xxxx-xxxx- xxxxxxxxxxxx}.TMContainer00000000000000000001.regtrans-ms、 NTUSER.DAT{xxxxxxxx-xxxx-xxxx-xxxx-xxxxxxxxxxxx}.TMContainer00000000000000000002.regtrans-ms 、 ntuser.ini(如果有SciTE.sessio、全局缩写.properties这2个文件的话,也要选上)复制到默认用户的文件夹(C:UsersDefault)内,复制过程中如果提示有文件或文件夹同名则点击“确定”覆盖或合并即可。
删除原来的用户帐户(即刚被禁用的用户帐户)及其配置文件夹。
① 右键“计算机”,点击“管理”,系统会弹出“计算机管理”界面。在“计算机管理”界面左边窗格在双击“本地用户和组”,再点击“用户”,在“计算机管理”界面中间窗格找到原来的用户帐户(即刚被禁用的用户帐户),右键该用户图标,然后点击“删除”。
② 退出“计算机管理”界面,右键“计算机”,点击“属性”,再点击“高级系统设置”,在弹出的“系统属性”对话框里切换到“高级”选项卡,点击“用户配置文件”框内的“设置”,系统会弹出的“用户配置文件”对话框,这里会看到有3个用户的配置文件(1个是Administrator的配置文件,1个默认配置文件,还有1个显示为未知的帐户),显示为未知的帐户就是刚刚删除的用户帐户,把它的配置文件删除即可:选择“未知的帐户”,点击“删除”,再点击“确定”退出。
接下来,打开“计算机”,在打开系统盘的用户文件夹C:Users,看看刚被删除用户帐户的配置文件夹是否已经完全删除,如果在用户文件夹内还存在刚被删除用户帐户的配置文件夹,则将该文件夹删除。然后在“文件夹选项”里将“显示隐藏的文件和文件夹”设置还原为默认值。
如果安装有虚拟光驱软件,要运行虚拟光驱软件,将虚拟光驱数设置为0,避免虚拟光驱在以后安装系统时造成盘符错乱。
如果设置了禁用UAC和关闭错误报告,则设置成启用UAC和打开错误报告。
执行封装。
① 打开“计算机”,在C:WindowsSystem32sysprep目录下,找到并运行sysprep.exe,在“系统清理操作”下方选择“进入系统全新体验(OOBE)”,并把“通用”选上,然后在“关机选项”选择“关机”,再点击“确定”开始执行封装。
② 执行封装整个过程需要1—2分钟,期间不要进行其他操作。执行封装完成后,计算机会自动关机。
执行封装以后,接下来要做的就是使用Ghost或ImageX制作封装系统镜像。Ghost和Imagex两种各有优缺点:Ghost使用最高压缩制作时间相对Imagex使用最高压缩时间短,而且还原(安装)的时间也比Imagex快不少,但是生成备份文件大,而且定制性不强,不能添加第三方驱动程序、升级补丁等;Imagex虽然备份时间长、还原(安装)时间相对长一些,但是生成的镜像文件较小,而且可以添加第三方驱动、升级补丁等,有很强的定制性。
使用Ghost制作封装镜像。
使用Ghost制作封装镜像过程比较简单,用WindowsPE光盘(不一定要Windows7PE)启动计算机后,运行 Ghost32.exe把系统分区制作成*.GHO文件就可以。制作镜像文件时,最好加上split、z参数启用最高压缩和对镜像文件进行拆分。比如:运行“ghost32 –span –split=2000 –z9”,在制作镜像时,Ghost会启用最好压缩,并将镜像文件拆分为2000M。
制作成封装镜像后,要将封装系统安装到另一台计算机,只需将封装的镜像还原即可。
使用Imagex制作封装镜像。
① 如果WindowsPE不带用Imagex.exe,先将Imagex.exe(最好是6.1.7600.16385版本)复制到U盘。
② 用WindowsPE光盘(最好是Windows7PE)启动计算机进入WindowsPE系统,插入带有Imagex.exe的U盘,通过Dir命令查找操作系统和Imagex.exe所在分区,系统切换到Imagex.exe所在目录,运行以下命令制作封装系统镜像:
imagex /compress maximum /check /scroll /capture X: Y:install.wim "Windows 7 Ultimate"
其中:/compress maximum表示启用最高压缩;/check表示检查wim文件的完整性;/scroll表示滚动要重定向的输出;/capture X:表示要捕获制作镜像的操作系统所在分区;Y:install.wim表示生成镜像文件的位置和文件名;"Windows 7 Ultimate"表示向wim文件添加说明,以便于查看,双引号里面的内容可以根据个人自己的喜好设定。例如,操作系统安装在D盘,要制作封装镜像文件到E盘的根目录下,取名为install.wim,可以使用如下命令:
imagex /compress maximum /check /scroll /capture D: E:install.wim "Windows 7 Ultimate"
运行封装命令后,Imagex.exe会对操作系统分区内的文件和文件夹进行扫描,然后开始捕获。捕获完成后,在命令窗口内出现成功(successfully)的提示,关闭命令窗口退出WindowsPE系统重新计算机。
计算机重新启动后会立即进入重新安装状态,对系统进行初始化、更新注册表和安装驱动程序等等。在这个过程可以检验一下所做的封装有什么问题。
制作封装系统安装光盘。
如果检验封装系统没有什么问题,接下来就可以使用Imagex制作的镜像文件制作封装系统安装盘了。
① 安装Windows7AIK。在开始菜单中找到并运行“Windows系统映像管理器”,在“文件”菜单上,单击“选择 Windows 映像”,“选择 Windows 映像”对话框会打开,选择之前制作的install.wim文件,点击“打开”,会弹出创建文件编录文件的对话框,点击“是”开始创建编录文件。
完成创建编录文件后,在install.wim目录就会出现一个clg文件。
② 安装UltraISO。用UltraISO打开Windows7原版光盘镜像,在光盘镜像sources目录找到install.wim和5个intall_Windows 7******.clg文件,将它们全部删除。
③ 将自己制作install.wim和刚生成的编录文件添加到光盘镜像的sources目录下,点击“保存”(不要选择“另存为”)就完成封装系统光盘镜像制作了。
至此,Windows7封装系统基本完成!
让封装系统更加完美无暇
按照前面的步骤制作完成封装系统以后,尽管已经可以安装其他计算机上并且系统各项功能和预装的各种应用程序都可以正常使用,但是还有几个不够完美的地方:
可能会出现第一次登录系统时出现黑屏,需要重新设定桌面背景。
运行预装的应用程序以后,在用户文件夹里发现原来已经删除的用户帐户的文件夹又重新生成了。
运行注册表编辑器,查找“Users<已经删除的用户名>”(如“UsersMaker”),竟然还找了很多“Users<已经删除的用户名>”的注册表项目。
第一种解决办法:将所有“Users<已经删除的用户名>”注册表项目修改成“UsersDefault”,在系统第一次登录之前导入到系统。
① 查找注册表文件。使用自己制作的封装系统进行安装,登录系统以后,运行C:Widows目录下的regedit.exe打开注册表编辑器,点击“编辑”,再点击“查找”,在“查找”对话框里输入“Users<已经删除的用户名>”(如UsersMaker),点击“查找下一个”开始查找。
② 导出注册表文件。发现包含“Users<已经删除的用户名>”字段的注册表项目的时候,点击“文件”,再点击“导出”将该注册表项目导出到硬盘(保存为reg文件)。
然后按F3键继续查找,发现包含“Users<已经删除的用户名>”字段的注册表项的时候继续导出,一直查找到HKEY_LOCAL_MACHINE的结尾处(HKEY_USERS后面发现的注册表项不用理会)。
完成查找和导出完成后,关闭注册表编辑器,转到导出注册表所在目录,可以看到导出的所有的注册表项(预装的应用软件不同,导出注册表文件多少也不同)。
③ 合并注册表文件。在“开始菜单”—“附件”里找到并运行“记事本”,在第一行输入“Windows Registry Editor Version 5.00”后,右键其中1个注册表文件,在弹出菜单中点击“编辑”打开该注册表文件,将该注册表文件中的键名(即带中括号的字段)和带有 “Users<已经删除的用户名>”字段的项目(其他的不用理会)复制到记事本内。然后继续打开另1个注册表文件,按照同样方法将键名和包含有“Users<已经删除的用户名>”字段的项目复制到记事本内,直到将所有导出的注册表文件的键名和包含有“Users<已经删除的用户名>”字段的项目全部复制到记事本为止。
这个过程中要十分小心,同时也要善于利用记事本的“查找”功能,要确保每1个注册表项目能够正确地复制到记事本中。完成以后,最好再复查一遍。
④ 替换注册表项目。在记事本菜单栏点击“编辑”,再点击“替换”,在弹出对话框内的“查找内容”输入已经删除的用户名,在“替换为”输入“Default”,然后点击“全部替换”。
⑤ 保存注册表文件。在记事本菜单栏点击“文件”,再点击“另存为”,在弹出“另存为”对话框中选择要保存的位置,在“保存类型”选择“所有文件”,在“文件名”输入文件名(一定要记得加上reg后缀名),最后点“保存”退出记事本。
⑥ 创建脚本文件。打开记事本,输入以下内容,然后分别保存为oobe.cmd和system.cmd文件:
@echo off?
regedit /s %systemroot%setupscripts ix.reg?
rmdir /s /q %systemroot%setupscripts?
其中:fix.reg是上一步保存的注册表文件,可根据自己的实际情况修改。oobe.cmd和system.cmd的内容都是一样的,保存的时候要记得将“保存类型”选为“所有文件”。
⑦ 修改封装系统镜像。创建1个名为$oem$的文件夹,在$oem$文件夹内再创建1个名为$$的文件夹,接着又在$$文件夹内继续创建1个名为setup 的文件夹,最后在setup的文件夹内创建1个名为scripts的文件夹($oem$文件夹最终的目录结构 为:$oem$$$setupscripts)。然后将保存的注册表文件(fix.reg)和oobe.cmd、system.cmd复制 到$oem$$$setupscripts目录下。
⑦ 修改封装系统镜像。创建1个名为$oem$的文件夹,在$oem$文件夹内再创建1个名为$$的文件夹,接着又在$$文件夹内继续创建1个名为setup 的文件夹,最后在setup的文件夹内创建1个名为scripts的文件夹($oem$文件夹最终的目录结构 为:$oem$$$setupscripts)。然后将保存的注册表文件(fix.reg)和oobe.cmd、system.cmd复制 到$oem$$$setupscripts目录下。
经过修正的封装系统光盘镜像制作完成。
第二种解决办法:使用编程工具编写一个自动修改注册表的程序,在系统第一次登录时将所有“Users<已经删除的用户名>”注册表项目修改成“Users<新用户名>”。
编写自动修改注册表、将“Users<已经删除的用户名>”注册表项 目修改成“Users<新用户名>”的程序需要具备一定的编程基础,如何编写这个程序这里暂不介绍,有编程基础的朋友,可以根据自己的实际编 写并编译成可执行程序。这里主要介绍如何实现在系统第一次登录时运行自动修改注册表程序(设这个自动修改注册表程序名为fix.exe)。
① 开记事本,输入以下内容,然后另存为runonce.reg注册表文件:?
Windows Registry Editor Version 5.00
[HKEY_CURRENT_USERControl PanelDesktop]?
"Wallpaper"="C:UsersDefaultAppDataRoamingMicrosoftWindowsThemesTranscodedWallpaper.jpg"?
[HKEY_LOCAL_MACHINESOFTWAREMicrosoftWindowsCurrentVersionRunOnce]?
"Fix"="C:WindowsSetup scripts fix.exe"
② 打开记事本,输入以下内容,然后分别保存为oobe.cmd和system.cmd文件:
@echo off
regedit /s %systemroot%setupscripts unonce.reg
③ 创建1个名为$oem$的文件夹,在$oem$文件夹内再创建1个名为$$的文件夹,接着又在$$文件夹内继续创建1个名为setup的文件夹,最后在 setup的文件夹内创建1个名为scripts的文件夹($oem$文件夹最终的目录结构为:$oem$$$setupscripts)。然后将 fix.exe、runonce.reg和oobe.cmd、system.cmd复制到$oem$$$setupscripts目录下。用 UltraISO打开封装系统镜像,将$oem$文件夹添加到光盘镜像sources目录下,点击“保存”镜像文件即可。
到这里,制作Windows7封装系统的整个过程全部介绍完毕。当然,本文所介绍的并不是制作Windows7封装系统的唯一方法,还有更多更好的方法、途径和技巧需要我们去学习和研究。只要多学多练,一定能够制作出更加完美的封装系统!
怎么将自己电脑已经装好的win7系统封装
1、用GHOST把装好的WIN7系统C盘做成镜像文件。
分区备份 :
使用Ghost进行系统备份,有整个硬盘(Disk)和分区硬盘(Partition)两种方式。在菜单中点击 Local(本地)项,在右面弹出的菜单中有3个子项,其中 Disk表示备份整个硬盘(即克隆)、Partition 表示备份硬盘的单个分区、Check 表示检查硬盘或备份的文件,查看是否可能因分区、硬盘被破坏等造成备份或还原失败。分区备份作为个人用户来保存系统数据,特别是在恢复和复制系统分区时具有实用价值。
选 Local→Partition→To Image 菜单,弹出硬盘选择窗口,开始分区备份操作。点击该窗口中白色的硬盘信息条,选择硬盘,进入窗口,选择要操作的分区(若没有鼠标,可用键盘进行操作:TAB键进行切换,回车键进行确认,方向键进行选择)。 在弹出的窗口中选择备份储存的目录路径并输入备份文件名称,注意备份文件的名称带有 GHO 的后缀名。 接下来,程序会询问是否压缩备份数据,并给出3个选择:No 表示不压缩,Fast表示压缩比例小而执行备份速度较快,High 就是压缩比例高但执行备份速度相当慢。最后选择 Yes 按钮即开始进行分区硬盘的备份。Ghost 备份的速度相当快,不用久等就可以完成,备份的文件以 GHO 后缀名储存在设定的目录中。
2、将刻录机连接到电脑上,并将刻录光盘放入刻录机内。
3、下载深山红叶袖珍PE系统工具箱 V22 ,
下来后刻到光盘中即可使用。
4、把GHO 文件也拷贝到光盘中即可使用。
怎样将自己现在的操作系统封装成一个系统安装盘(驱动可以尽量封装多功能版的)
一、XP系统的安装优化
先在C盘中安装好XP系统并且安装常用软件到系统盘(c:\program file\目录下,如
OFFICE2003等,媒体播放程序,压缩软件等),(一定要用C盘安装XP,不能安装到其他
分区,除非你是整个硬盘GHOST)这时我们会发现,装好的系统盘即使不装任何的应用
程序几乎就有近1.5G的空间,这时即使是GHOST最大克隆压缩,一个XP系统就有755M大
小,一张光盘刻不下,这样实用性不大!因为XP系统装完之后系统里有许多我们根本用
不到的东东,为了节约空间以利刻录,于是我们就要进行优化,(当然了,如果你每次
给别人装系统都是带硬盘去,那就没不用优化文件节约空间了--推荐大家用硬盘刻
隆)。优化时,我们主要删除一些备份文件和说明文件即可。
我们先关闭电源管理的休眠功能!点桌面右键--属性--屏幕保护---电源--高级。这时
在C盘根目录下的页面文件hiberfil.sys会自动删除,大小为你的内存容量,如果你是
1G的内存,那这个文件大小就是1G!
接着关闭系统还原和自动在线更新功能,点我的电脑---属性---系统还原和自动更新。
接着删除备用的动态链接库(dll文件)用C命令可以把
c:\windows\system\dellcache目录内的文件予以删除以释放空间。删除全部文件的命
令是sfc.exe/purgecache(sfc.exe/?查看命令参数的意义), 也可以手工删除!约
300MB。
至此,XP减肥大至完成。
(提示,减肥只是为了方便GHSOT的光盘刻录,一般如果是用硬盘克隆的用户则不用减
肥,并特别注意,要在应用程序都安装完成之后再减肥,)
三.删除XP系统原有驱动,可以进行克隆!
万能克隆有两种方法,一种是删除驱动直接克隆,一种是完全重新封装!
目前网上流传的好几个版XP万能克隆都删除驱动直接克隆!,而完全重新封装,是在删
除驱动重之后,再进行重新封装!(微软官方就是用完全重新封装法)
我们就一步步开始操作!
1.打开设备管理器(点我的电脑---属性---硬件--设备管理器)
我们先卸载和更改里面的驱动:注意是有顺序的!!
先卸载网络适配器,和通用串行总线控制器,和声音,游戏控制器,监视器,显示
卡,卸载时按右键,点卸载就行了。系统提示你要重新启动,都按否,不启动!!(
卸载显卡是为了防止GHOST到别的机上可能会出现的蓝屏现象)
2.接下去,点Advanced Configuration Power Interface(ACPI)右键,点更新驱动程
序,弹出更新向导-----,点从列表或指定位置安装(高级)------点,不要搜索,我
要自己选择要安装的程序,并更改成Standard PC,点确定之后,电脑也会提示你重新
启动,按否,不启动!(提示:现在大多数的电脑一般都是Advanced Configuration
Power Interface(ACPI):(高级电源管理) ,则这一步其实可以不用做!
更改的原因是:如果这里不更改,则新机中如果不是同类型的ACPI,(如现在的新主板
显示为acpi uniprocessor pc!)则你新克隆的机上其他问题倒是没有,就是无法实现
电脑软关机!
所以,在GHOST到新机上后,将Standard PC重新改回你相应的电源管理模式就行了,这
也是目前网上流传的XP万能GHSOT都会提醒你做这一步操作的说明”。
3.最后,一定要更改 IDE ATA/ATAPI控制器, 这一步就是XP系统万能GHOST的主要步骤
所在!!这步不做,则GHOST到别的机器里根本无法启动,电脑会不断重启!! 因此为
了适应现在各种不同的主板,(如Inter 主板,VIA主板,SIS主板)则必须将你本机的
IDE 控制器改成 标准的双通道 PCI IDE控制器!
点(本机是Intel(r)82801AA Bus Master IDE Controller-各主板不同)右键,点更新驱
动程序,弹出更新向导-----,点从列表或指定位置安装(高级)------点,不要搜
索,我要自己选择要安装的程序,并更改成标准的双通道 PCI IDE控制器,点确定之
后,电脑也会提示你重新启动。这时候点确定之后直接关机!!
(注意,至此,删除驱动已完成,这时候如果要克隆已经可以,在电脑关机之后,将硬
盘接到别的电脑,或者本机电脑用光盘开机之后,将C盘内容GHSOT 到其他分区就行了
!!)
现在网上所流传的几个2000和XP的万能克隆一般都是这样做的!!
但是,大家也明显地看出来,虽然XP几乎支持目前所有的硬件!虽然XP系统在另一台机
上开机之后会按另一台机的硬件自行安装驱动程序,但这样做法感觉怎么都有点勉强!
!在第一台 母机上所留下的一些驱动可能也在强迫工作着,于是系统不稳定,或蓝屏
死机现象则可能发生!!
为了更稳定,更标准地让系统自行安装电脑硬件的驱动程序!这时候,我们想到了微软
企业部署工具包里的Sysprep.exe--系统重新封装工具。我们就是希望系统在新克隆的
电脑中自行完整地再装一次所需的驱动,而不是将就地用母机的驱动)
(说白了,电脑系统的安装过程,就是让电脑找到并工作于当前硬件驱动的过程)
四、创建自动应答文件,系统重新封装!
系统重新封装工具在Windows xp 安装光盘中都已自带!位置是安装光盘的
(X:\SUPPORT\TOOLS\DEPLOY.CAB)文件。接下去我们一步步开始使用这个工具;我们用
先在 C:盘根目录下建议一个名为Sysprep 的文件夹,并将DEPLOY.CAB压缩包文件用
Winrar 解压缩到 c:\sysprep 。
其实我们用到的只有3个文件,但多几个也没关系!!因为这个目录里和目录里的文件
在系统第一次启动之后会自动删除,并不用我们操心!
1. 创建系统自动应答文件!
玩过系统无人安装的同志,我想这里都不陌生!!但新手也许会问“为何要创建这个文
件!”其实,电脑系统无论是进行工厂模式安装,还是进行重新封装,都会要求用户输
入一些必要的内容,如用户名,电脑名,安装序列号等,但是有一个很严重的问题,就
是在新机GHOST克隆安装中,需要我们输入这些信息时,系统还未找到键盘鼠标的驱
动,键盘鼠标死,这时就必须让系统进行自动应答安装。否则安装肯定不成功!!
点击C:\sysprep\setupmgr.exe 文件,
点下一步创建新文件!
点下一步:选择Sysprep安装,
点下一步,这里根据不同系统选择,我们是 XP专业版,选第二个!(当然了,如果你
要做Windows 2003系统,这里就根据你的系统选择)
点下一步,这里一定要选完全自动安装,否则吃亏的是自己!
点下一步,就来到这个安装管理界面!!一看就明白,这些内容就是我们安装XP需要填
写的内容,自动安装的好处就是,我们先输入,安装的时候就不用输入了!!
这里我们,只要输入必要的几项内容需要输入,其他的全部直接按下一步就行了!产品
密钥当然是需要的!计算机名也是需要的,不然自动产生的名字一般都很难看的!管理
员密码可以不输,(当然最好是不输,别人需要的时候别人会去改的)。语言这里一定
要选择简体中文。其他内容都不用输入,也不用选择,下一步就行了。
点确定和完成,就成功地创建了全自动安装的应答文件。(并且,这个文件的文件名一
定要 sysprep.inf,所在目录一定要在c:\sysprep目录下)
特别提示:c:\sysprep 这个目录里不要放其他的东东,因为这个文件夹会在系统第一
次启动应答安装完成之后,自动删除这个文件夹和这个文件夹里的所有的东东。
2.系统重新封装
现在要做的就是最后的一步,系统封装,点击c:\sysprep\sysprep.exe,在出现的画面
点“确定”,在出现的画面中,第一个按钮的(工厂)和第二个按钮的(审核)我们一
般很少用,我们要用的就是重新封装!!在选项中,还有4个选项!!
其中,第一项(不重置激活的宽限期)和第三项的(不重新产生安全标识符)都是XP以
上系统专用,也就是正版用户激活用的,如果你使用的是VOL版,于是这两项其实选与
不选无所谓,对GHOST克隆后的系统在使用上都无影响!
第二项的(使用最小化安装)既所谓的 PNP 安装,好象也叫无残留驱动安装,这也正
是我们需要的,因此这项一定要选上。
第四项的(检测非即插即用硬件),这一选项不用选上,因为即使有非即插即用的古董
级硬件,我们在系统安装好之后再安装驱动也不迟!!
做了这么长时间的准备工作,我们终于可以重新封装系统了!点击 重新封装按钮,大
约半分钟过后,电脑开始自动关机。
关机之后,你的C盘里的XP系统就是一个完全重新封装的干净的 Windows XP“母系统 盘”此时,电脑切 不可重新启动,可以用工具光盘启动,或将你的硬盘拆下来之后,接到别的电脑里,用
最新版的GHOST 8.0版,将你此硬盘C盘分区克隆成一个GHOST文件,
此GHO文件就是Windows XP 的万能克隆。
制作完美Windows XP镜像
制作纯净版的主导思想:尽量兼容各种机子、尽量不要减肥、尽可能干净。
一、安装前的准备
准备一张完整的WINXP、2003系统安装盘
二、安装操作系统(以下均以XP为例)
1、正常安装完整操作系统,系统文件格式建议用FAT32,恢复后还可以转换为NTFS。同时注意,安装时,建议选择完全格式化硬盘分区,不要选择快格!
2、上网正常升级所有的补丁(根据需要可以有选择地升级一些推荐性补丁,但关键补丁一定得全部升级)。
三、系统简单优化及清理
1、在“Internet选项”中删除Internet临时文件和脱机内容,删除Cookies,清除历史记录。
删除C:\Documents and Settings\Administrator\Local Settings\Temp\下所有文件。
删除C:\Program Files\UPDATE\*.*
删除C:\Program Files\InstallShield Installation Information\*.*
删除C:\Program Files\WindowsUpdate\*.*
删除C:\WINDOWS\Temp下所有文件
删除C:\WINDOWS下所有以“$NtUninstall*$”为命名格式的隐藏目录
删除C:\WINDOWS下所有以KB8打头的和Q打头的.log文件
删除C:\WINDOWS\SoftwareDistribution\Download\*.*
删除C:\WINDOWS\Installer\*.*
删除C:\WINDOWS\Downloaded Installations\*.*
右键点击C盘盘符-属性-清理磁盘-所有都选上-确定
2、禁用系统还原,恢复到新的机器后又会恢复、这不影响;
3、设置页面为0,“我的电脑-属性-高级-性能-设置-高级-虚拟内存-更改-选择无分页文件-设置”然后重新启动。恢复到新的机器后又会自动恢复到机器合适的大小的。
四、删除硬件驱动
1、更改IDE ATA/ATAPI控制器,点击“更新驱动程序”-“从列表或指定位置安装”-“不要搜索,我要选择自己的驱动....”改成“标准的双通道PCI IDE控制器”
2、再把“计算机”里的内容改为“Standard PC”,点击“更新驱动程序”-“从列表或指定位置安装”-“不要搜索,我要选择自己的驱动....”
3、避免出现本地连接2的方法:开始-运行-REGEDIT,然后编辑-查找,输入“本地连接”,找着后,把它的上一级分支一并删除。按F3继续查找………
五、系统封装过程
1、把DllCacheManager.exe复制到C:盘根目录下,运行后点击备份!备份完成后点击退出。然后再导入DllCacheManager.reg注册表就行了,XP镜像克隆到硬盘时,重启动系统时会自动恢复。
2、 在XP或2003安装光盘中打开\SUPPORT\TOOLS\DEPLOY.CAB文件,先在 C:盘根目录下建立一个名为Sysprep 的文件夹,并将DEPLOY.CAB压缩包文件里面的所有文件全部解压缩到 c:\sysprep目录。运行“setupmgr.exe”可以设置你自己个性化的安装信息,此步不重要,可以不用运行设置。
3、安装电源自动判断程序。
运行死性不改程序SRS8.5文件,即自动安装并在C盘根目录生成sysprep文件夹,然后再在sysprep目录里运行“msprep.exe”即开始封装成功。然后再重新启动系统。
重新启动前一定要记得在光盘中放入启动盘,然后从光盘启动,用GHOST软件对C盘进行克隆做镜像就OK!
六、启动光盘的制作
1、推荐使用EASYBOOT软件制作启动光盘菜单。
2、把网上下载的启动光盘内的EZBOOT目录提取出来,用EASYBOOT软件打开,怎么菜的鸟都应该会修改了。如果确实不会就慢慢体会、慢慢学吧。
3、EASYBOOT制作好ISO文件后,再用ULTRAISO软件打开做好的ISO文件,把你做好的的GHO文件放进去,这样你就做成了一张启动光盘了!
4、测试启动光盘:先在VM(虚拟计算机)上测试,如果不行或者不满意,则重新来过。如果通过,则可以刻录光盘了,并在实际光驱上启动观察效果,如果通过,则一切OK!
七、体会、建议
1、安装系统时,一定要对分区老老实实重新格式化一次,不要偷懒,主要是防止硬盘有坏区没有标出来,会给系统造成不稳定的隐患。
2、 GHOST的系统最好用FAT32格式做,有二个理由:一是:FAT32→NTFS很容易,可以做到数据保全。NTFS→FAT32就不可能,如果一定要 转,数据就丢失了。二是:GHOST对NTFS格式压缩明显不如FAT32的,同样是XRMPVOL_CN系统,NTFS文件系统经过GHOST最高压缩 后,会比用FAT32的大30M左右。
3、制作XP、2003的GHOST操作系统建议使用配置高的机器,虽然这个有争议,但实践表明:用低配置的机器或者用VM做出来的GHO镜像,恢复到机器上时,已经发现有不少是不能启动的。而用高配置的机器做出来的GHO却发现兼容性很好
希望纳
声明:本站所有文章资源内容,如无特殊说明或标注,均为采集网络资源。如若本站内容侵犯了原著者的合法权益,可联系本站删除。