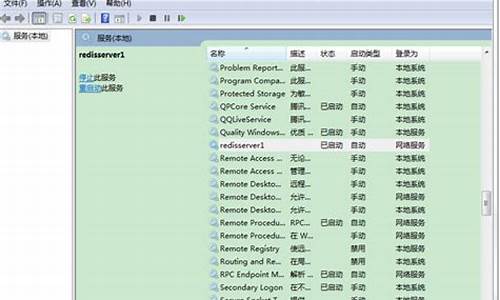电脑无法打开蓝牙怎么办-电脑系统无法使用蓝牙怎么办
1.电脑蓝牙无法连接怎么办?
2.台式电脑win10蓝牙打不开怎么办
3.电脑无法连接蓝牙设备怎么办
电脑蓝牙无法连接怎么办?

1. 确认Windows设定开启蓝牙功能
a. 点选[开始](1),并点击[设置](2)。
b. 点选[设备](3),并确认[蓝牙]功能是否开启(4)。
2. 确认您的笔记本电脑具有蓝牙功能并已启用装置
a. 于[开始]点击鼠标右键(1),并点选[设备管理器](2)。
b. 于[设备管理器]中,寻找装置类型是否有[蓝牙](3)。
**小提醒: 若没有显示[蓝牙],表示您的笔记本电脑不支持蓝牙功能。若有[蓝牙],请继续以下步骤。**
c. 点击[蓝牙]装置类型旁边的三角形(4)。若是蓝牙图示上有[箭头标示](5),表示蓝牙功能未启用,于[英特尔(R) 无线 Bluetooth(R)]点击鼠标右键,并点选[启用设备](6)。
**小提醒: 型号不同的笔记本电脑蓝牙装置的名称可能会有不同。**
3. 检查蓝牙驱动程序是否有更新
a. 开启[设备管理器],于蓝牙装置[英特尔(R) 无线 Bluetooth(R)]点击鼠标右键(1),并点选[更新驱动程序](2)。
**小提醒: 型号不同的笔记本电脑蓝牙装置的名称可能会有不同。 由于需透过网络搜寻更新,请确保您所在的区域有可用的网络并将笔记本电脑连上因特网。**
b. 点选[自动搜寻更新的驱动程序软件](3)。
c. 此时笔记本电脑将开始自动在线搜寻并安装驱动程序。
d. 若是没有更新可用或自动更新驱动程序后,问题仍然存在,请点击[关闭](4)并继续以下步骤。
4. 卸载蓝牙驱动程序,并于ASUS下载驱动程序及安装
**小提醒: 相同型号笔记本电脑的蓝牙装置可能有不同的厂商名称,请正确记录厂商名称以利后续于ASUS下载相对应的驱动程序。**
此范例中的蓝牙装置厂商为[英特尔(Intel)]。
a. 开启[设备管理器],于蓝牙装置[英特尔(R) 无线 Bluetooth(R)]点击鼠标右键(1),并点选[卸载设备](2)。
b. 勾选[删除此设备的驱动程序软件](3),并点选[卸载](4)。
c. 于产品下载蓝牙驱动程序并安装。
d. 安装完成后,请重新启动计算机并尝试配对蓝牙装置。
台式电脑win10蓝牙打不开怎么办
1. 我的电脑win10系统蓝牙打不开了怎么办
设置方法:
1、首先要先百确定蓝牙打不开的原因,由于蓝牙用的比较少,所以有可能是优化软件将其禁用了,这时需要先从优化软件中解除禁用;
2、然后按Win+i打开度电脑设置,在无线设置中查看Bluetooth也就是蓝牙有没有开启;
3、或者打开控制面板--管理工具,问进入本地服务,找到Bluetooth Support Service服务项,将其设置为“自动”,并重启此服务;
4、另外,笔记本上还有蓝牙的快捷组合键,答一般为fn键+蓝牙键,不同的电脑可能蓝牙键的位置有所不同,找到并打开回,当电脑上的蓝牙指示灯亮起时就答表示已经开启了。
如果问题没解决,再看是不是装了其他通讯软件与之冲突。
2. 我的电脑蓝牙打不开win10
win10蓝牙配对成功后使用蓝牙传输文件应该要先打开蓝牙接收/发送窗口。一、通过蓝牙接收文件。1.右击任务栏蓝牙图标再点击接收文件。
2.在手机上选择要传输的文件通过蓝牙发送到电脑,电脑在接受文件时窗口就会显示传输进度,一会儿之后就传输到自己电脑上了。
二、通过蓝牙发送文件
1.右击蓝牙图标,然后点击发送文件。
2.点击选择发送到那个设备,然后点击下一步。
3.点击“浏览”,选择要传输的文件然后点击打开,之后再点击下一步。
4.这时就开始进去传输进程了,打开手机点击选择“接收”即可接收文件即可完成传输。
3. win10电脑蓝牙没有开关了
首先通过Windows10系统设置,查看蓝牙设备是否能被系统检查到,排除在Windows10中未打开蓝牙。
Windows设置中找到设备项目,下面包括蓝牙设备的设置。
若是蓝牙正常的情况下,在设备的选项中,除了鼠标和触摸板,会有一个“蓝牙”。但这里没有那么证明Windows系统检测到蓝牙这个设备。也有可能是蓝牙驱动未安装成功或不兼容Windows10系统。
在设备管理中若能看到蓝牙设备而驱动安装异常,或显示正常不能运转,则可以通过更新兼容Windows10的蓝牙驱动,不要使用的Windows10自动安装的驱动,如低一个版本Win8、Win7的蓝牙驱动。
对于驱动不兼容,还可以去笔记本官方网站下载低一个版本的蓝牙驱动,也可以安装专门的驱动管理软件安装公版的蓝牙驱动试试。
另外,不妨看看Win10服务中的蓝牙支持服务是否有启动。不过在一般情况下这个是用户在设置蓝牙时候触发的。排除驱动问题,只剩下蓝牙设置问题了。
4. 我的电脑蓝牙打不开win10
1.打开设备百并使其可发现。
使其可发现的方式取决于设备。 查看设备或访问制造商的网站以了解操作方法。
2.在任务栏上,依次选择“操作中心” >“连接”> 设备名称。度任务栏上的连接快速操作。
3.按照可能显示的任何其他说明进行操作。 否则,你已完成并且已连接。
每当蓝牙设备和电脑位于彼此的范围内且蓝牙处于打开状态时,这两台设备通常会自动连接。win10连接蓝牙正在查找设备 提回示 若要连接音频设备以外的蓝牙设备,比如蓝牙键盘或蓝牙鼠标,请转到“开始”屏幕“开始”按钮图标,然后依次选答择“设置”>“设备”>“蓝牙”。
5. win10电脑已经安装了蓝牙的最新驱动 但是却打不开蓝牙
台式机?台式机并没有蓝牙适配器,你的买一个来插上才能用蓝牙,如果是临时用可以买个20元左右的凑合一下(外形像个被砍一截的U盘,容易被手机信号干扰而且偶尔莫名其妙的会断断续续)
如果是打算长期用就买个一百多元的蓝牙4.1版本以上的适配器(一般外形像个小盒子)
对了,有些itx主板自带蓝牙和wifi等无线模块,那种模块也很好,相当于一百多的这种蓝牙适配器的效果。如果你换了那种主板,台式机就自带蓝牙了,不需要另外买单独的蓝牙适配器。
6. win10自带蓝牙 不见了 怎么打开
方法一,电脑和设备中关闭
我们点击win10的“开始”菜单
我们选择“电脑设置”
在电脑设置中我们选择“电脑和设备”
在“电脑和设备”中我们找到“蓝牙”
打开蓝牙,我们的蓝牙是自动开启的。
我们只要点击“关闭”就可以了。这样我们就可以把他进行关闭了。
我们在右下角也就不会看到蓝牙图标了。
方法二,飞行模式中关闭
在电脑设置中我们选择“网络”
在“网络”中我们选择“飞行模式”
在“飞行模式”中我们可以看到我们的蓝牙是打开的。
我们点击“关闭”就可以把他关闭了。
蓝牙用途如:与邻近的其它蓝牙设备共享图像、向蓝牙打印机发送文件、将文件传输到邻近的蓝牙电脑、使用蓝牙耳机听音乐。在笔记本Win10中,关闭蓝牙模块可以在“电脑和设备”中,也可以在网络的飞行模式中。
电脑无法连接蓝牙设备怎么办
1. 确认Windows设定开启蓝牙功能
a. 点选[开始](1),并点击[设置](2)。
b. 点选[设备](3),并确认[蓝牙]功能是否开启(4)。
2. 确认您的笔记本电脑具有蓝牙功能并已启用装置
a. 于[开始]点击鼠标右键(1),并点选[设备管理器](2)。
b. 于[设备管理器]中,寻找装置类型是否有[蓝牙](3)。
**小提醒: 若没有显示[蓝牙],表示您的笔记本电脑不支持蓝牙功能。若有[蓝牙],请继续以下步骤。**
c. 点击[蓝牙]装置类型旁边的三角形(4)。若是蓝牙图示上有[箭头标示](5),表示蓝牙功能未启用,于[英特尔(R) 无线 Bluetooth(R)]点击鼠标右键,并点选[启用设备](6)。
**小提醒: 型号不同的笔记本电脑蓝牙装置的名称可能会有不同。**
3. 检查蓝牙驱动程序是否有更新
a. 开启[设备管理器],于蓝牙装置[英特尔(R) 无线 Bluetooth(R)]点击鼠标右键(1),并点选[更新驱动程序](2)。
**小提醒: 型号不同的笔记本电脑蓝牙装置的名称可能会有不同。 由于需透过网络搜寻更新,请确保您所在的区域有可用的网络并将笔记本电脑连上因特网。**
b. 点选[自动搜寻更新的驱动程序软件](3)。
c. 此时笔记本电脑将开始自动在线搜寻并安装驱动程序。
d. 若是没有更新可用或自动更新驱动程序后,问题仍然存在,请点击[关闭](4)并继续以下步骤。
4. 卸载蓝牙驱动程序,并于ASUS下载驱动程序及安装
**小提醒: 相同型号笔记本电脑的蓝牙装置可能有不同的厂商名称,请正确记录厂商名称以利后续于ASUS下载相对应的驱动程序。**
此范例中的蓝牙装置厂商为[英特尔(Intel)]。
a. 开启[设备管理器],于蓝牙装置[英特尔(R) 无线 Bluetooth(R)]点击鼠标右键(1),并点选[卸载设备](2)。
b. 勾选[删除此设备的驱动程序软件](3),并点选[卸载](4)。
c. 于产品下载蓝牙驱动程序并安装。
d. 安装完成后,请重新启动计算机并尝试配对蓝牙装置。
声明:本站所有文章资源内容,如无特殊说明或标注,均为采集网络资源。如若本站内容侵犯了原著者的合法权益,可联系本站删除。