win10的通知区域图标在哪里-电脑系统通知区域原理
1.win8电脑右下角通知区域显示英特尔图标和媒体控制面板的方法
2.电脑通知区域图标不显示问题
3.怎么在Win10任务栏通知区域显示所有图标(不再隐藏图标)
4.电脑通知区域怎么设置我想要的
5.任务栏(Windows操作系统中的常见功能区域)
win8电脑右下角通知区域显示英特尔图标和媒体控制面板的方法
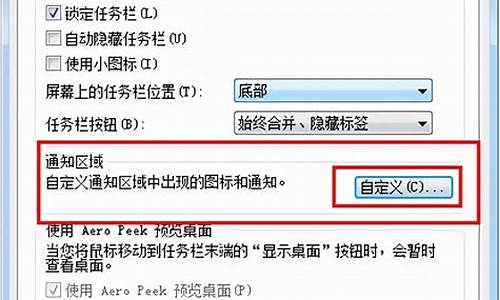
在win8系统电脑右下角通知区域显示“英特尔图标和媒体控制面板”图标这个功能对很多用户来说可以快速的对显卡进行相关设置,可是有些win8系统用户并没有“英特尔图标和媒体控制面板”图标,很多用户当然也不知道该如何让英特尔显卡图标重新显示到右下角,下面小编就跟大家分析一下具体的设置方法吧。
推荐:win832位系统下载
1.右击桌面空白区域选择“屏幕分辨率”进入,进入后选择高级设置:
2.进入后选择“英特尔(R)图形和媒体控制面板”,勾选选择“显示系统托盘图标”,勾选后即可!
以上的设置方法不仅可以设置英特尔显卡图标显示到系统托盘中,还可以设置平常比较常用的软件或程序图标到通知区域中显示出来,让我们操作更加方便快捷,感兴趣的朋友可以试一下。
电脑通知区域图标不显示问题
1、以win7系统为例,首先在电脑的任务栏空白处点击鼠标有按键,在弹出的选项中点击“属性”。
2、即可打开属性对话框,在页面中找到“通知区域”,点击右侧的“自定义”。
3、在打开的自定义图标显示页面中将右侧的“行为”项更改为“显示图标和通知”。
4、更改完毕后点击右下角的确定按钮。
5、即可在通知栏处看到打开的应用图标了。
怎么在Win10任务栏通知区域显示所有图标(不再隐藏图标)
步骤:
1,打开Win10“设置”,依次进入“系统 – 个性化-任务栏”,界面如图:
2,点击“选择在任务栏上显示哪些图标”打开如图所示的界面:把“通知区域始终显示所有图标”设置为“开”。
这时发现下面的具体每个应用图标的设置状态都变成灰色不可设置,同时屏幕右下角的通知区域(系统托盘)中会显示所有的应用图标,向上箭头状的“隐藏”按钮也不见了,原来隐藏的图标都显示出来了。如图:
当然,如果觉得所有的图标显示出来没有必要,那么也可以不把“通知区域始终显示所有图标”设置为“开”,只需把下面想要显示图标的应用(例如 微信)设置为“开”即可。
这样设置为“开”图标就会显示在通知区域,而其它没必要显示的图标还是被隐藏起来。
电脑通知区域怎么设置我想要的
Win7 系统设置通知区域的方法:
1、右击任务栏,选择属性。
2、点击“通知区域”后面的自定义,进入设置。
3、取消“始终在任务栏上显示所有图标和通知”(不解除状态无法进行设置),再选择通知方式,点击确定。
任务栏(Windows操作系统中的常见功能区域)
Windows操作系统中的任务栏是一个非常重要的功能区域,它可以帮助用户快速访问常用的应用程序和系统设置。在本文中,我们将介绍任务栏的各个部分以及如何使用它们。
开始菜单
开始菜单是任务栏的左侧部分,它包含了所有已安装的应用程序、系统设置和文件夹。要打开开始菜单,只需单击任务栏左侧的Windows图标或按下Windows键。
在开始菜单中,您可以使用搜索框来查找应用程序或文件,也可以直接浏览菜单中的内容。如果您经常使用某个应用程序,可以将其固定到开始菜单中,以便更快地访问。
任务视图
任务视图是任务栏中间的部分,它可以让您轻松切换不同的应用程序或虚拟桌面。要打开任务视图,只需单击任务栏中间的任务视图图标或按下Windows+Tab键。
在任务视图中,您可以看到当前打开的所有应用程序和虚拟桌面。要切换到另一个应用程序或虚拟桌面,只需单击它即可。
通知区域
通知区域是任务栏的右侧部分,它包含了系统通知、时间和日期、以及一些常用的系统设置。要打开通知区域,只需单击任务栏右侧的通知图标。
在通知区域中,您可以看到系统通知和一些常用的系统设置,比如音量、网络、电源等。如果您需要更多的系统设置,可以单击通知区域中的“所有设置”链接。
任务栏上的应用程序图标
任务栏上的应用程序图标是您最常用的应用程序的快捷方式,它们位于任务栏的底部。要打开一个应用程序,只需单击它的图标即可。
如果一个应用程序已经打开,它的图标会显示在任务栏上。如果您需要关闭一个应用程序,只需右键单击它的图标,然后选择“关闭窗口”或“退出”。
声明:本站所有文章资源内容,如无特殊说明或标注,均为采集网络资源。如若本站内容侵犯了原著者的合法权益,可联系本站删除。












