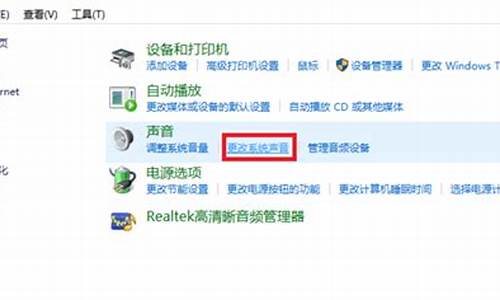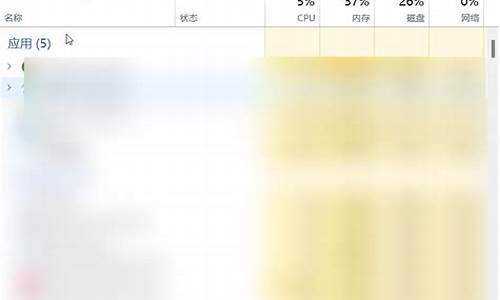电脑系统桌面布局怎么设置快捷键,电脑系统桌面布局怎么设置
1.桌面布局怎么设置
2.如何设置好看的win7桌面布置
3.如何让桌面简洁美观而又不失效率?
4.如何更改桌面布局!
5.win11桌面图标布局

最近小编收到很多的私信,不少小伙伴都问小编电脑桌面文件怎么随意摆放,为此小编到网上查阅了很多的资料,找齐了win7、win10、win11、MAC等常见电脑系统设置电脑桌面图标随意摆放的方法,具体的内容小编全部放在下面的文章中了。
电脑桌面文件怎么随意摆放?
win7系统:
1.首先打开电脑,鼠标右键点击桌面上任一空白处;
2.打开桌面快捷菜单后,点击打开查看;
3.把自动排列图标功能关闭,另外根据个人所需决定是否关闭将图标与网格对齐;
4.如下图,只开启上一步前一项时,图标可以随意拖放,但会摆放得很整齐,而两项都关闭时,就可以把图标随意拖放,基本很多图标叠加在一块。
win10系统:
1.首先用鼠标右键点击桌面空白处,在弹出的菜单列表中点击查看选项;
2.然后取消勾选“自动排列图标”选项;
3.还可以取消勾选“将图标与网格对齐”选项;
4.把这两项取消后,就可以随意放置桌面图标了。
win11系统:
1.在桌面上单击右键,选择“查看”;
2.在弹出的菜单中将“自动排列图标”和“将图标与网络对齐”选项的勾去掉即可;
3.设置完成后,我们就可以随意摆放桌面上的图标了;
4.我们如果将图标与网格对齐也取消勾选的话还能达到这样的效果,可以看到图标队列都是乱的。
Mac系统:
1.桌面看到文件夹都在右边;
2.右键打开快捷菜单,点击查看显示选项;
3.看到最下面是排序方式;
4.点击打开,这个红色框框里的选项,不论选哪一个,桌面的文件还是会靠右边顺序摆放;
5.选择这一个贴紧网格,文件已经可以移动位置了;
6.只有选择这个“无”;
7.文件才可以随意摆放,都可以重叠着放。
以上就是小编为大家带来的电脑桌面文件怎么随意摆放的方法了,希望能帮助到大家。
桌面布局怎么设置
苹果电脑桌面布局的设置方法如下,以苹果MacBookPro,macOSMonterey系统为例。
1、打开苹果电脑,找到系统偏好设置并进入系统偏好设置的界面。
2、进入系统偏好设置的界面后,用户便可以看到桌面与屏幕保护程序的选项,选择该选项,进入后选择桌面即可进行桌面布局的设置,可以为电脑桌面的背景区域选取不同的图案、颜色或者。
3、从左侧的列表中选择一个文件夹或一组,然后在右侧点按一个图案或。若要使用其他文件夹中的图像,请点按添加按钮,然后选择一个文件夹。添加了该文件夹后,用户可以选取其中的。从“照片”或“”文件夹中选择一张,选取在屏幕上的排列方式:例如填充屏幕或者居中显示。某些选项可能会使变形。选择更改的时候,用户还可以随机选择显示。
如何设置好看的win7桌面布置
若是使用的vivo手机,可以参考以下信息:
设置桌面布局:进入设置--桌面、锁屏与壁纸--桌面设置--桌面布局,可选择设置桌面的排列布局。
注:Origin OS 1.0的探索桌面不支持调节桌面排列布局。
若有更多疑问,可进入vivo官网/vivo商城APP--我的--在线客服或者vivo官网网页版--下滑底部--在线客服--输入人工客服进入咨询了解。
如何让桌面简洁美观而又不失效率?
1、首先,在桌面点右键——个性化,如图所示。
2、检查是否能够使用Areo主题。
3、之后,在开始处单击右键,选择属性,如图所示。
4、然后,检查是否使用了Areo主题。
5、可点击右上角的联机获取更多主题,进入微软网站进行下载。
6、通过以上步骤,就可以设置好看的win7桌面布置了。
如何更改桌面布局!
嗯,你的电脑桌面经常是不是这样的。看起来似乎有点杂乱…..
我的桌面是这样的,看起来是不是比第一个要清爽一点。
更关键的是,这样的桌面,不仅好看了很多,而且也提高了我使用电脑的效率。所以今天,向大家推荐一下我的电脑桌面设置指南。
首先,说一下桌面布局。
桌面是我们进入电脑看到的第一个界面,杂乱的桌面不仅会让人觉得没有美观感而且很难快速的让我们找到重点,非常影响效率。因此,桌面布局的一个原则就是 简洁美观且重点突出。
电脑桌面一般包含两类元素, 应用快捷方式 以及 常用文件/文件夹 。
应用快捷方式可以帮我们快速启动应用,对于提高效率非常有帮助。常用文件/文件夹放在桌面则有助于我们快速打开文件。
对于这两类元素,我的电脑桌面布局是这样的: 常用应用快捷方式放至任务栏和开始栏,常用文件/文件夹分门别类地放在桌面。 这样做一方面减少桌面的杂乱,又可以快速打开应用,提高了使用效率。
接下来我们来一步 一步来设置。
一、桌面设置
1.1 任务栏透明化
这里需要用到一个工具,TranslucentTB,这个工具可以让任务栏变得透明,看起来更加美观。
如果使用英文版,直接在微软应用商店搜索就好。(Github上有个大佬把这款软件汉化了一下,我给大家打包了一下,如果需要汉化版,文末查看领取方式~)
打开应用可以看到设置界面,可以根据自己的需要设置显示效果,可以看到任务栏现在就变成透明了。
1.2 任务栏设置
这里我们需要设置两个东西,第一是把任务栏图标变小,一个是在桌面模式下自动隐藏任务栏。
1.3 工具栏设置
在任务栏可以设置自己的工具栏,工具栏在任务栏的任意位置,把常用软件的图标放在任务栏,可以快速打开软件,也非常美观,就像这样。
设置步骤如下:
①首先在电脑任意位置新建一个文件夹,命名为“工具栏”(实际上这里随意名字都可以),然后把桌面上常用软件的快捷方式复制到这个文件夹里。
②来到桌面,右键单击任务栏,选择工具栏→新建工具栏。找到刚才新建的文件夹,选中,然后会发现在桌面出现了这 个工具栏。
③右键单击该工具栏,取消选中"显示文本"和“显示标题”。拖动工具栏到合适的位置。
④右键单击任务栏,选中锁定任务栏。
1.4 桌面整理
到现在这一步,桌面上就只剩下文件以及文件夹,已经比之前简洁美观许多了。但是我们还需要对桌面继续进行美化。
这里推荐一个工具-腾讯桌面整理。这款软件用作桌面整理,可以把桌面上的文件及文件夹分类整理到一个个小格子里面,效果还是非常不错的。
另外这款软件还有一个非常好用的功能,比如 文件搜索
二、开始栏设置
Win10的开始栏利用好也是可以大大提高我们的使用效率的,比如可以把不常用软件放在开始栏磁贴。
利用快捷键可以快速打开开始栏,打开软件也是非常方便的,所以我们把不常用软件可以放在开始栏,这样使用的时候也可以快速打开软件。
三、最终效果
总结一下,这是我经常使用的桌面,已经形成了自己的使用习惯,查找文件,打开软件的效率很高,基本不会在这上面浪费时间。每个人都有自己的使用习惯,本篇文章供大家参考,如果觉得还不错,不妨动手尝试一下。
最后,两个工具,TranslucentTB和腾讯桌面,已经为大家准备好了。
公众号“风寅疯语”,后台回复“桌面”即可领取~
觉得有用的话,点个赞呗~
win11桌面图标布局
你这个是开启了平板模式了。
点击Windows10桌面右下角的操作中心图标。
在打开的弹出菜单中点击“平板模式”按钮,就可以快速切换为平板模式了。
使用win11系统最先看到的就是操作界面以及桌面图标的布局,随着软件、文件越来越多,就会让桌面很乱,小编来教大家几个方法,不管是想一键整理图标,还是随意摆放图标都能做到,打造自己用着舒适的win11桌面,有需要的小伙伴快来学一学吧!
点击进入了解更多win11系统版本:win11系统下载
点击进入更多win11系统问题教程:win11系统教程
工具/原料
设备:联想y7000
系统:windows11
win11桌面图标布局
方法一:右键+查看
1、在windows11桌面空白处点击鼠标右键;
2、然后选择查看选项;
3、这里可以使用快捷键Ctlr+Shift+2/3/4或者直接鼠标点选即可修改桌面图标布局。
方法二:
1、启动Win11,点击屏幕下方的第二个搜索图标,键入“注册表编辑器”,在搜索结果中打开注册表编辑器。
2、然后像在注册表编辑器中一样一步一步浏览文件夹,找到以下目录:HKEY_当前_用户\软件\微软\Windows\当前版本\资源管理器\高级\
3、进入“高级”文件夹后,右键单击创建一个新的DWORD(32位)值,并将其命名为Start_ShowClassicMode。
4、右键单击该值,选择修改,将数值数据的值设置为1,然后重新启动计算机。完成此操作后,“开始”菜单将返回到Win10下的样子。点击屏幕底部的开始图标,Win10中的动态平铺样式就会出现。
5、如果要切换回来,需要在注册表编辑器中重复上述操作,将“数值数据”的值设置为“0”,然后重新启动计算机恢复原来的状态。
Win11桌面图标怎么随意摆放
1、首先在桌面空白处点击鼠标右键,选择其中的查看功能;
2、然后在弹出的菜单之中将自动排列图标以及将图标与网络对齐选项的勾去掉;
3、设置完成后,就可以随意放置桌面上的图标了;
4、如果将图标与网格对齐也取消勾选的话也能达到这样的效果。如下图,可以看到图标队列都是乱的。
以上就是小编为大家分享的win11桌面图标布局设置以及Win11桌面图标怎么随意摆放的教程,希望可以帮到大家。
声明:本站所有文章资源内容,如无特殊说明或标注,均为采集网络资源。如若本站内容侵犯了原著者的合法权益,可联系本站删除。