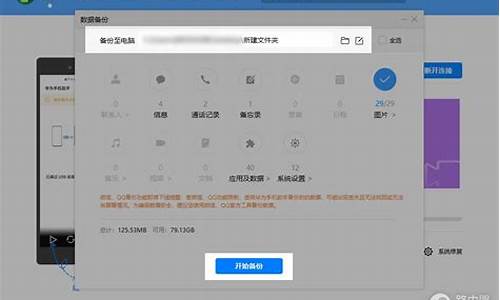怎么优化苹果电脑运行内存,如何优化苹果电脑系统空间
1.Mac系统盘空间不足怎么办 苹果电脑磁盘空间不足
2.mac系统占用内存太高
3.苹果电脑系统占用内存太大怎么办
4.如何清理苹果电脑空间
5.mac系统卡顿严重怎么办?试试这4个方法,让你的电脑焕然如新

苹果电脑在长时间使用之后可能会变慢,这时候可以采取以下几个方法来解决:
1.清理硬盘空间:苹果电脑硬盘空间过低会导致系统运行缓慢,需要及时清理垃圾文件和不必要的大文件,可以使用CleanMyMac等软件进行清理操作。
2.关闭无用程序:长时间开启多个程序会导致苹果电脑性能下降,可以在任务管理器中结束不必要的进程。
3.更新系统:苹果公司经常会发布系统更新,这些更新固然可以优化系统的性能和安全性,也可以修复繁重的软件。
4.换硬盘:若使用苹果电脑的时间较长,硬盘的物理磁道可能已经失效,对性能的影响很大。建议提前进行数据备份,并更换新的硬盘。
5.升级内存条:若使用的是老款苹果电脑,内存条已经不能满足使用需求时,可以考虑升级内存条。
总体而言,若发现苹果电脑变慢应该及早处理,否则会对日常使用和文件传输产生不便,并有可能导致数据丢失的风险。
Mac系统盘空间不足怎么办 苹果电脑磁盘空间不足
身边有越来越多的朋友都使用上了苹果电脑,不过我发现有些朋友对于苹果电脑的操作都还不是那么的了解的。比如说怎么优化苹果电脑系统,就有很多朋友是不知道苹果电脑系统如何优化?接下来我就将苹果电脑系统优化教程分享给大家。
1、 首先,在苹果电脑桌面底部的“程序坞”中找到“launchpad”设置,并点击打开。
2、 然后展开“其他”文件夹,打开“活动监视器”下一步。
3、 将界面切换到“内存”选项,找到占用内存较多的软件,并双击它。
4、 在软件详细界面,点击“退出”按扭即可关闭选中的软件并释放该软件占用的内存。
关于苹果电脑系统的优化方法介绍到这就结束了,希望对你有用吧!
mac系统占用内存太高
第一页:Mac系统盘空间不足怎么办 苹果电脑磁盘空间不足怎么办 第二页:苹果电脑磁盘空间不足怎么办 对于使用MacBook Air 或Pro 的朋友,开始如果买的时候选择的硬盘比较小的话(SSD硬盘),只要存储的个人文件一多,很快就会发现磁盘空间不够用,比如说照片这种非常占空间而且数目很多的文件类型。iPhoto就是Mac OS系统之中默认管理照片的应用,被存在一个名为 iPhoto 照片库的目录之中。我们可以将iPhoto 的照片库先转移到其它存储设备上作为保存。 1、首先查看占用电脑本身的容量大小,一般是占用很多了。 2、找到的存放位置 3、准备一个存放文件的存储盘,最好格式化成MAC OS的能识别的格式。 4、把整个目录拷贝到存储盘之中 5、打开iPhoto 应用,选择文件---切换到图库 6、设置里面选择其他图库
苹果电脑系统占用内存太大怎么办
“系统”一般情况下,除了?macOS?系统本身外,可能还包含一些系统运行必要的数据或缓存文件,以及其他未被?macOS?系统所识别的文件。所以当您删除某些数据的时候,可能同时存储在“系统”中的一些相关数据也会被删除。建议您尝试以下步骤尝试删除一些您认为不需要的数据:
重要:删除数据后,可能无法找回。建议您确认后再执行删除操作。
点击?macOS?系统中苹果菜单?(?)?,选取“关于本机”,然后点按“储存空间”。
点按“管理”按钮以查看对储存空间进行优化的建议。
点击“避免杂乱”旁边的“检查文件”,然后从边栏中选取任意文件类别,如“应用程序”、“文稿”、“库乐队”、“iOS?文件”、“iTunes”或“废纸篓”等。
某些类别允许您直接删除文件。将指针移动到文件名上方,然后点按“X”可立即永久删除该文件。如果文件是从?Mac App Store、iBooks Store?或?iTunes Store?购买的,您或许能够重新下载该文件。
其他类别会显示每个应用中的文件所占用的总储存空间。选取相应类别后,您可以打开应用并决定是否从该应用中删除文件。
如何清理苹果电脑空间
1.Mac OS 系统占用储存空间太大怎么办
1、检查 Mac OS X中的other 储存空间如果你对 Mac 上有多少文件和目录被分到“其他”储存空间感到有兴趣你可以通过关于本机窗口面板查看。
2、点击 苹果菜单 然后选择 关于本机。
3、查看储存下拉界面找到其它数据。
4、在 OS X 的新版本中其他储存是蓝色的而在 Mac OS X 之前的版本中是**的,但不管怎么样在任何 Mac OS X 版本中其他都可见。
5、在OS X 10.10 之前的版本中你需要点击关于本机 中的More Info来查看储存版面但其它步骤是一样的。
6、OS X 中的 其他 通常都非常大但视情况会有所差异你可以在截屏里看到这一点,但重申一次这不是你要过于关心的事情因为在 iOS 世界里这是很正常的。
7、尽管如此知道其他到底是个什么东西还是很有价值的尤其是你磁盘空间不够用的时候。
2.为什么苹果内存占用很大
OS X 系统采用了 Unified Buffer Cache,空闲内存会被用来加速文件访问,也就是你看到的蓝色非活跃部分。
正常情况下,如果有程序需要更多内存时,系统会从非活跃的部分释放空间出来。所以实际上蓝色部分是可以用的。
内存是宝贵的系统资源,闲置绿色部分是浪费。让系统去管理就好了,不用操心。
如果你实在想干涉系统的正常运作,可以打开终端输入 purge 命令然后回车,蓝色部分会显著降低,但代价是你之后首次启动程序、打开文件的延迟会显著上升。之后系统又会根据你的访问频次把这些文件缓冲在内存里面,然后蓝色部分又会增加。
OS X 的早期版本的 UBC 管理策略不是很好,在个别情况下会造成 thrashing 从而严重影响系统响应速度。遇到这种情况,最简单彻底的解决方法是重新登录系统或者重启。
感觉从 10.6 开始这个问题已经得到了极大的解决,几乎再也没遇到过由于 UBC 导致的无响应了。
3.苹果这个系统占好大的内存怎么删除
苹果手机怎么清理系统内存,占了17个g
回答日期:2018年8月11日14:00:11
正式回答:以2016年9月11日(11.4.3系统)购买的苹果7为例,系统原始内存8个G
处理方法:
1、手机后台运行全部关闭
2、打开设置-通用-存储空间-看到200M以上的软件APP全部删除(记住名字-需要重新下载)
3、苹果手机关机-重启
3、打开设置-通用-存储空间-拉至底部-保持常亮屏幕5分钟-留意系统内存会一点点减少。
纯手打 真的 试过5部不同苹果手机。
4.苹果手机系统占用内存太大怎么解决
可以按以下步骤清理: 1、在手机桌面找到设置功能点击; 2、点击进去以后选择通用里的iPhone储存空间,找到从未使用或者不需要的软件; 3、选择不需要的软件然后删除; 4、清理APP缓存,在手机中下载安装的APP都有自己的缓存数据,打开APP使用应用后,可以在设置中选择“清理缓存”,清理相关APP的缓存数据。
例如微信; 5.、关闭HDR照片备份当我们使用苹果手机照片拍照的时候,如果经常开启HDR拍照模式,照片将会被额外保存。可以选择关闭HDR照片备份; 然后解锁iPhone或按Home键返回主菜单,长按电源键,直到屏幕出现“滑动来关机”的提示,松开电源键,长按Home键,直到4-5秒后界面自动返回到主菜单即可。
5.为什么苹果内存占用很大
OS X 系统采用了 Unified Buffer Cache,空闲内存会被用来加速文件访问,也就是你看到的蓝色非活跃部分。正常情况下,如果有程序需要更多内存时,系统会从非活跃的部分释放空间出来。所以实际上蓝色部分是可以用的。
内存是宝贵的系统资源,闲置绿色部分是浪费。让系统去管理就好了,不用操心。如果你实在想干涉系统的正常运作,可以打开终端输入 purge 命令然后回车,蓝色部分会显著降低,但代价是你之后首次启动程序、打开文件的延迟会显著上升。之后系统又会根据你的访问频次把这些文件缓冲在内存里面,然后蓝色部分又会增加。
OS X 的早期版本的 UBC 管理策略不是很好,在个别情况下会造成 thrashing 从而严重影响系统响应速度。遇到这种情况,最简单彻底的解决方法是重新登录系统或者重启。感觉从 10.6 开始这个问题已经得到了极大的解决,几乎再也没遇到过由于 UBC 导致的无响应了。
mac系统卡顿严重怎么办?试试这4个方法,让你的电脑焕然如新
苹果电脑使用久了之后,总容易产生一些系统缓存垃圾,很影响电脑的运行速度,因此我们需要时不时定时清理一下垃圾,来提高电脑的流畅度。但有熟悉的小伙伴不清楚如何清理苹果电脑空间,所以对此今天小编为大家分享的就是关于macbook清理内存的图文教程。
图文教程如下:
1、退出并重启应用程序
很多应用程序,如Safari浏览器、Photoshop等,它们在运行的过程中都会产生大量的临时缓存文件,如果你很长时间没有退出这些应用程序,它们的缓存就会不断增长,而且一般不会删除,直到退出这些应用程序,因此,如果很长时间没有退出某些应用程序,不妨试着退出该程序并重新启动。
当然你也可以手动删除缓存文件,但是很多人都找不到缓存文件保存在哪儿,手动删除有一定的难度。退出并重新启动更为简单方便,这一方法对浏览器应用尤其有效。
2、重新启动Mac、安装系统更新
虽然我们很少重启Mac电脑,但是我还是要指出,重新启动Mac电脑可以释放出可观的磁盘可用空间。重新启动Mac电脑可以刷新系统缓存,清理一些应用程序的缓存,安装系统更新,也许更显著的是清除这两项:虚拟内存交换文件(Swapfile)和睡眠镜像文件(Sleepimage)。如果你很少重启你的Mac电脑,这两者可以变得非常大。当一台Mac电脑重新启动时,这两个文件将被清除。
所以在一段时间后重新启动Mac电脑的操作是一个好主意,哪怕一个月只有一次。同时也可以安装OSX更新。说到系统更新,如果你已经下载了,但没有安装它们,它们也只是坐在那里占用掉了你的Mac电脑上的磁盘空间。这些系统更新小则几百MB,大则几个GB。所以定期重新启动你的Mac电脑可以取回这些磁盘空间,并且安装好更新。
3、清理“下载”文件夹
“下载”文件夹可谓是“臭名昭著”。可能很多平时都不怎么在意,听之任之了一阵子时间后,这一文件夹内的东西会非常多。转到你的相应文件夹(~/Downloads目录),将文件按照占用磁盘空间大小排序,然后将不需要的文件通通删除吧。
所以希望Mac用户你养成一个好的习惯:管理“下载”文件夹。一般来说,安装完毕应用程序后,删除安装的.dmg文件;解压缩文件完成后,删除原来的压缩文件;经常性地存档平时的文件。
4、清空废纸篓
听起来很明显的,对不对?但这一点也很容易忘记。废纸篓经过一段时间的「成长」便会不断「壮大」,有时Mac电脑的硬盘驱动器磁盘空间不足仅仅因为一大堆东西被移到了废纸篓,但实际上,这些东西都还存在在你的磁盘上。如果你很少清空废纸篓,赶紧在废纸篓图标上右击并选择「清空废纸篓」吧。
5、使用“CleanMyMac”软件来清理空间
以上一个方法是不能完全清理Mac中的垃圾的,如果需要完全清理Mac中的垃圾,则需要专业的Mac清理工具。CleanMyMac是一款非常有名的Mac磁盘清理软件,可以帮助你自动扫描你的Mac,系统垃圾、iPhoto垃圾、邮件附件、iTunes垃圾、废纸篓、大型和旧文件,按照你的意愿来执行删除操作,CleanMyMac自带的实用工具其中的卸载器功能也是非常实用,可以帮助Mac用户完全卸载不需要的应用程序,不残留,更加有效地释放磁盘空间。点击下载CleanMyMac
上面就是关于macbook清理内存的图文教程啦,有需要的网友可以按照上面的方法来处理哦。
计算机使用的时间越长,系统就会变得越滞后。这是一种在所有计算机系统中都会发生的现象,Mac也不例外。很多人会发现,Mac在使用一段时间后会逐渐变慢甚至卡顿,但硬件配置并没有问题。一般情况下,出现这个问题的原因一般是因为电脑的储存空间满了。
想要解决这个问题也非常简单,通过下面这4个方法就可以搞定。
俗话说:“知己知彼,方能百战不殆”在清理前,我们先要了解下Mac中有哪些内容可以删除,避免错误删除造成的不必要风险。
1.除了系统附带的一些应用程序外,大多数应用程序都可以删除;
2.由于操作不当,部分删除的应用程序会留下卸载残留物,此部分也可以删除;
3.应用程序在使用过程中留下的应用程序数据,包括缓存、日志、临时文件、接收到的、视频和聊天记录。
下面正式进入我们的教学:
1.卸载不常用的应用程序
当你在Mac上安装越来越多的应用程序时,它们肯定会占用你磁盘上的大量空间。这些应用程序还将生成缓存、系统日志文件、更新文件等,因此Mac将开始缓慢运行。因此,请记住,对于不经常使用的应用程序,请将它们全部作为垃圾文件删除!如果你真的想在将来再次使用它,重新安装它是非常方便的,它将是最新的版本。
那么,如何安全地从Mac上删除这些不常用的应用程序呢?在Finder中查找应用程序,找到要卸载的应用程序,然后将其拖到垃圾箱中。但大多数用户可能有这种担心。直接拖动到垃圾箱是否能删除应用程序?事实上,大部分时间仅仅将程序移动到垃圾箱是不够的,因为它会留下卸载的剩余文件。
但是,清理这些残留文件对大多数人来说更困难,而且存在风险。如果您不是高端Mac用户,我们不建议您自己手动删除这些剩余文件。如果您希望可以深度卸载这些内容,哇哦建议您使用CleanMyMac X的卸载程序功能。
CleanMyMac X免费资源下载 :
2.清理MAC垃圾文件
macOS具有强大的文件管理功能,点击屏幕左上角的苹果图标,选择“关于这台机器”-“存储空间”查看电脑硬盘的文件存储状态。
点击“管理”,进入档案管理界面。它将自动分析计算机硬盘上的文件存储状态,并将其分为书籍、文稿、音乐、应用程序和照片等类别。
其中,文稿是计算机上的各种文件。单击后,有四个显示选项。由于文稿文件更为重要,可能会被意外删除,因此建议您选择“文件浏览器”窗口来查看这些文件。文件按降序排列,文件名和文件位置清晰,我们可以随意清理。
3.清理Mac缓存
缓存的存在能使CPU更快地处理和访问数据。但是过多的缓存积累会降低系统的速度。Mac将大量信息存储在一个名为“缓存”的文件夹中,即缓存文件夹。这样做可以使系统和应用程序快速访问数据,并减少再次从原始源获取数据的需要。然而,在使用计算机一段时间后,这些文件在Mac上占用了大量空间。如果你想提高Mac电脑的性能,你应该定期清除Mac电脑上的缓存文件。
4.第三方软件清洗
对于一些新手用户,如果您认为上述清洁方法更复杂,您可以找到一个免费的第三方清洁应用程序来协助清洁。使用第三方清理工具可以更好地管理Mac内存使用情况,特别是对于经常需要同时运行多个应用程序或计算机内存配置相对较低的用户。在这种情况下,使用第三方内存和磁盘清理工具将更加方便和省力。
目前网上有许多第三方清洁应用程序,哇哦推荐在Mac用户中流行的CleanMyMac X,它具有专业完整的清理功能,包括释放内存、一键智能扫描垃圾和缓存文件、清理磁盘空间、卸载恶意残余软件等。等等,可以让你的Mac像使用新机器一样顺畅。
以上就是Mac电脑卡顿4个处理方法。对于动手能力较弱或刚刚开始使用Mac的用户,哇哦认为最好的解决方案是使用专业的第三方内存清理工具。最后要提醒的是,在为Mа选择第三方清洁软件时,最好选择经苹果认证的软件,如CleanMyMac X。使用未经认证的软件可能会带来不必要的风险。
声明:本站所有文章资源内容,如无特殊说明或标注,均为采集网络资源。如若本站内容侵犯了原著者的合法权益,可联系本站删除。