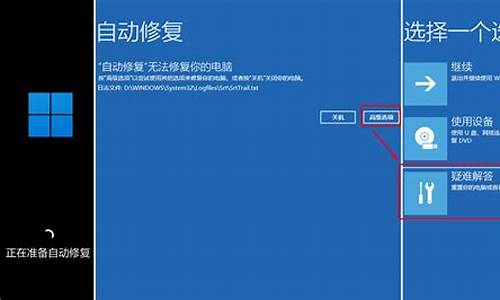联想笔记本专用系统,联想的专用电脑系统
1.联想G40-45笔记本系统怎么安装?
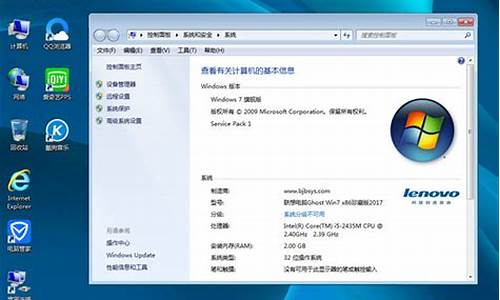
首先,你查下你电脑硬件是不是支持win7(可以到官网),我的是华硕F80s的,华硕官网写了支持win7。
其次,win7系统要求内存要2G,1G的内存可以运行,但是那样机子运行起来不流畅,所以建议至少2G内存。
第三,win7的兼容性没有xp那么完美,特别是在一些大型工业软件(比如MATLAB)的兼容性上。所以,如果你只是想平时玩玩游戏,上上网,做些休闲的事情,那么可以装win7。另外一个就是win7界面比较漂亮,这是众所周知的,如果你喜欢这种华丽的画面,那么你可以考虑win7。
设置光驱启动(Award BIOS):
启动电脑按DEL键(笔记本F2),进入主板BIOS界面。选择“Advanced BIOS Features”(高级BIOS功能设定)在“Advanced BIOS Features”页面,选择“Boot Seguence”(引导次序)按回车键,进入“Boot Seguence”界面,有“1st /2nd/3rd Boot Device”(第1第2第3启动设备)选项,此项可让你设置BIOS要载入操作系统的启动设备的次序,选择“1 st Boot Device”用 page Down或pageup键将其设置为“CDROM”,按ESC键退回到BIOS的主菜单,选择“SAVE & EXIT SETUP”保存并退出BIOS设置环境,放入系统启动光盘,重新启动电脑,就可以实现光盘引导系统了。
联想G40-45笔记本系统怎么安装?
暂时没有联想笔记本专用的系统,电脑系统都是使用的微软系统,自己可以根据电脑配置以及使用习惯来安装自己需要的系统。
详细的安装步骤如下:
安装系统前的准备工作:
一、将重要的东西先备份到移动硬盘或网盘;
二、8G U盘一个并制作好启动程序;
1、先下载一个U盘启动程序,下载后解压到桌面,插上U盘,打开制作启动程序;
2、制作U盘启动程序界面如下,选择好要安装的U盘、模式选择默认、分配容量默认。然后点一键制作即可成功。
三、下载好系统的Ghost文件。
重装系统步骤如下:
1、准备自带一个U盘,不需要太大,8GB以上容量,然后下载制作好U盘启动,把系统拷贝到U盘Ghost文件夹里面;
2、插上制作好启动盘的U盘并启动电脑,开机后一直按“F2”进入BIOS界面;
3、进入BIOS界面之后切换到“BOOT”,准备设置u盘启动;
4、这里在键盘按下F5/F6键进行上下切换,把“USB HDD”切换到第一选项,设置完成之后在键盘按下F10保存并重新启动;
5、重启之后选择从U盘启动后进入PE会出现如下图所示,移动上下键选择第一个后按回车即可;
6、按回车键后进入如下PE界面,并且会自动弹出一个自动Ghost方框;
7、选择拷贝好在U盘里面的系统,然后在选择将系统安装都C盘后点确定;
8、确定后等进度条满了后重关机重启即可。
(一)联想G40-45这一款笔记本预装的是WIN8.1中文版,所以安装WIN7和传统的方法有所不同,还必须在BIOS中进行一下设置,才能保证可以安装WIN7.
(二)自带WIN8改WIN7的方法和步骤:
第一步:开机以后,马上不断的按F2,进入BIOS设置界面,对二个地方要进行更改:
(1)第一个地方:进入BIOS以后,用方向键选中菜单栏中的:“Boot”项目中的“Boot Mode”系统默认设置是“UEFI”要将其改为“Legacy Support”(传统支持); 还有“Boot Priorlty”(启动顺序)也要更改“Legacy First” 这样更改就是跟之前那些没有带系统出厂的一样了。可以看到按“F2”进入BIOS设置,按“F12”进入菜单选择启动菜单选项的提示.
(2)第二个地方:用方向键选中EXIT项,找到OS OPtimized Deraults (默认系统),将系统自带的出厂时默认系统是:WIN8 for 64Bit改成“Other OS ”(其它系统)。然后按下F10保存,然后选择Y 即可。
(3)这样的话BIOS设置就完成了,哪么就能加载“U盘”、“光驱”启动,也解决了客户反映的在选择菜单启动时候反复停留在启动菜单选项中,选择什么都是返回这个界面现象.
第二步:解决硬盘分区的问题,由于首次要将WIN8改成WIN7 ,会出现使用“DiskGen”分区工具,对自带win8的机器硬盘分区时保存更改设置后出现“分区表函数错误”然后分区不成功,无法进行安装系统。这主要是因为:由于自带的WIN8的分区表类型是GUID,而WIN7只识别“MBR”类型的分区表,所以只有更改了分区表类型,才可以正常分区,就能正常安装WIN7了。也要分二步来进行:
(1)第一步:准备一张带PE的GHOST系统光盘或者一个带系统的U盘启动盘,开机马上按下F12键,或者在BIOS中设好启动项,进入PE以后,在PE下面运行Diskgunius分区软件,首先,可以对硬盘进行“删除所有分区”。
(2)删除分区之后就“更改分区表类型”自带WIN8的是GUID的类型,更改“分区表类型为MBR”。因为Windows 7只识别“MBR”类型的分区表。更改过来就能正常分区,就能正常安装完WIN 7了。
第三步:以大白菜U盘启动盘为例讲述WIN7安装过程:
(1)首先要学会设U盘为第一启动项:首先把U盘插在电脑的USB接口,然后开机,马上按下F12键这个键叫开机启动项快捷键,这时会出现一个启动项菜单(Boot Menu)的界面,你只要用方向键选择USB:Mass Storage Device为第一启动,有的是u盘品牌:USB:Kingstondt 101 G2 或者 Gener ic -sd/mmc (主板不同,这里显示会有所不同),然后用ENTER确定,就可以进入U盘启动了,就可以重装系统了。这种方法设置U盘启动有一个最大的优点就是:重装好系统以后,不要把U盘启动项设回光驱或者硬盘,只对当前有效,重启就失效。(现在的主板都有这个功能,2004年以前的主板就没有这个功能,哪就要在BIOS中设置了。)
(2)设置好USB为第一启动项,然后开机启动电脑,接着进入U盘,就会现一个菜单,你可以用这个菜单上的GHOST11。2来还原镜像,(前提你的U盘中一定要放有一个WIN7系统文件,不管是GHO和IOS文件名的都可以,第一步已说明)找到这些镜像还原就OK了。如果是GHO文件的系统可以用手动还原镜像的方法:(就是进入GHOST11.2或11.5后,出现一个GHOST的手动画面菜单,你点击(Local-partition-Form Image)选择好你的镜像所在盘符,点确定,然后选择你要还原的盘符,点OK,再选择FAST,就自动还原了),而ISO文件的系统可以进入“大白菜U盘启动盘”的PE,就会自动弹出“ONEKEY(GHOST安装器1.4 4 30)”来一键还原系统。
声明:本站所有文章资源内容,如无特殊说明或标注,均为采集网络资源。如若本站内容侵犯了原著者的合法权益,可联系本站删除。