如何用u盘重做电脑系统,如何用u盘重做电脑系统还原
1.系统重装教程:U盘和硬盘两种安装方式
2.一键制作U盘启动盘,轻松安装系统!
3.U盘重装系统,轻松几步搞定!
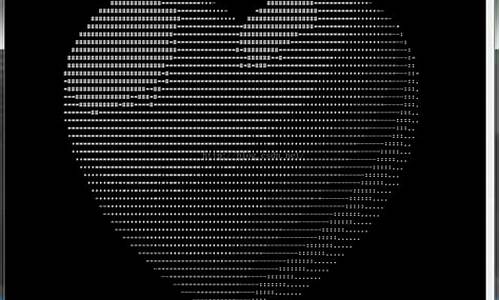
U盘启动是一种方便快捷的系统安装方式,本文将介绍如何将U盘打造成启动U盘,并使用U启动PE装机工具安装Win7系统。
打造启动U盘将U盘打造成启动U盘,重启电脑等待开机画面出现。按下启动快捷键,选择U盘启动,进入U启动主菜单。选择“02U启动Win8PE(新机器)”,回车确认。
选择Win7系统镜像文件一旦进入Win8PE系统,安装工具将自动弹出。点击“浏览”并选择存放在U盘中的Win7系统镜像文件。
自动加载安装文件U启动PE装机工具将自动加载Win7系统镜像包安装文件。只需选择安装磁盘位置,然后点击“确定”按钮。
开始安装在弹出的提示窗口中,直接点击“确定”按钮。安装工具开始工作,请耐心等待几分钟。
重启电脑完成后会弹出重启电脑提示。点击“是(Y)”按钮,开始进行系统安装。此时可以安全拔除U盘。系统在最终进入桌面之前会重启一次,无需进行任何操作。
系统重装教程:U盘和硬盘两种安装方式
如果过去在安装系统完成时做了备份,可以利用备份进行系统恢复,如果没有做备份,建议还是重新安装系统吧,用U盘安装系统很方便,基本和恢复系统步骤差不多。
制作启动盘利用大白菜或老毛桃等U盘制作工具,将U盘制作成启动盘,并拷贝镜像文件至U盘。
Bios设置重启计算机,按Del键进入Bios设置,将计算机的第一启动项改为“从USB启动”。
启动WinPE系统插上制作好的引导U盘,重新启动计算机,根据开机提示选择“WinPE 系统”按下回车键。
格式化C盘在WinPE操作系统中,可以对原来计算机的C盘进行格式化操作,在格式化操作过程中,还应该选择C盘(系统盘符)的文件格式,FAT32格式或NTFS格式两种。
启动Ghost程序点击“开始”菜单,在程序中打开“Ghost ”,启动Ghost程序,接下来的操作步骤就跟平时用Ghost来安装系统一样了。
选择系统镜像文件在目录中找到您存储到U盘或指定文件夹的系统镜像文件,如:WINxp.GHO,双击该文件或按下“Open”键,一路按“回车”键或选择“OK”。
确认恢复操作当弹出对话框,要求选择Yes或No时,选择Yes,询问的意思是:镜像文件将按您的设定恢复到C盘,操作完成后,原来C盘中的数据将被删除,总之选择Yes就OK了。
等待恢复完成等待恢复完成后,Ghost会提示:克隆复制的过程完成,选择继续或重新启动计算机,这里选择“Reset Computer 重启”。
重启计算机返回第10步,进入Bios后将第一启动项设置为从硬盘启动即可,重启计算机后等待系统重装结束,安装好驱动程序和应用软件就OK了。
一键制作U盘启动盘,轻松安装系统!
你的系统出问题了吗?别担心,我们来帮你解决!如果系统无法启动,直接换个验证过的系统盘重装系统就行了。用U盘或硬盘都可以,安装速度飞快。但记得选择兼容性好、能自动永久激活、自动安装硬件驱动的系统盘。这样就能全程自动、顺利重装系统啦!
U盘安装U盘安装是一种快速、方便的系统重装方式。只需要用ultraiso软件打开系统安装盘文件(ISO文件),然后“写入映像文件”,再把U盘插到电脑上,等待程序执行完毕。这样,你的U盘就变成系统启动盘啦!
硬盘安装硬盘安装是另一种常用的系统重装方式。前提是你要有一个正常运行的Windows系统。把ISO文件中的“*.GHO”和“安装系统.EXE”放到非系统分区,然后运行“安装系统.EXE”就可以自动安装啦!(记得备份C盘重要资料!)
选择验证过的系统盘在选择系统盘时,一定要选择验证过的系统盘,以确保系统的稳定性和安全性。同时,还要选择兼容性好、能自动永久激活、自动安装硬件驱动的系统盘,以便全程自动、顺利重装系统。
备份重要资料在重装系统之前,一定要备份重要资料,以免数据丢失。特别是C盘中的重要资料,一定要备份好,以免造成不必要的损失。
下载系统盘如果你需要详细的图文版教程,可以在“知道页面”右上角的si xin zhong找到重装系统的系统盘下载地址。希望这些信息对你有所帮助!
U盘重装系统,轻松几步搞定!
想不想自己动手给电脑重装系统?快来学习如何使用U盘装系统!只需简单四步,轻松成为装机达人
制作U盘启动盘选择口碑超好的u教授U盘启动盘制作工具,简单几步,即可将普通U盘变成启动U盘!
获取GHOST文件网上下载你心仪的ghost版系统,或者使用自己备份的gho系统文件,复制到U盘启动盘中。
设置电脑启动顺序根据主板品牌,轻松进入BIOS,将启动项改为“USB-HDD”,保存设置后重启电脑。
用U盘启动电脑用U盘启动电脑,运行u教授WinPE。接下来的操作和普通电脑一样,备份文件、格式化C盘、分区磁盘、安装操作系统统统搞定!
轻松成为装机达人
只需简单四步,你就可以轻松成为装机达人!让你的电脑焕然一新!如有疑问,随时联系我们,我们将竭诚为您服务!
U盘重装系统,让你的电脑焕然一新!本文将为你介绍如何制作启动U盘、U盘启动设置和U盘重装系统,让你轻松搞定
制作启动U盘制作启动U盘是重装系统的第一步。挑选一个8G+的品牌U盘,品质有保障!网上下载老毛桃、大白菜等U盘制作工具,插上U盘,轻松几步,搞定启动U盘!
U盘启动设置U盘启动设置是重装系统的第二步。开机DEL键(笔记本F2等),轻松进入BIOS设置。在BOOT(或startups)选项卡中,选择USB-HDD为首选启动项,回车确认。F10保存,重启,U盘启动设置完成!
U盘重装系统U盘重装系统是重装系统的第三步。U盘插入,启动电脑。在U盘功能菜单中,选择“安装系统到硬盘第一分区”,按提示操作。或进入PE系统,点击“一键安装系统”,电脑自动运行GHOST,GHO文件克隆到C区,全程无需操心,直达系统桌面!
声明:本站所有文章资源内容,如无特殊说明或标注,均为采集网络资源。如若本站内容侵犯了原著者的合法权益,可联系本站删除。












