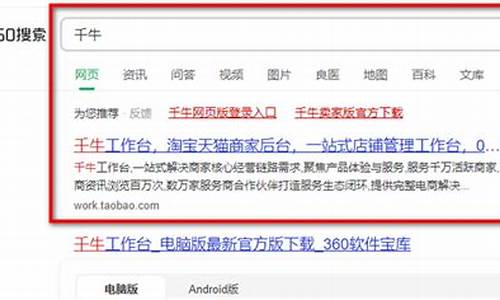电脑的还原卡_培训电脑系统还原卡
1.影子系统是什么?有什么好处?能不能加快系统速度?
2.服装店连锁电脑维护管理经验,影响工作得失,望大家帮帮忙,谢谢!
3.冰点还原如何用~
4.服务器系统可以用GHOST备份吗
5.用一台主机怎么给多个分机做系统怎么做的呢?

ghost备份系统会把一个分区或者一个硬盘的所有数据原封不动的全部都保存下来。
诺顿克隆精灵(Norton Ghost),英文名Ghost为General Hardware Oriented System Transfer(通用硬件导向系统转移)的首字母缩略字。该软件能够完整而快速地复制备份、还原整个硬盘或单一分区。
分区备份
预备知识:认识单词
Disk:磁盘的意思;
Partition:即分区,在操作系统里,每个硬盘盘符(C盘以后)对应着一个分区;
Image:镜像,镜像是Ghost的一种存放硬盘或分区内容的文件格式,扩展名为.gho;
To:到,在ghost里,简单理解to即为“备份到”的意思;
From:从,在ghost里,简单理解from即为“从……还原”的意思。
(一) Partition菜单简介
其下有三个子菜单
To Partition:将一个分区(称源分区)直接复制到另一个分区(目标分区),注意操作时,目标分区空间不能小于源分区;
To Image:将一个分区备份为一个镜像文件,注意存放镜像文件的分区不能比源分区小,最好是比源分区大;
From Image:从镜像文件中恢复分区(将备份的分区还原)。
使用方案
1、最佳方案:完成操作系统及各种驱动的安装后,将常用的软件(如杀毒、媒体播放软件、office办公软件等)安装到系统所在盘,接着安装操作系统和常用软件的各种升级补丁,然后优化系统,最后你就在Dos下做系统盘的克隆备份了,注意备份盘的大小不能小于系统盘!
2、如果你因疏忽,在装好系统一段间后才想起要克隆备份,那也没关系,备份前你最好先将系统盘里的垃圾文件清除,注册表里的垃圾信息清除(推荐用Windows优化大师),然后整理系统盘磁盘碎片,整理完成后到Dos下进行克隆备份。
3、什么情况下该恢复克隆备份?
当你感觉系统运行缓慢时(此时多半是由于经常安装卸载软件,残留或误删了一些文件,导致系统紊乱)、系统崩溃时、中了比较难杀除的病毒时,你就要进行克隆还原了!有时如果长时间没整理磁盘碎片,你又不想花上半个小时甚至更长时间整理时,你也可以直接恢复克隆备份,这样比单纯整理磁盘碎片效果要好得多!
4、最后强调:在备份还原时一定要注意选对目标硬盘或分区!
使用指南
分区备份
使用Ghost进行系统备份,有整个硬盘(Disk)和分区硬盘(Partition)两种方式。在菜单中点击 Local(本地)项,在右面弹出的菜单中有3个子项,其中 Disk表示备份整个硬盘(即克隆)、Partition 表示备份硬盘的单个分区、Check 表示检查硬盘或备份的文件,查看是否可能因分区、硬盘被破坏等造成备份或还原失败。分区备份作为个人用户来保存系统数据,特别是在恢复和复制系统分区时具有实用价值。
选 Local→Partition→To Image 菜单,弹出硬盘选择窗口,开始分区备份操作。点击该窗口中白色的硬盘信息条,选择硬盘,进入窗口,选择要操作的分区(若没有鼠标,可用键盘进行操作:TAB键进行切换,回车键进行确认,方向键进行选择)。在弹出的窗口中选择备份储存的目录路径并输入备份文件名称,注意备份文件的名称带有 GHO 的后缀名。接下来,程序会询问是否压缩备份数据,并给出3个选择:No 表示不压缩,Fast表示压缩比例小而执行备份速度较快,High 就是压缩比例高但执行备份速度相当慢。最后选择 Yes 按钮即开始进行分区硬盘的备份。Ghost 备份的速度相当快,不用久等就可以完成,备份的文件以 GHO 后缀名储存在设定的目录中。
硬盘克隆与备份
硬盘的克隆就是对整个硬盘的备份和还原。选择菜单Local→Disk→To Disk,在弹出的窗口中选择源硬盘(第一个硬盘),然后选择要复制到的目标硬盘(第二个硬盘)。注意,可以设置目标硬盘各个分区的大小,Ghost 可以自动对目标硬盘按设定的分区数值进行分区和格式化。选择 Yes 开始执行。
Ghost 能将目标硬盘复制得与源硬盘几乎完全一样,并实现分区、格式化、复制系统和文件一步完成。只是要注意目标硬盘不能太小,必须能将源硬盘的数据内容装下。
Ghost 还提供了一项硬盘备份功能,就是将整个硬盘的数据备份成一个文件保存在硬盘上(菜单 Local→Disk→To Image),然后就可以随时还原到其他硬盘或源硬盘上,这对安装多个系统很方便。使用方法与分区备份相似。[1]
备份还原
如果硬盘中备份的分区数据受到损坏,用一般数据修复方法不能修复,以及系统被破坏后不能启动,都可以用备份的数据进行完全的复原而无须重新安装程序或系统。当然,也可以将备份还原到另一个硬盘上。
要恢复备份的分区,就在界面中选择菜单Local→Partition→From Image,在弹出窗口中选择还原的备份文件,再选择还原的硬盘和分区,点击 Yes 按钮即可。
局域网操作
LPT 是通过并口传送备份文件,下面有两个选项:slave 和 master,分别用以连接主机和客户机。网络基本输入输出系统 NetBios 和 LPT 相似,也有 slave 和 master 两个选项,作用与 LPT 相同。
先和平时一样将要 ghost 的分区做成一个 *.gho 文件,再在一台 win98 上安装Symantec Ghost 企业版,重启。
1. 首先制作一张 ghost 带网卡驱动的启动盘。Start > Programs > Symantec Ghost > Ghost Boot Wizard->Network Boot Disk 如果你的网卡在列表内直接选择它就可以生成一张带 PC-DOS 的启动盘。(但 6.5版的生成的软盘经常有问题,不能成功启动)如果你的网卡不在列表内,你要建立专用的 Packet Driver。ADD->Packet Driver (网卡的驱动程序中有)往下根据提示一步一步走,填入工作站的 ip(ghost 一定要 tcp/ip 协议)。最后生成一张软盘,但此软盘仍不能使用,要改 autoexec.bat 文件在 net xxxx.dos 后面加一个16进制的地址,如 0X75 等。多台计算机只需改 wattcp.cfg 文件中的 ip 即可:
IP = 192.168.100.44
NETMASK = 255.255.255.0
GATEWAY = 192.168.100.1
2. 在 server 端运行 multicast server 出来的画面。先给 server一个Session Name(别名)如:bb,再选择 image file 就是你的 gho 文件。然后 ->Dump From Client->rtitions->More Options-> 在 auto start 的 client 中填入 50(如果你要同时复制50台)->accept client 就算完成了,当你的工作站数达到50台时,server就自动传送*.gho 文件。
3.详述:
相当多的电子教室都采用了没有软驱、光驱的工作站。在没有软驱、光驱的情况下,当硬盘的软件系统出现问题时,能否实现网络硬盘克隆呢?PXE(Preboot Execution Environment,它是基于 TCP/IP、DHCP、TFTP 等 Internet 协议之上的扩展网络协议)技术提供的从网络启动的功能,让我们找到了解决之道。下面,我们就来讲解怎样采用Ghost 7.0来实现基于 PXE 的网络硬盘克隆。
网络硬盘克隆过程简述
网络硬盘克隆过程为:在装有软驱的工作站上,用一张引导盘来启动机器,连接到服务器,使用 Ghost 多播服务(Multicast Server)将硬盘或分区的映像克隆到工作站,这样就实现了不拆机、安全、快速的网络硬盘克隆。
实现 PXE 网络启动方式
对于没有软驱、光驱的工作站,要实现PXE网络启动方式,需要完成三个步骤:
1、工作站的PXE启动设置
PXE网络启动一般要求在网卡上加装 PXE 启动芯片(PXE Boot ROM);对于某些型号的网卡,也可以将 PXE 启动代码(Boot Code)写入主板的 Flash ROM;而一些主板上集成了网卡的品牌机(例如清华同方的商用机),可直接支持PXE启动。
常用的 RTL8139 芯片的网卡,其 PXE 启动设置方式是:机器启动时根据屏幕提示按下Shift+F10,在启动类型中选择PXE,开启网络启动选项即可。
2、制作 PXE 启动文件
制作 PXE 的启动文件,推荐使用 3Com 的 DABS(Dynamic Access Boot Services)。DABS 提供了功能强大的 PXE 启动服务、管理功能,但是,网上可供下载的是一个30天的试用版。所以,我们只用它的启动映像文件制作功能,而由 Windows 2000 Server 的 DHCP 服务器来提供 PXE 启动服务。
DABS 可以安装在任何一台运行 Windows 的机器上。安装后,运行 3Com Boot Image Editor,出现主界面图。选择“创建TCP/IP或PXE映像文件(Create a TCP/IP or PXE image file)”,出现对话窗口。为即将建立的映像文件命名,例如:pxeghost.img,其他采用默认选项,将经测试正常的网络启动盘放入软驱,选择[OK],创建PXE启动映像 Pxeghost.img文件。
在 3Com Boot Image Editor 的主菜单中,选择“创建PXE菜单启动文件(Creat a PXE menu boot file)”,在出现的窗口中选择[添加(Add)],加入我们刚刚创建的启动映像文件Pxeghost.img,在“选项(Options)”标签中可以设置菜单标题和等待时间。
选择[保存(Save)],给保存的PXE菜单启动文件命名为 Pxemenu.pxe。
用 Ghost 多播克隆硬盘
运行 Ghost 多播服务器,任务名称为 Restore。设置完毕,按下[接受客户(Accept Clients)]按钮。启动要接受硬盘克隆的无软驱工作站,如果以上步骤操作无误,应该能够实现 PXE 启动,加入到多播克隆的任务当中。所有的目标工作站连接到本次任务之后,按下[发送(Send)]按钮,开始克隆任务。
使用技巧
用Ghost快速格式化大分区
如今硬盘的容量是越来越大,每次对大分区进行Format时,都要花费很多时间,其实Ghost可以对大分区进行快速格式化。
首先在硬盘上划分一个很小的分区(例如40MB),然后用Format命令对这个分区格式化,注意以后不要在该分区上存放任何文件;接下来用DOS启动盘重启电脑,运行Ghost,选择菜单“Local→Disk→To Image”,将这个分区制作成一个GHO映像文件,存放在其他分区中。
以后需要格式化某个大分区时,即可用DOS启动盘重启电脑,运行Ghost,选择菜单“Local→Disk→From Image”,选中上述制好的GHO镜像文件,选择要格式化的大分区,按下OK键,最后再按YES键即可。
用Ghost整理磁盘碎片
用Ghost备份硬盘分区时,Ghost会自动跳过分区中的空白部分,只把其中的数据写到GHO映像文件中。恢复分区时,Ghost会把GHO文件中的内容连续地写入分区中,这样分区的头部都写满了数据,不会夹带空白,因此分区中原有的碎片文件也就自然消失了。
Ghost整理磁盘碎片的步骤是先用Scandisk扫描、修复要整理碎片的分区,然后使用DOS启动盘重启机器,进入DOS状态,在纯DOS模式下运行 Ghost,选择“Local→Disk→To Image”,把该分区制成一个GHO映像文件;再将GHO文件还原到原分区即可。
注意:在还原GHO映像文件时一定要选对分区,否则会覆盖原来的分区,造成数据的丢失。
用Ghost同时给多台PC克隆硬盘
Ghost8.0在原来一对一的克隆方式上,增加了一对多的恢复方式,能够透过TCP/IP网络,把一台PC硬盘上的数据同时克隆到多台PC的硬盘中,而且还可以选择交互或批处理方式,这样你就可以给多台电脑同时安装系统或者升级,节省了时间。不过,网上免费下载的都为试用版本(即单机版),不支持 “LPT”和“NetBios”的网络克隆功能,正式的Ghost网络版才拥有该功能。
用Ghost巧妙修复PQ分区产生的错误
当使用PQ分区失败后导致文件消失不要急,先进入Ghost,依次选取“Local/Check/Disk”,按回车后开始检测。如果发现检测进程的目录和文件中居然有使用PQ分区的盘符的原有文件还存在就一切好说。
首先用Ghost把E盘做一个镜像文件保存在D盘,然后将E盘格式化,完成后,E盘空间变为了用PQ调整时期望的大小了。最后用Ghost Explorer打开镜像文件,把其中的文件提取到E盘,再次打开E盘运行其中的程序,一切正常,至此成功地恢复了被PQ损坏的分区。
恢复误GHOST的硬盘
当是误用了带功能的XP安装盘,这种安装盘会重建分区表,把你的硬盘分为四个区,然后把XP系统到C盘;第二种是利用备份还原系统,本应把备份还原到C分区,但一不小心还原到整个硬盘上了。这两种操作的实质是一样的,都改写了硬盘的分区表,而且向硬盘覆盖了一些数据。从数据恢复的角度来看,C分区被覆盖了数据,国内由于没有深层恢复技术,基本被覆盖的数据是回不来的,但C分区之后的数据基本是可以完全恢复的。
举个例子加以说明,一块硬盘原来有三个分区,分别是C,D,E,D盘和E盘有重要数据。原打算用在C盘装上一个XP系统,但操作时不小心,把备份还原到了整个硬盘,这下子硬盘上只有一个C分区了。这个硬盘共有16G,原先C盘8G,D和E各是4G,现在只有一个C盘,大小是16G。
当中我们做了两件事情,一是覆盖了C盘的一部分空间,二是重写了分区表。除了被覆盖了一部分数据,其余的数据都毫发无损,我们只要能重建分区表,原来的D盘和E盘的数据就可以重见天日了。要重建分区表,关键是要知道第一个扩展分区起始的位置,找到了这个位置,所有的问题就都解决了。
异同比较
ghost备份还原与虚拟系统的区别
共同点
1.都具有备份数据和还原数据的能力.
不同点
1.GHOST采取镜象系统分区或者文件夹的方式备份和还原数据.而虚拟系统采取操作系统与应用程序分离,并且重定向技术实现,操作系统崩溃不影响数据与应用程序环境的方式,实现数据和设置的备份与还原. 2.GHOST由于其设计特点只能还原早期的备份数据,不能还原当前的系统状态.虚拟系统由于实现了操作系统与应用程序分离,并且重定向了操作系统操作和访问数据的路径,实现了时时保存数据和保存应用程序设置的能力,因此系统崩溃不会因为系统问题而导致类似收藏夹丢失,我的文档丢失,上网历史记录丢失,聊天记录丢失,一些系统设置丢失,一些软件设置丢失等等情况发生.
常见问题
ghost是一个经济实惠的软件备份恢复选择,很多个人用户都用这个,也有很多学校和公司也用这个。从使用情况来看,主要碰到了以下一些问题:
1、对于学校、培训机构的机房,无法实现硬件还原卡的网络拷贝、增量拷贝功能;
2、恢复可靠性强,但是恢复效率低,硬件还原卡是及时还原;
针对以上各种情况,给各位一点建议:
1、学校尽量还是选择硬件还原卡,网络功能可以大大降低大批量机器的维护工作量;
2、恢复即时性要求高的场合,比如网吧,最好是装有还原产品,即时实现还原保护;而ghost作为一种硬备份的方式,一旦遇到紧急情况,作为第二选择。
影子系统是什么?有什么好处?能不能加快系统速度?
1、强制关机法。
如果你的平板正处于死机状态,惊醒任何的操作都无济于事的话,那么就长按电源5秒钟,等待系统自动的切段电源。这种方法是从电脑死机中学来的,我的是国产的小品牌,可以使用这种方法简单的解决掉。如果你的不行可能是因为不同品牌机器的原因。
2、结束进程法。
在平板电脑死机的时候不要太着急进行操作,一般等待时间为30秒左右,如果过了30十秒没有反应就用手不停地触摸屏幕或者按返回键等。这样很快就会提示应用程序未响应,等待还是关闭——选择关闭即可。
3、断电法。
现在大部分的电脑电池都是内置的,但是可拆卸的也有很多,如果无论你怎么折腾都还是一如既往的没有反应的话那么就建议你扣下电池,等待一分钟之后在重新安装电池,前提是你得电池可以拿下来哦。
4、还原法。
平板电脑都会有一个恢复的小按钮,隐藏在平板的侧面或者是后面,找到Reset这个词你就找到他了。找一个细小的东西插进去按一下就OK了。
5、如果你的平板是因为安装了内存卡而死机的,那么很简单,直接将内存卡弹出来即可,不用担心你的内存卡别烧坏,没那么走运的。将内存卡拔出来后3秒钟左右系统就会发回复正常了。
服装店连锁电脑维护管理经验,影响工作得失,望大家帮帮忙,谢谢!
意义 影子系统可以生成现有操作系统的虚拟影像,它具有真实系统完全一样的功能。进入影子系统后,所有操作都是虚拟的,不会对真正的系统产生任何影响。因此所有的病毒和流氓软件都无法侵害真正的操作系统,因为侵害的只是原来系统的影子而已。安装影子系统后不降低电脑的性能,启动影子系统也不需要等待的时间。此外影子系统的应用非常广泛,如果你想安装一个软件作测试, 如果你打算浏览很多网页, 又不想网址被记录,如果你想阅读一封可疑的邮件或者打开一个可疑的网站链接,影子系统将是您系统安全的放心选择。 影子系统作用 影子系统主要用于保护您的系统,它构建现有操作系统的虚拟影像(即影子模式),它和真实的系统完全一样,用户可随时选择启用或者退出这个虚拟影像。用户进入影子模式后,所有操作都是虚拟的,不会对真正的系统产生影响,一切改变将在退出影子模式后消失。因此所有的病毒、木马程序、流氓软件都无法侵害真正的操作系统,它们的所有操作都只是假象。 在您启动影子模式后,仍然和原系统完全一样使用,但是在下次启动前如果您遭到了病毒、木马的入侵,破坏了您的系统,您不必担心,一切的操作都是针对您的原系统的影子的。您的一切操作,包括安装程序在下次用原系统启动时,也都是无效的,这对做程序安装测试非常有用,不会因为安装卸载而产生垃圾文件!影子系统不同于还原类软件,不需做任何镜象,PowerShadow 也并非虚拟系统,它是你原操作系统的“影子系统”。 奇特 它是一款很奇特的软件,当你安装它并重新启动电脑以后,电脑会类似安装了双系统一样,多出一个启动项,选择其中PowerShadow Master的启动项后,原系统是完全一样的使用,但是你的一切操作,包括安装程序(甚至运行病毒)在下次用原系统启动时,都是无效的,对做程序安装测试非常有用,不会因为安装、卸载而产生垃圾文件。 模式 影子系统有两种模式:一种是保护系统分区,一切对系统的更改在下次启动后全部无效,对非系统分区的更改是有效的,一种是全盘保护模式,对所有硬盘操作均无效。 虽然现在Windows XP的操作都非常直观,但对于接触电脑时间不长的朋友来说,其中还存在着很多的危险,但如果安装VMware、VPC创建虚拟机,又太过麻烦,是否有更简单的办法呢?今天我们介绍的PowerShadow就能够虚拟原有操作系统的完整影像,所有操作都将在影子系统中进行,木马、病毒、误操作都不会对原系统造成任何影响。 [编辑本段]特点 1、影子系统如何保护我的电脑? 影子系统(PowerShadow) 实时生成本机内硬盘分区的一个影子,我们称它为“影子模式”。影子模式和正常模式具有完全相同的结构和功能,用户可以在影子系统内做任何在正常系统内能做的一切事情。在正常模式和影子模式之间的实质的差别是:一切在影子模式内的操作,包括您下载的那些文件,您生成的文件资料或者您更改的设定都会在您退出影子模式时完全消失。所以影子模式可以绝对地保护电脑内的所有数据并清除操作留下的任何痕迹。 2、什么是单一影子模式 单一影子模式仅创建系统分区的影子。在单一影子模式下,系统分区的所有改变均不会保留,而在非系统分区的改变则全部保留。多数情况下,病毒将攻击系统分区,因此您只需开启单一影子模式,而同时让非系统分区作为您的数据存储区。 3、什么是完全影子模式 与单一影子模式比较,完全影子模式将会对本机内所有硬盘分区创建影子。当退出完全影子模式时,任何对本机内硬盘分区的更改将会消失。在完全影子模式下,可以将有用的文件储存至闪存或者移动磁盘内。 4、防范未知的新病毒 过去新病毒出来以后,首先由杀毒软件公司找到对策,用户再去升级杀毒软件,这期间总有一批人要成为新病毒的牺牲品。现在我们再也不用害怕这种威胁,在影子模式下,任何病毒、变种病毒、木马、流氓软件都无机可乘。 5、让您放心大胆的运行网上下载的程序 大家经常从网上下载安装软件,虽然用杀毒软件扫描了病毒,但是系统仍然经常遭到破坏甚至崩溃,影子系统可以解决这样的问题,让您无忧的试用任何软件。 6、保护个人隐私,用电脑不留任何痕迹 影子系统可以最大限度的保护您个人的隐私。在影子模式下使用电脑,重启系统或退出影子模式后将不会留下任何痕迹。影子模式下您还可以放心的打开邮件里的可疑附件。 7、系统免维护专家 影子系统能给你的操作系统最坚强的保护。电脑使用一段时间后难免会出现各种各样的问题,甚至崩溃,用影子系统使您的电脑常用常新,再也不用花大量的时间来维护或者重新安装操作系统。 [编辑本段]使用安装 1、操作系统要求 影子系统支持的操作系统有: Windows 2000、Windows XP、Windows 2003,Winodws VISTA,Windows7。 目前支持windows7的32,64位的操作系统。 2、硬件要求 新版的影子系统已经有很强的兼容性,使用影子系统没有特殊的硬件要求。 建议配置:CPU 的速度为 133 MHz 或更高,内存容量:128 MB 以上 安装影子系统需要 20 MB 硬盘空间,建议系统分区的剩余空间在 256 MB 以上。 3、安装步骤 运行您下载的安装程序,然后点击界面右下角的"安装"(如下图)。如果您下载的是安装程序的压缩包,需要先解压,然后再运行解压出来的安装程序。 点击下一步,再点击"我接受此协议",然后点击下一步,等待片刻软件便安装完成。 重启电脑后便可以使用影子系统,享受它带给你的完美的安全体验。 设置 进入影子模式就可以保护您的系统。有两种方法进入影子模式,第一种是在您启动计算机的时候,当出现如下图所示的启动选项时,您可以按键盘上的"向上"和"向下"方向键来选择进入影子模式,或是进入原系统。 另一种方法是系统启动后,运行影子系统管理程序,点击主界面上的"启动"按钮,来启动"单一影子模式"或"完全影子模式"。 点击桌面上的"影子系统管理"快捷方式,或者点击快速启动栏的影子系统图标,打开影子系统的管理程序,可以设置系统启动菜单和影子系统提醒您的方式。只有在正常模式下才能对影子系统的设置进行更改,影子模式下只能查看影子系统的设置。 执行安装程序,文件复制完成后会弹出所示对话框,这里主要是告诉用户日后如何进入影子模式,单击“Next”按钮即可完成安装,重启后即可生效。 重新引导计算机,你会发现如同安装了双系统那样,引导菜单中增加了一个新的引导项:Single shadow mode for microsoft windows xp professional(笔者使用的是Windows XP SP2),不过我们暂时还是先进入原来的操作系统完成相关的设置。 1. 重置默认模式 PowerShadow提供了两种不同的影子模式,“Single Shadow Mode”是单一影子模式,只对系统分区进行保护,但对非系统分区的更改是有效的;“Full Shadow Mode”完全影子模式,对所有硬盘进行保护。 默认设置下,PowerShadow只提供Single Shadow Mode,如果有必要的话,你需要进入设置程序进行更改。但这里需要注意的是,PowerShadow Master的更改操作只能在正常模式下运行,在影子模式中只能查看程序选项而无法更改设置(如图2)。 运行程序后进入“General”标签页,在这里重新设置默认的影子模式,设置完成后单击“Start(G)”启用影子模式。或者,你也可以用记事本打开C:\BOOT.INI文件更改默认的引导选项。 2. 定制提醒 为了数据的安全性,建议切换至“Remind Me”标签页,在这里定制提醒选项,最好勾选所有提醒项。 体验影子模式 在进入影子模式之前,桌面会有一些水波纹般的变化,稍等片刻即可恢复正常,然后我们会发现桌面看起来与以前并没有任何差别,惟一的变化是桌面四角红色的“Single Shadow Mode”提示,系统托盘区也会出现相应的图标提示。 你可以和以前一样去使用,包括其中的所有系统组件和应用程序,但所有对系统分区的更改将在重新启动后失效,应当说这是一个非常好的特性。由于影子模式“重启即丢”的特性,请及时做好保存工作,可以放心的是,在准备退出影子模式时,PowerShadow会提示用户将重要的文件存储至安全的区域,我们可以按照两种不同的思路保存操作成果: (1)Single Shadow Mode:保存至非系统分区。 (2)Full Shadow Mode:保存至USB接口的闪存盘或移动硬盘,当然也可以保存至Gmail邮箱等网络服务器上。 看起来PowerShadow构建的影子系统很像VMware、VPC创建的虚拟机,但两者有着本质的区别,影子系统只是原系统的影子而已,原系统中安装的任何应用程序,在影子系统都可以正常使用,而且用户可以随时在正常模式中进入影子模式,但如果需要从影子模式返回正常模式,则需要重新启动系统才行。 [编辑本段]优点 事实上,影子模式并非仅供喜欢尝鲜的用户玩耍,它可以像重要***的替身那样对原系统进行完美的保护,如果进入影子模式,所有危险的操作都会被拒绝在原系统之外。 1. 无限期使用共享软件 很多共享软件都有使用时间的限制,这并非简单的卸载后重新安装就能解决的,不过我们利用影子模式可以很轻松的突破这一限制,由于影子系统对系统分区的任何操作都会在重启后失效,因此重新安装共享软件就是轻而易举的了。 2. 抹去隐私 对于还在使用公用计算机的朋友而言,恐怕并不会愿意在系统中留下自己的隐私信息,例如打开文件、浏览网页等操作都会被记录下来,手工清除这些记录并不是一件容易的事情,而影子系统可以非常完美的解决这个问题。 启动PowerShadow Master,选择“Full Shadow Mode”模式,该模式可以对所有分区进行监控,然后你尽管放心进入影子系统浏览网页或进行其他操作,因为重启后所有记录都将被抹去,这样你也就不用再担心自己的隐私会泄露了。 PowerShadow代表的是影子模式,而更改影子模式各项设置的工具是PowerShadow Master。进入影子模式,只需要在“PowerShadow Master→General”标签页单击“Start(G)”按钮即可。 [编辑本段]卸载 出现错误后,怎么卸载影子系统? 无论使用的是什么版本,都是有办法可以卸载的。 如果开机时没有菜单项可以选择,也不能正常进入系统,请按按 F8 进入高级系统启动选项单选 在最后一次正确配置启动系统,然后卸载 1.通常情况 开机时选择进入正常模式,然后从控制面板的添加删除程序里卸载影子系统。 2.如果启动项丢失,不能进入正常模式,则要视自己使用的版本而定,采取不同的方法来卸载。 a. 如果使用的是最新的影子系统,无论是试用版还是其他版本,可以打开桌面上的影子系统控制台,点击“重启进入正常模式”这个按钮,重启后从添加删除程序里卸载影子系统。 b. 如果是试用版,在完全影子模式下把计算机时间调到一个让影子系统过期的时间(时间是记录在主板上的,在完全影子模式下可以调),然后重启,仍然选完全影子模式进入,进入后,就可以卸载了。要从添加删除程序里卸载,千万不要用其他工具软件来卸载,会卸载不干净。 [编辑本段]常见问题 使用影子系统遇到的问题以及解决办法? 影子系统是一个经济实惠的软件保护(即构建所谓“影子”)选择,很多个人用户都用这个,也有很多学校和公司也用这个。从使用情况来看,主要碰到了以下一些问题: 1、对于学校、培训机构的机房,无法实现硬件还原卡的网络拷贝、增量拷贝功能; 2、“影子”的还原可靠性比硬件还原技术在某些情况下要差; 3、对某些病毒,尤其是类机器狗难以起到彻底防御的效果。 针对以上各种情况,给各位一点建议: 1、学校尽量还是选择硬件还原卡,网络功能可以大大降低大批量机器的维护工作量; 2、影子“还原”的可靠性从技术原理上讲,硬件产品比软件产品可以更先、更底层的获得机器的软硬件控制权,让还原可靠性得以提高,这个效果需要长期使用才能有所体现; 3、机器狗病毒诞生的目的就是破坏还原、破坏“影子”,因此软件还原首当其冲,如果您试用了各种软件都无法彻底解决机器狗病毒的问题,可以试着使用蓝芯防毒卡。该产品直接从物理上接管磁盘读写,采用下一代硬盘高速接口PCI-E。算是第一个真正的机器狗或类似病毒 硬防御产品。 影子系统2008分区表错误 影子系统2008 出现:影子模式错误代码 c0000174,错误位置在11.分区表错误,出现分区覆盖。 错误 个人意见。你是保护C盘吧,有个人碰到过同样的问题,他C盘原来30G,后来分个小点的20G,问题解决了。还有人说把硬盘重新分区,也有解决过的案例。 自己看着办吧。 上面的人说的不清不楚 分区覆盖- 是因为用的GHOST分区导致的,或者其他分区工具分区时产生了错误。 解决办法很简单就是用装机光盘上的PQ分区工具修复一下 具体的现在没有 修复步骤就是 →把电脑打开→放入装机盘(步装或者GHOST都行只要有PQ-别忘了光驱引导)→然 后进入PQ →之后提示修复硬盘的分区错误全部选是修复→然后Alt+X退出PQ再然后重启进入影子正常 再不行就是你的人品问题了。 网友: 安装影子系统的机器有哪些要求? 影子: 请注意一些硬件和平台不被软件支持: 1.不支持64位版本操作系统; 2.不支持RAID架构; 3.不支持Windows 98/ME和Vista操作系统。 4.不支持同时装有linux等多操作系统的电脑。 网友: 是否可以让影子系统成为默认启动模式? 影子: 请进入正常模式,然后运行影子系统管理程序,在启动菜单栏目里将影子模式设置为默认启动模式。 网友: 无法激活,该如何处理? 影子: 激活影子系统前,请确保电脑能正常访问互联网。您只需要填入姓名和邮箱地址,就可以方便激活软件,激活后的软件将没有时间和功能限制,请放心使用。 网友: 不能更改设置,该怎么办? 影子: 请进入正常模式下修改设置,影子模式下无法修改软件的设置。 网友: 影子系统简体中文v2.8版是否免费? 影子: 简体中文v2.8版可以免费在线激活使用。 网友: 我将启动菜单等待时间设为0秒了,系统不出现启动菜单,直接进入影子模式,无法进入正常模式? 影子: 请在启动windows前按f8键,就可以看到启动菜单了。 网友: 我怎样才能在 影子系统 的完全影子模式下储存我的资料? 影子: 你可把有用的文件储存至非保护的分区或者移动硬盘等等。 网友: 影子系统能和其他程序一同安装在我的电脑上使用吗? 影子: 是的,影子系统可与其他程序相容并在你的电脑运作。实际上,影子系统根本不会影响任何程序。那就是说,如果该应用程序能在正常系统模式下正常运行,它也可在影子模式下运行。我们相信它的功能会够超出你的想象范围的。 网友: 我怎样才能卸载影子系统? 影子: 最简单卸载影子系统的方法如下:按开始 -> 所有程序 -> 影子系统 -> 卸载 影子系统。或者您也可以在控制面板里卸载影子系统。请进入正常模式卸载软件。 网友: 影子系统的主要功能是什么? 影子: 保护您的系统、保护您的隐私、反未知的病毒、反流氓软件、测试平台等等。 间接的好处有:提高网络运作速度和提高系统运行速度 网友: 我怎样才能安装影子系统? 影子: 如果你是从网络中下载影子系统的自动安装程序,请在管理员权限下运行安装程序,安装将会自动执行。如果你下载的是影子系统的压缩包,请使用解压程序把压缩包解压至一个临时位置,然后再运行得到的安装程序解压程序推荐使用 WinZip 或者 WinRAR。执行安装程序时,请按照屏幕上出现的提示操作。 网友: 我仍然不理解为什么退出影子模式需要重新启动,它可以不用重启就退出影子模式吗? 影子: 目前还不能实现这样的功能,计算机必须重新启动才能退出影子系统。 网友: 为什么我在安装影子系统时出现空间不足的提示? 影子: 影子系统需要 256M 或更多系统分区空间来支持安装,请清理系统盘腾出更多剩余空间后再试。 网友: 我怎样才能在影子模式下完成一个需要重新启动系统的软件的安装? 影子: 影子系统 2.8 版本还无法提供这个功能。 网友: 错误信息“错误代码c000005。错误位置在9”该如何解决? 影子: 请进入正常模式,运行Windows磁盘碎片整理程序。完成以后再运行影子系统。 [编辑本段]版本影子系统2.6版本 发布时间:2005年 详细说明:2.6版本是影子系统最早发布的英文版,面向海外用户销售,也有部分国内用户通过网上渠道进行购买,此版本的全部购买用户可以完全免费升级到最新2008版,并将在以后的产品更新中继续享受免费升级服务。 影子系统2.82版本 简体中文影子系统2.8版已于 2006-12-07 下午正式发布。 简体中文2.8版更新说明: 取消原来输入注册码解除时间限制的功能,改用在线激活方式,您只需要填入姓名和邮箱地址,就可以方便激活软件,激活后的软件将没有时间和功能限制,请放心使用; 新增分区图标提示功能,并且所有的提示选项都可以取消,您可以根据自己的喜好配置; 新增多硬盘保护功能,如果您有多个硬盘,完全保护模式下,所有的硬盘都将被保护; 对SATA接口硬盘和双核处理器进行优化,提升系统性能; 支持NTFS压缩卷; 影子系统2008: 软件大小:20.8M 软件语言:简体中文 更新时间:2008年01月29日 使用平台:Windows2000/XP/2003 更新说明: 1. 增加对新双核和四核cpu的支持和优化; 2. 增加正常/单一影子模式密码保护功能,防止未授权用户对系统/数据进行篡改 3. 增加了文件夹迁移功能,可以让桌面、我的文档、IE收藏夹和Outlook express 正常保存文件; 4. 增加多操作系统环境支持; 5. 增加隐藏运行模式; 6. 支持休眠、待机和用户切换; 7. 支持多块硬盘。 影子系统2008版本 发布时间:2007年底 详细说明:影子系统2008是官方发布的最新版本,具有强大的内核防范功能和不断升级支持服务。所有购买该版本的用户将在以后的产品更新中继续享受免费升级服务。 [1] [编辑本段]缺点 PowerShadow作为一款还原类的软件,在国内的互联网很火,不少人认为我的系统装PowerShadow是万事大吉,百毒不侵,互联网中也这么宣传。实际上这种说法是完全错误的。 装了PowerShadow真的是安全了吗?答案显然是否定的。 一、盗号木马面前PowerShadow束手无策 我们知道互联网中有一种广泛使用的木马叫盗号木马(所有人都该知道的)。盗号木马严格意义上说是一次性的木马,为什么呢? 盗号木马以盗走你的特定的帐号密码为目的。一旦植入系统盗走你的帐号和密码后 木马完成了使命。你再去清理他,木马清理后 损失已经造成了,无法挽回了。 然而你在PowerShadow 的保护下中了此类木马,因为影子是虚拟的系统而不是具有保护功能的防火墙,当你重启系统后,木马消失了同时帐号和密码已经在黑客的手中了。 PowerShadow不但没有保护作用反而替黑客做了销毁证据的工作。 二、再坚固的保护依旧得敞开 大家经常会安装各式各样的软件,在PowerShadow的保护下安装是无法安装的,我们必须在正常的模式下安装软件,如果这时候安装包中捆绑了木马。你依旧会中木马,再启动PowerShadow的保护,除非你发现了否则这个木马会一直陪伴你。 三、先入为主 很多人喜欢在做完系统后 装上所有应该装的软件后 再装PowerShadow 予以保护以求安全,如果你的应用软件不干净,结果会和第二点一样。 四、系统崩溃 PowerShadow 和其他还原类软件一样,依旧存在系统崩溃的问题。有过崩溃经验的PowerShadow用户应该有过 开机后发现找不到**文件而不得已全部重装的经历。其实原因很简单 PowerShadow还原出错,就会导致系统无法启动和文件目录丢失,而且PowerShadow改写了分区信息和引导程序数据,很容易造成系统崩溃。 五、无法彻底卸载 如果通过简单的卸载程序进行卸载是无法卸载PowerShadow的。大家在卸载完PowerShadow以后 用sreng软件 看一下驱动程序 会发现 snpshot。sys依旧在 running(运行) 用SREng在安全模式下删除或改动这个文件后,系统即崩溃,不能启动也不能进入安全模式。为啥呢?很简单这个文件的启动方式是boot start 你在安全模式下删 肯定会出问题的。然而PowerShadow卸载并没有还原修改的主引导。系统崩溃并不奇怪了
冰点还原如何用~
首先,你给他们的电脑上用上坐上系统还原·然后在用还原卡或者还原软件,做到管理上的还原,控制电脑文件不被随意更改,即使更改出了问题,你可以还原系统。然后每台电脑安装防火墙
最后呢· 配上他们的管理软件· 就可以了··可以给他们的员工作些小培训~!比如自己还原系统,呵呵
服务器系统可以用GHOST备份吗
冰点还原教程(使用和删除冰点) 冰点还原详解 附一: Deep Freeze介绍 附二: (有关冰点的说明) 安装冰点的注意事项: 如果遇到上面问题使用冰点还原遇到的问题以及解决办法?
[编辑本段]简介 冰点还原精灵(DeepFreeze)是由Faronics公司出品的一款系统还原软件,它可自动将系统还原到初始状态,保护系统不被更改,能够很好的抵御病毒的入侵以及人为的对系统有意或无意的破坏。还原精灵的安装不会影响硬盘分区和操作系统。轻松安装、动态保护、实时瞬间恢复,操作简单。安装了DeepFreeze的系统,无论进行了安装文件,还是删除文件、更改系统设置等操作,计算机重新启动后,一切将恢复成初始状态。
目前最新版本是: 6.41.021.1973
适合网吧和个人用,直接安装就可以,卸载:ctrl+AIt+shift+F6然后输入安装密码就可以,卸载后重新启动生效,完全卸载就反安装一下
下载后直接安装,默认提供的 C D E 三个盘为保护,可以根据自己的要求来设置,启动软件 ctrl+AIt+shift+F6 设置密码
三个选项,第一个为保护状态 第二个为自由选项,第三个为不还原状态
比如系统正在被保护状态,我们选第二个选项,默认为 1 这个1是指机器重新启动后的一次为不保护状态,当机器在次重起后,自动转到保护状态,那么在重起后我们所做的操作在第二次机器重起时就会被自动被保护起来,第三个不保护状态选择后就不用介绍了吧:)
当你看到 冰点图表在不停的闪动 红X的时候 就是不在保护状态,这时要注意你的设置了! [编辑本段]冰点还原教程(使用和删除冰点) 一、冰点的安装
1、只能安装在win2000和xp两个系统下,其它系统不支持。
2、安装时注意选择保护的硬盘……
3、进入系统后软件呼出热键为 ctrl+AIt+shift+F6 也可以按住shift的同时鼠标双击任务图标打开,打开后可设定密码,默认密码为空。
4、主界面有三个选项:
(1)第一个为保护状态,即每次启动恢复所保护的硬盘。
(2)第二个为自由选项,比如系统正在被保护状态,我们选第二个选项,默认为1,这个1是指机器重新启动后的一次为不保护状态,当机器在次重起后,自动转到保护状态,那么在重起后我们所做的操作在第二次机器重起时就会被自动被保护起来。
(3)第三个为不还原状态,重启后冰点图表会不停的闪动红X,就是放弃了所有保护的硬盘,这时候运行冰点安装程序可以删除冰点。
二、冰点的删除
1、按ctrl+AIt+shift+F6呼出界面,如果你没修改,密码为空,进入软件设置界面。
2、选择第三项,即放弃保护,计算机重启。
3、重启后冰点图标闪烁红x,说明冰点已经没有保护硬盘了。
4、运行冰点原程序,会出现删除选项,点击删除...... [编辑本段]冰点还原详解 最强大的还原DeepFreeze冰点,我已彻底抛弃卡巴和ewido向大家推荐一款优秀的软件— DeepFreezeSTDEval(冰点还原)。发现这个软件纯属偶然,因我平时就有试用新软件的嗜好,前些天在一个FTP里下了几个东东,其中有个偶不识的,以为是个播放器,于是把它装起来看看,安装界面全是英文的,可偶是英文盲,但是不管它,一路next下去,于是很快就搞定了,计算机马上就重启,吓了一跳以为是病毒,可重启后也没发现异常,卡巴也没反应。但安装的那个东东却找不到了,只在任务栏有个图标,可怎么点它都打不开,只好不理它。再后来因为杀毒而重启电脑时,发现了一个可怕的现象,关机前删掉的文件,包括病毒、木马等,统统又都回到了原来的位置,不管怎么删,重启后,一切又都恢复原样。疑惑之下调出任务管理器查看,发现有两个陌生的进程DF5Serv和FrzState2k,于是把它放到Google上去搜,这才发现原来是个好东东,可却不知怎么卸掉它,总不能把木马也一起保存吧。可是无论怎么操作,都是徒劳的。把该进程关了后再删,不行,在安全模式下删也不行。把该程序安装的文件夹和里面的文件全删掉,还是不行,最后只好从另一个系统(我的是双系统)进去删,可一开机,还是恢复原样。没辙了,乖乖地把盘格了重装系统。重装后就去找有关这冰点还原软件的所有资料,最后在一个博客看到了DeepFreezeSTDEval(冰点还原)的介绍,由此懂得了使用方法。
以下是从该博客转过来的有关该软件的安装以及网上找的两篇有关的短文。关于冰点的介绍
网上很多,大家可以搜一搜。
注:建议使用前仔细阅读以下的内容,直到确定理解了再进行安装,否则一旦出差错将难于补救。
关键词: DeepFreeze(冰点还原 )
DeepFreeze(冰点-是国人得称呼,正确的称为冰冻)一款很优秀的还原软件,对于破解起初是很难,但是还是被打破,就是通过软件不需要管理密码对还原软件操作,比如重启后不保护,或者重启N此后保护。这些对个人来说需要本地破解,我吃了没是干搞它作什么,除非你脑子构笨的把密码给忘记了,对于网吧就麻烦大了!破解都可以算到5.7*版本以上了,但破解只对低版本低于DeepFreeze5.70.220.1426的有效,所以高版本的非常安全!
软件版本:DeepFreezeSTDEval 5.70.21.1453 为当前最新版本,此版本为单机版!
下载地址: 提取码:9609593265116067
官方主页: 官方下载: 冰点企业网络版5.70.21.1453: (1)首先冰点安装:
运行安装程序,可供选择多盘保护,安自己需要选择被保护的硬盘,然后接受同意条款
然后会出现等待提示:
完成自动重启!
启动后显示是否设定管理密码对话框,选择是然后在一下对话框重输入两次密码
切记密码应当为自己常用的密码,不然忘记密码是一件很麻烦的事!
此时系统正受冰点保护下,右下角会右个笨熊的图标
(2)修改密码
按ctrl+AIt+shift+F6呼出冰点,再以下对话框输入原始密码,
然后再选项重选择 password这项在以下对话框重复输入两次密码即可
(3)添加受保护文件
如果要添加被保护文件:按ctrl+AIt+shift+F6呼出冰点,在下面对话框 输入你设定的管理密码
选第三项 BOOT Thawed 不保护系统
然后确认重启,重启后此时电脑右下角会出现红色闪烁的图标
这意味着你的电脑将不在保护之下所以你在受保护硬盘上的任何操作都是不受保护的,然后添加你所需要的文件,然后按ctrl+AIt+shift+F6呼出冰点
输入管理密码,选第一项 BOOT Frozen 保护系统,
重启,此后冰点继续开始保护系统!
(4)卸载:
第一步:按ctrl+AIt+shift+F6呼出界面,如果你没修改,密码为空,进入软件设置界面!
第二步:选择第三项,即放弃保护,
计算机重启!(重启后电脑视窗右下角冰点图标闪烁红x,说明冰点已经没有保护硬盘了。)
第三步:运行冰点安装程序选择卸载,选择下一项,然后下一步
然后确认卸载
卸载后自动重启,重启后,冰点安全删除.以后就不会有冰点出现了!
电脑里装太多东西是没用的,对我个人来说,杀毒软件。防火墙两加一起浪费我30多兆的内存空间,很是伤害了我,而装个自动还原软件才占用我那么点,病毒不怕,因为迄今没发现可以穿透冰点的病毒,黑客我也不怕,我没什么信息值得你偷,你也破坏不了我的系统,所以我用冰点!
冰点 占用内存得情况:FrzStata2k.exe和DF5Serv.exe两个进程所占用的内存
下载地址: 提取码:9609593265116067
官方主页: 官方下载: 冰点企业网络版5.70.21.1453: [编辑本段]附一: Deep Freeze介绍 1.Deep Freeze是什么?
Deep Freeze是由Faronics公司出品的一款类似于还原精灵的系统还原软件,它可自动将系统还原到初始状态,保护你的系统不被更改,能够很好的抵御病毒的入侵以及人为的对系统有意或无意的破坏,不管个人用户还是网吧、学校或企业,都能起到简化系统维护的作用。
安装了Deep Freeze的系统,无论进行了安装文件还是删除文件、更改系统设置等操作,计算机从新启动后,一切将恢复成初始状态,对学校机房、网吧等好处是不言而喻的。
对于还原精灵网上公布了很多的破解方法,还有专门的破解程序,对于蓄意破坏系统的人是无法阻止的,因此使用还原精灵的系统上网不太安全,加之有些病毒专门破坏还原精灵,使其失效而失去保护作用。对于Deep Freeze(冰点还原),目前还没有破解的办法,因此,一旦弄丢了管理密码,只能格式化磁盘重新安装系统了。
安装Deep Freeze的好处
所有更改都是临时的!例如:
◆安装新软件
◆卸载软件
◆删除文件夹、文件及其他任何东西
◆强行关机或复位重启(开机不会出现扫描程序)
◆病毒感染
◆更改桌面及背景
◆更改注册表
◆格式化硬盘
◆各种粗暴的破坏
以上操作开机重启后一切将还原成初始状态!
2.Deep Freeze的版本
Deep Freeze可分为以下几个版本:
企业版:可安装在Windows 9X/Me/2000/XP 等操作系统
Windows9X单机版:可安装在Windows95/98/Me 等操作系统
Windows2000XP单机版:可安装在 Windows 2000/XP 操作系统
企业版与单机版的主要区别:
①企业版Deep Freeze可使用配置管理程序对客户机统一进行安装预配置
②企业版Deep Freeze利用控制台对客户机进行监控及管理,可以远程安装、卸载、配置客户机Deep Freeze
③利用配置管理程序生成客户端安装程序
3.Deep Freeze企业版系统需求
配置管理器及控制台:Windows 2000/XP
客户端:Windows 95/98/Me/2000/XP
硬件上能够运行Windows 95/98/Me/2000/XP的计算机均可,但要求硬盘必须有10%的剩余空间
4.Deep Freeze的安全问题
只有从硬盘启动,Deep Freeze才能很好的保护你的系统,因此,为了安全起见,必须杜绝从软盘、光盘或其他途径启动电脑,建议在CMOS选项里只允许从硬盘启动,并设置CMOS密码,禁止别人更改CMOS设置。
5.Deep Freeze的技术支持
官方主页: www.faronics.com
电子信箱: [email]sales@faronics.com[/email]
电话: 800-943-6422 or 604-540-8199
传真: 800-943-6488 or 604-540-8179
服务时间: 8:30am to 5:00pm (Pacific Time)
地址: Faronics Technologies USA Inc.
Suite 170 - 2411 Old Crow Canyon Road
San Ramon, CA 94583
USA
Faronics Corporation
Suite 202 - 145 Schoolhouse Street
Coquitlam, BC V3K 4X8
Canada [编辑本段]附二: (有关冰点的说明) DeepFreeze可以保护您的硬盘免受病毒侵害,重新恢复删除或覆盖的文件,彻底清除安装失败的程序,并避免由于系统死机带来的数据丢失等问题。只需简单的几步安装,即可安全地保护您的硬盘数据。还原精灵的安装不会影响硬盘分区和操作系统。轻松安装、动态保护、实时瞬间恢复,关键是操作简单啊!
DeepFreeze 是一个功能强大五星级的系统保护软件,不论什么原因你的系统出现了故障,它都可以快速的恢复到你原先的状态和设置。它会随时记录你的操作,当前打开的文件,运行着的程序和各项设置。程序安全性能非常高,目前还没有听说有什么办法能够破解他的系统安全保护。
一.安装
在安装之前,你先要保证你的系统没有任何病毒和木马,系统已经安装好了所有的驱动程序,和系统所必须的程序。同时你要保证你的系统没有安装还原精灵,如果有请卸载乾净还原精灵。同时,C盘下的临时文件夹里和IE的临时文件夹里不能有任何的临时文件,如果有请删除掉或着改到其它逻辑盘。
安装过程很简单,一路按NEXT下去就行,安装完成以后会自动重启,重启以后如果你想修改“DeepFreeza”的管理员密码,你就要按CTRL+ALT+SHIFT+F6呼出DeepFreeze的控制面板(或按住SHIFT点击系统右下图标),
然后输入你想设置的密码,重复输入点OK。请注意这个时候安装成功了的话,DeepFreeze在任务栏的图标为不闪烁就表示成功了。
二.使用
安装完毕DeepFreeze后,如果你想更新什么游戏,或是安装新的软件。那么首先你要按:
CTRL+ALT+SHIFT+F6呼出DeepFreeze的控制面板,这个时候DeepFreeze会提示你要你输入管理员密码,输入密码后,可以看到所示的控制区。
DeepFreeze默认的是开机就还原,这里选择第三项(Boot Thawed)也就是不还原,然后重新启动。
重新启动后,你就可以开始更新你的游戏,或安装软件等操作了。
做完你所要做的事情后,再按CTRL+ALT+SHIFT+F6呼出DeepFreeze,选择开机就还原(Boot Frozen),就完成了DeepFreeze的转存了。重新启动,就可以看到你安装的那些新的软件都在上边了。
BOOT THAWED ON NEXT(后面可以选择)是重起几次还原,用于游戏更新一般选择默认一次还原就行了,重起后把你需要修改或更新的文件游戏搞好再重起就达到了你更新游戏的目的。
三.卸载
关于卸载,这个是重点。在卸载之前同样的要先设置不还原(Boot Thawed),然后打开控制面板,选择添加删除程序。找到DeepFreeze选择删除就可以了。删除后,请重新启动。你会看到开机的时候系统文件发生了变化,这就代表DeepFreeze已经完全删除了。
卸载说明:如要卸载,先呼出deep,然后选择最后一项(即BOOT Thawed),然后按确定,跟着再运行安装程序反安装就可以卸载了。
补充:冰点的默认试用时间是两个月,要长期使用必须解除其时间限制:时间限制破解,点开始-运行-输入regedit 找到以下
[HKEY_LOCAL_MACHINE\SOFTWARE\Microsoft\Windows NT\CurrentVersion]
在CurrentVersion 右边第一项删除即可。注意:要在不被保护的情况下删除!
关于不可以使用冰点的朋友,是有些主板不支持的问题,我用了将近一年了,感觉很不错,所以拿出来和大家分享,希望兄弟们多多支持!!!
冰点6.2完美支持vista
冰点6.2完美支持Win 2003 [编辑本段]安装冰点的注意事项: 若安装了冰点还原,无法在GHOST的软件里实现2个硬盘对克隆,即使强行克隆,冰点也就被破坏了,它会自动把整个硬盘都保护起来,且使用热键也无法唤出.不能卸载,也无法再安装,只有用光驱重新安装系统才能解决!(在克隆前将冰点打开也无效)
如果遇到上面问题
使用WINPE后台救急中心的PTDD3.0重建MBR和在纯DOS不加驱动得情况下尝试DISKGEN重建MBR
上面办法可以清除MBR里错用得驱动器级别文件
如果不行请用下面
WINPE后台救急中心下删除冰点文件注要删除SYS [编辑本段]使用冰点还原遇到的问题以及解决办法? 冰点还原是一个经济实惠的软件保护选择,很多个人用户都用这个,也有很多网吧、学校和公司也用这个。从使用情况来看,主要碰到了以下一些问题:
1、对于网吧、学校、培训机构的机房,无法实现硬件还原卡(如各种还原卡)的网络拷贝、增量拷贝功能;
2、冰点还原软件可靠性比硬件还原技术在某些情况下要差;
3、对某些病毒,尤其是类机器狗难以起到彻底防御的效果。
针对以上各种情况,给各位一点建议:
1、学校尽量还是选择硬件还原卡,网络功能可以大大降低大批量机器的维护工作量;网吧因为有各种**、游戏服务器,得根据具体情况选用合适的产品,有可能冰点更好,也有可能用还原卡更好;
2、冰点还原的可靠性从技术原理上讲,还原卡比软件产品可以更先、更底层的获得机器的软硬件控制权,让还原可靠性得以提高,这个效果需要长期使用才能有所体现;因为还原卡通过PCI板块上功能,可以让BOOTROOM程序先于硬盘上的操作系统获得软硬件控制权。
3、机器狗病毒诞生的目的就是破坏还原,因此软件还原首当其冲,如果您试用了各种软件都无法彻底解决机器狗病毒的问题,可以试着使用蓝芯防毒卡。该产品直接从物理上接管磁盘读写,采用下一代硬盘高速接口PCI-E。是针对机器狗或类似病毒的一款硬防御产品。
用一台主机怎么给多个分机做系统怎么做的呢?
ghost备份系统会把一个分区或者一个硬盘的所有数据原封不动的全部都保存下来。诺顿克隆精灵(NortonGhost),英文名Ghost为GeneralHardwareOrientedSystemTransfer(通用硬件导向系统转移)的首字母缩略字。该软件能够完整而快速地复制备份、还原整个硬盘或单一分区。分区备份预备知识:认识单词Disk:磁盘的意思;Partition:即分区,在操作系统里,每个硬盘盘符(C盘以后)对应着一个分区;Image:镜像,镜像是Ghost的一种存放硬盘或分区内容的文件格式,扩展名为.gho;To:到,在ghost里,简单理解to即为“备份到”的意思;From:从,在ghost里,简单理解from即为“从……还原”的意思。(一)Partition菜单简介其下有三个子菜单ToPartition:将一个分区(称源分区)直接复制到另一个分区(目标分区),注意操作时,目标分区空间不能小于源分区;ToImage:将一个分区备份为一个镜像文件,注意存放镜像文件的分区不能比源分区小,最好是比源分区大;FromImage:从镜像文件中恢复分区(将备份的分区还原)。使用方案1、最佳方案:完成操作系统及各种驱动的安装后,将常用的软件(如杀毒、媒体播放软件、office公软件等)安装到系统所在盘,接着安装操作系统和常用软件的各种升级补丁,然后优化系统,最后你就在Dos下做系统盘的克隆备份了,注意备份盘的大小不能小于系统盘!2、如果你因疏忽,在装好系统一段间后才想起要克隆备份,那也没关系,备份前你最好先将系统盘里的垃圾文件清除,注册表里的垃圾信息清除(推荐用Windows优化大师),然后整理系统盘磁盘碎片,整理完成后到Dos下进行克隆备份。3、什么情况下该恢复克隆备份?当你感觉系统运行缓慢时(此时多半是由于经常安装卸载软件,残留或误删了一些文件,导致系统紊乱)、系统崩溃时、中了比较难杀除的病毒时,你就要进行克隆还原了!有时如果长时间没整理磁盘碎片,你又不想花上半个小时甚至更长时间整理时,你也可以直接恢复克隆备份,这样比单纯整理磁盘碎片效果要好得多!4、最后强调:在备份还原时一定要注意选对目标硬盘或分区!使用指南分区备份使用Ghost进行系统备份,有整个硬盘(Disk)和分区硬盘(Partition)两种方式。在菜单中点击Local(本地)项,在右面弹出的菜单中有3个子项,其中Disk表示备份整个硬盘(即克隆)、Partition表示备份硬盘的单个分区、Check表示检查硬盘或备份的文件,查看是否可能因分区、硬盘被破坏等造成备份或还原失败。分区备份作为个人用户来保存系统数据,特别是在恢复和复制系统分区时具有实用价值。选Local→Partition→ToImage菜单,弹出硬盘选择窗口,开始分区备份操作。点击该窗口中白色的硬盘信息条,选择硬盘,进入窗口,选择要操作的分区(若没有鼠标,可用键盘进行操作:TAB键进行切换,回车键进行确认,方向键进行选择)。在弹出的窗口中选择备份储存的目录路径并输入备份文件名称,注意备份文件的名称带有GHO的后缀名。接下来,程序会询问是否压缩备份数据,并给出3个选择:No表示不压缩,Fast表示压缩比例小而执行备份速度较快,High就是压缩比例高但执行备份速度相当慢。最后选择Yes按钮即开始进行分区硬盘的备份。Ghost备份的速度相当快,不用久等就可以完成,备份的文件以GHO后缀名储存在设定的目录中。硬盘克隆与备份硬盘的克隆就是对整个硬盘的备份和还原。选择菜单Local→Disk→ToDisk,在弹出的窗口中选择源硬盘(第一个硬盘),然后选择要复制到的目标硬盘(第二个硬盘)。注意,可以设置目标硬盘各个分区的大小,Ghost可以自动对目标硬盘按设定的分区数值进行分区和格式化。选择Yes开始执行。Ghost能将目标硬盘复制得与源硬盘几乎完全一样,并实现分区、格式化、复制系统和文件一步完成。只是要注意目标硬盘不能太小,必须能将源硬盘的数据内容装下。Ghost还提供了一项硬盘备份功能,就是将整个硬盘的数据备份成一个文件保存在硬盘上(菜单Local→Disk→ToImage),然后就可以随时还原到其他硬盘或源硬盘上,这对安装多个系统很方便。使用方法与分区备份相似。[1]备份还原如果硬盘中备份的分区数据受到损坏,用一般数据修复方法不能修复,以及系统被破坏后不能启动,都可以用备份的数据进行完全的复原而无须重新安装程序或系统。当然,也可以将备份还原到另一个硬盘上。要恢复备份的分区,就在界面中选择菜单Local→Partition→FromImage,在弹出窗口中选择还原的备份文件,再选择还原的硬盘和分区,点击Yes按钮即可。局域网操作LPT是通过并口传送备份文件,下面有两个选项:slave和master,分别用以连接主机和客户机。网络基本输入输出系统NetBios和LPT相似,也有slave和master两个选项,作用与LPT相同。先和平时一样将要ghost的分区做成一个*.gho文件,再在一台win98上安装SymantecGhost企业版,重启。1.首先制作一张ghost带网卡驱动的启动盘。Start>Programs>SymantecGhost>GhostBootWizard->NetworkBootDisk如果你的网卡在列表内直接选择它就可以生成一张带PC-DOS的启动盘。(但6.5版的生成的软盘经常有问题,不能成功启动)如果你的网卡不在列表内,你要建立专用的PacketDriver。ADD->PacketDriver(网卡的驱动程序中有)往下根据提示一步一步走,填入工作站的ip(ghost一定要tcp/ip协议)。最后生成一张软盘,但此软盘仍不能使用,要改autoexec.bat文件在netxxxx.dos后面加一个16进制的地址,如0X75等。多台计算机只需改wattcp.cfg文件中的ip即可:IP=192.168.100.44NETMASK=255.255.255.0GATEWAY=192.168.100.12.在server端运行multicastserver出来的画面。先给server一个SessionName(别名)如:bb,再选择imagefile就是你的gho文件。然后->DumpFromClient->rtitions->MoreOptions->在autostart的client中填入50(如果你要同时复制50台)->acceptclient就算完成了,当你的工作站数达到50台时,server就自动传送*.gho文件。3.详述:相当多的电子教室都采用了没有软驱、光驱的工作站。在没有软驱、光驱的情况下,当硬盘的软件系统出现问题时,能否实现网络硬盘克隆呢?PXE(PrebootExecutionEnvironment,它是基于TCP/IP、DHCP、TFTP等Internet协议之上的扩展网络协议)技术提供的从网络启动的功能,让我们找到了解决之道。下面,我们就来讲解怎样采用Ghost7.0来实现基于PXE的网络硬盘克隆。网络硬盘克隆过程简述网络硬盘克隆过程为:在装有软驱的工作站上,用一张引导盘来启动机器,连接到服务器,使用Ghost多播服务(MulticastServer)将硬盘或分区的映像克隆到工作站,这样就实现了不拆机、安全、快速的网络硬盘克隆。实现PXE网络启动方式对于没有软驱、光驱的工作站,要实现PXE网络启动方式,需要完成三个步骤:1、工作站的PXE启动设置PXE网络启动一般要求在网卡上加装PXE启动芯片(PXEBootROM);对于某些型号的网卡,也可以将PXE启动代码(BootCode)写入主板的FlashROM;而一些主板上集成了网卡的品牌机(例如清华同方的商用机),可直接支持PXE启动。常用的RTL8139芯片的网卡,其PXE启动设置方式是:机器启动时根据屏幕提示按下Shift+F10,在启动类型中选择PXE,开启网络启动选项即可。2、制作PXE启动文件制作PXE的启动文件,推荐使用3Com的DABS(DynamicAccessBootServices)。DABS提供了功能强大的PXE启动服务、管理功能,但是,网上可供下载的是一个30天的试用版。所以,我们只用它的启动映像文件制作功能,而由Windows2000Server的DHCP服务器来提供PXE启动服务。DABS可以安装在任何一台运行Windows的机器上。安装后,运行3ComBootImageEditor,出现主界面图。选择“创建TCP/IP或PXE映像文件(CreateaTCP/IPorPXEimagefile)”,出现对话窗口。为即将建立的映像文件命名,例如:pxeghost.img,其他采用默认选项,将经测试正常的网络启动盘放入软驱,选择[OK],创建PXE启动映像Pxeghost.img文件。在3ComBootImageEditor的主菜单中,选择“创建PXE菜单启动文件(CreataPXEmenubootfile)”,在出现的窗口中选择[添加(Add)],加入我们刚刚创建的启动映像文件Pxeghost.img,在“选项(Options)”标签中可以设置菜单标题和等待时间。选择[保存(Save)],给保存的PXE菜单启动文件命名为Pxemenu.pxe。用Ghost多播克隆硬盘运行Ghost多播服务器,任务名称为Restore。设置完毕,按下[接受客户(AcceptClients)]按钮。启动要接受硬盘克隆的无软驱工作站,如果以上步骤操作无误,应该能够实现PXE启动,加入到多播克隆的任务当中。所有的目标工作站连接到本次任务之后,按下[发送(Send)]按钮,开始克隆任务。使用技巧用Ghost快速格式化大分区如今硬盘的容量是越来越大,每次对大分区进行Format时,都要花费很多时间,其实Ghost可以对大分区进行快速格式化。首先在硬盘上划分一个很小的分区(例如40MB),然后用Format命令对这个分区格式化,注意以后不要在该分区上存放任何文件;接下来用DOS启动盘重启电脑,运行Ghost,选择菜单“Local→Disk→ToImage”,将这个分区制作成一个GHO映像文件,存放在其他分区中。以后需要格式化某个大分区时,即可用DOS启动盘重启电脑,运行Ghost,选择菜单“Local→Disk→FromImage”,选中上述制好的GHO镜像文件,选择要格式化的大分区,按下OK键,最后再按YES键即可。用Ghost整理磁盘碎片用Ghost备份硬盘分区时,Ghost会自动跳过分区中的空白部分,只把其中的数据写到GHO映像文件中。恢复分区时,Ghost会把GHO文件中的内容连续地写入分区中,这样分区的头部都写满了数据,不会夹带空白,因此分区中原有的碎片文件也就自然消失了。Ghost整理磁盘碎片的步骤是先用Scandisk扫描、修复要整理碎片的分区,然后使用DOS启动盘重启机器,进入DOS状态,在纯DOS模式下运行Ghost,选择“Local→Disk→ToImage”,把该分区制成一个GHO映像文件;再将GHO文件还原到原分区即可。注意:在还原GHO映像文件时一定要选对分区,否则会覆盖原来的分区,造成数据的丢失。用Ghost同时给多台PC克隆硬盘Ghost8.0在原来一对一的克隆方式上,增加了一对多的恢复方式,能够透过TCP/IP网络,把一台PC硬盘上的数据同时克隆到多台PC的硬盘中,而且还可以选择交互或批处理方式,这样你就可以给多台电脑同时安装系统或者升级,节省了时间。不过,网上免费下载的都为试用版本(即单机版),不支持“LPT”和“NetBios”的网络克隆功能,正式的Ghost网络版才拥有该功能。用Ghost巧妙修复PQ分区产生的错误当使用PQ分区失败后导致文件消失不要急,先进入Ghost,依次选取“Local/Check/Disk”,按回车后开始检测。如果发现检测进程的目录和文件中居然有使用PQ分区的盘符的原有文件还存在就一切好说。首先用Ghost把E盘做一个镜像文件保存在D盘,然后将E盘格式化,完成后,E盘空间变为了用PQ调整时期望的大小了。最后用GhostExplorer打开镜像文件,把其中的文件提取到E盘,再次打开E盘运行其中的程序,一切正常,至此成功地恢复了被PQ损坏的分区。恢复误GHOST的硬盘当是误用了带功能的XP安装盘,这种安装盘会重建分区表,把你的硬盘分为四个区,然后把XP系统到C盘;第二种是利用备份还原系统,本应把备份还原到C分区,但一不小心还原到整个硬盘上了。这两种操作的实质是一样的,都改写了硬盘的分区表,而且向硬盘覆盖了一些数据。从数据恢复的角度来看,C分区被覆盖了数据,国内由于没有深层恢复技术,基本被覆盖的数据是回不来的,但C分区之后的数据基本是可以完全恢复的。举个例子加以说明,一块硬盘原来有三个分区,分别是C,D,E,D盘和E盘有重要数据。原打算用在C盘装上一个XP系统,但操作时不小心,把备份还原到了整个硬盘,这下子硬盘上只有一个C分区了。这个硬盘共有16G,原先C盘8G,D和E各是4G,现在只有一个C盘,大小是16G。当中我们做了两件事情,一是覆盖了C盘的一部分空间,二是重写了分区表。除了被覆盖了一部分数据,其余的数据都毫发无损,我们只要能重建分区表,原来的D盘和E盘的数据就可以重见天日了。要重建分区表,关键是要知道第一个扩展分区起始的位置,找到了这个位置,所有的问题就都解决了。异同比较ghost备份还原与虚拟系统的区别共同点1.都具有备份数据和还原数据的能力.不同点1.GHOST采取镜象系统分区或者文件夹的方式备份和还原数据.而虚拟系统采取操作系统与应用程序分离,并且重定向技术实现,操作系统崩溃不影响数据与应用程序环境的方式,实现数据和设置的备份与还原. 2.GHOST由于其设计特点只能还原早期的备份数据,不能还原当前的系统状态.虚拟系统由于实现了操作系统与应用程序分离,并且重定向了操作系统操作和访问数据的路径,实现了时时保存数据和保存应用程序设置的能力,因此系统崩溃不会因为系统问题而导致类似收藏夹丢失,我的文档丢失,上网历史记录丢失,聊天记录丢失,一些系统设置丢失,一些软件设置丢失等等情况发生.常见问题ghost是一个经济实惠的软件备份恢复选择,很多个人用户都用这个,也有很多学校和公司也用这个。从使用情况来看,主要碰到了以下一些问题:1、对于学校、培训机构的机房,无法实现硬件还原卡的网络拷贝、增量拷贝功能;2、恢复可靠性强,但是恢复效率低,硬件还原卡是及时还原;针对以上各种情况,给各位一点建议:1、学校尽量还是选择硬件还原卡,网络功能可以大大降低大批量机器的维护工作量;2、恢复即时性要求高的场合,比如网吧,最好是装有还原产品,即时实现还原保护;而ghost作为一种硬备份的方式,一旦遇到紧急情况,作为第二选择。
我们机房都是使用的还原卡,还原卡就有系统克隆的功能,只需要安装好一台电脑的系统,然后把这台机器 作为发送端,其他的作为接收端,然后传输数据就可以了,现在一般的卡还带有自动修改IP功能,使机房的电脑不会有IP和计算机名的冲突。
声明:本站所有文章资源内容,如无特殊说明或标注,均为采集网络资源。如若本站内容侵犯了原著者的合法权益,可联系本站删除。