如何添加空白模块电脑系统_空白文件夹怎么添加?
1.安装联想EDU的电脑如何装系统
2.win7系统 我在配置iis+php环境的时候在田间模块映射的时候发现找不到FastCgiModule模块。,怎么解决。谢谢
3.为什么ArcGIS中打开Extensions显示是空白?没有可添加的选项
4.中国赛我网CY小窝首页如何设置成无模块(除资料外要空白)
5.excel的常用技巧
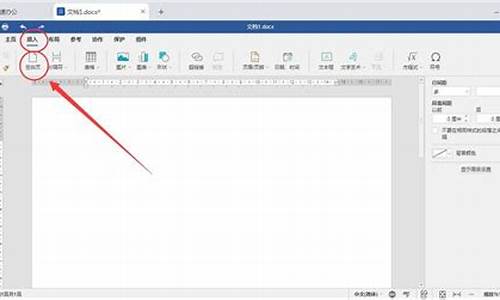
.和我一样蛤..我和你说蛤.没事的啦.我也是这样.你等等就可以用了.
有几个情况会导致这个现象出现:
1.你的网速过慢,网页代码没有完全下载就运行了,导致不完整,当然就错误了。请刷新。
2.网页设计错误,导致部分代码不能执行。请下载最新的遨游浏览器。
3.你的浏览器不兼容导致部分代码不能执行。请下载最新的遨游浏览器。
★版权申明:本答案为晓芸原创,任何人不得盗用!★
4.你的IE浏览器缓存出错,请右键点击桌面IE浏览器,选择属性,在常规页面里,点击删除文件这个按钮,选择全部删除,并且点击删除cookies按钮。
5.网站服务器访问量太大,导致服务器超负载,部分代码没有完全下载就提示浏览器完毕,导致错误。
你可以多刷新,或者换一个网速比较好的时候访问(前提是这个网站是个大网站,不会出现问题2)
6.qq空间目前在升级5.0版本,会有些小问题,10月份就会解决,请不用担心。~
安装联想EDU的电脑如何装系统
电脑图标消失了,这可怎么办呢?别着急,这里有几个小技巧,可以帮你找回它们。
1? 检查桌面设置
右键点击桌面,选择“个性化”,进入设置界面。在“主题”模块下,找到“桌面图标设置”,勾选需要的图标,点击“应用”,就能找回它们啦!
2? 创建快捷键
想要快速打开常用程序?右键点击桌面空白处,选择“个性化”,然后点击“主题”和“桌面图标设置”。选中你的软件,点击“确定”,就能轻松创建快捷键啦!
3? 重启电脑
如果图标还是不见踪影,试试重启电脑。有时候,系统资源管理器的小故障,重启就能解决!
4? 使用系统还原
如果图标问题依然存在,别担心!打开控制面板,选择“恢复”选项,配置“系统还原点”。然后开始系统还原,选择一个合适的还原点,电脑就能恢复到之前的状态啦!
寻求专业支持
如果以上方法都不行,可能要哦。别忘了分享这些小技巧给你的朋友们,一起解决电脑问题!
win7系统 我在配置iis+php环境的时候在田间模块映射的时候发现找不到FastCgiModule模块。,怎么解决。谢谢
安装方法
一、清除硬盘原有分区。
先用光盘或U盘启动计算机进入PE。如果是旧硬盘,请先备份重要资料到其它的硬盘,然后用磁盘分区工具DiskGenius3.5删除硬盘上的所有分区,并更新硬盘的MBR,假如硬盘末尾有一个联想的服务分区,分区名是lenovo_part或是其它的隐藏分区,请全部删除,全新硬盘可跳过此步。
二、安装联想服务分区及网络同传软件。
放入联想硬盘保护系统EDU7.0光盘,重启计算机,按F12,选择从光驱启动。进入联想的PE3.0,启动后会进入一个CMD界面,在提示符下输入:cd 4371&4372 或是输入:cd 4371然后按TAB键,会自动补全路径,按回车进入这个目录,接着输入:inst12系统会自动在硬盘末尾创建联想的服务分区并安装联想的网络同传软件。完成后系统会返回命令提示符状态,关闭CMD窗口,计算机自动重启。一般情况下,联想电脑在出厂时就已经装好了服务分区和网络同传软件。如果你的服务分区被破坏,开机按F4出不来网络同传界面,或是想更新硬盘保护系统版本,请执行这步操作。
三、划分硬盘分区。
重启计算机进入光盘版PE,用磁盘分区工具DiskGenius3.5对硬盘进行分区。
注意:这次不要删除分区名是lenovo_part的隐藏分区,在划分主分区、扩展分区和逻辑分区后,要在硬盘的末尾保留一段空白的空间(即在隐藏的服务分区和最后一个逻辑分区间保留一段未划分的磁盘空间),这点很重要,因为这段空间是硬盘保护系统的数据缓存区,建议XP系统保留6—10G的空间,Win7系统保留10—20G的空间。
千万别信网上那些,说什么把磁盘空间占满之类的教程,全是坑爹的,严重PS那些Ctrl控们。如果把磁盘空间都分完占满了,在接下来执行快速安装硬盘保护系统后,硬盘的最后一个可见逻辑分区会被删除并隐藏。运行DiskGenius3.5会提示硬盘DBR错误,而且无法修复。
四、安装联想硬盘保护系统。
分区完成后重启计算机,在出现联想LOGO时反复按F4,进入硬盘保护系统的安装界面,下图。
2012-1-5 16:00 上传
下载附件 (59.77 KB)
因为我们已经对硬盘分好区了,所以选择快速安装,完成后会出现下面的提示。
2012-1-5 16:00 上传
下载附件 (31.53 KB)
选择取消,进入下面的管理员菜单选项
2012-1-5 16:00 上传
下载附件 (24.91 KB)
我们还没有安装操作系统,所以先进管理员菜单进行必要的设置。取消勾选管理员菜单系统设置中的“开放模式重启后自动调为保护模式”选项,如有需要在完全安装完系统后再勾选此功能。
2012-1-5 16:00 上传
下载附件 (53.06 KB)
五、安装操作系统及应用软件。
可以全新安装,也可以用ghost版的系统安装。安装完操作系统及应用软件,打上最新系统补丁后,建议先重启一次电脑,运行所有的软件,确认使用正常。然后重启电脑用ghost对系统进行一次备份,以防万一。
六、安装保护驱动。
确认安装完所有的应用软件,系统使用正常后,进入系统运行EDU驱动安装.exe,安装保护驱动。
2012-1-5 16:00 上传
下载附件 (27.57 KB)
EDU驱动安装欢迎界面
根据提示选择安装硬盘保护驱动及联想网络控制工具程序。不建议安装联想网络控制工具
2012-1-5 16:00 上传
下载附件 (43.26 KB)
安装完成后,请依次点击开始→所有程序→联想EDU驱动包→优化工具,将弹出如图 所示的系统优化工具界面。
2012-1-5 16:00 上传
下载附件 (75.03 KB)
选择您需要的数据项转移至不保护分区,点击“开始优化”,完成转移。
说明
(1)目标路径是指您可将收藏夹、我的文档、桌面、登录口令和历史记录等一系列个人数据指向不保护分区的路径,必要时,避免在系统恢复操作时造成数据丢失现象。建议您把“虚拟内存文件”和“系统临时文件”转移到不保护的分区,以减少系统盘缓冲区的使用。对于“桌面”、“收藏夹”等用户配置文件,如果您希望在系统恢复时,这些数据不被恢复,您可以把这些项目转移到不保护的分区。如果希望这些数据和系统一起被恢复,请不要优化这些项目。
(2)在“目标路径”指定其他路径后,选择“开始优化”可以生效,如欲恢复系统原设定的路径,则选择“恢复默认”即可。
七、硬盘保护设置。
安装完保护驱动后,硬盘保护才能起作用。重启计算机,出现下面提示,选择确定
2012-1-5 16:00 上传
下载附件 (31.53 KB)
在进入系统选择及管理员菜单选项时,先进入管理员菜单,勾选“开放模式重启后自动调为保护模式”选项,设置管理员密码,可勾选“隐藏启动菜单”和“隐藏管理员按钮和提示”
2012-1-5 16:00 上传
下载附件 (52.55 KB)
八、测试硬盘保护系统是否起作用。
在C盘根目录下新建一个空文件夹,然后重启计算机,看看那个新建文件夹是否还在。不存在,说明硬盘保护系统起作用,否则不起作用,这时重启计算机进保护系统的管理员菜单界面,看看是否调为保护模式。如果勾选了“隐藏管理员按钮和提示”,需要在出现联想logo时反复按Home键,才能调出管理员菜单界面,长按Home键是不起作用的。假如各项设置都没错,但保护还是不起作用,请进操作系统卸载EDU驱动,再重新安装,并重新设置管理员选项。
EDU6.5的安装。
(不想罗嗦的请看后面的总结)
单位办公用的联想机是07年配的,到底是什么型号也不清楚,有些连机身上的序列号都没了。这两天安装这个硬盘保护真的浪费了我不少时间,下面说说我安装时的痛苦经历,把方法跟大家分享下,让大家少走弯路。
办公室里全部的联想机都是07年配的,原来都预装了硬盘保护和网络同传,但硬盘保护模块没有启用,所以大家都可以安装软件,于是同事们都不管三七二十一,随便什么狗屎垃圾都装上去。终于这个月不知哪台机子中毒了,不断的向路由器发送请求,把网路堵塞了,搞得大家都经常上不了网。领导要我把中毒的机子查出来,几十台机子,说查就查啊,领导都不用脑子想问题的。用了一个下午,才找到一台有问题,但是把那台隔离了,还是不断有机子向路由发送请求,而且病毒用的是假的MAC地址,没办法一台一台找,于是向领导建议,全部机子重装系统,并且全部装硬盘保护,不给私自安装程序,领导最终同意了,于是就拿那台中毒的开刀。之前因为班里多媒体平台的联想启天M8250硬盘坏了,报修后联想的工作人员给换了块新硬盘,但是新盘没有装硬盘保护系统,到邻班的平台查看,发现这批机子全部预装一键拯救系统,于是自己上网下载了EDU7.0,用一楼的方法刷机成功(原来联想的一键拯救系统和硬盘保护网络同传系统都是刷到BIOS里,配合硬盘里的驱动工作的)。在联想启天M8250安装EDU7.0成功,于是想当然的把EDU7.0也装07年的机子,结果无论怎么做都刷不进去。没办法,上网找资料,发现是版本的问题,于是下载了EDU6.5刻盘,今天用课余的时间把中毒的那台机子做试验品。还是用一楼的方法,结果不成功。后来想到可能是硬盘划分的问题,因为6.5及以前的版本跟7.0及以后的版本安装方法不同,6.5的安装时要先把硬盘划分完才能正常安装。
于是进PE用DiskGenius3.5把硬盘重新分区,80G的硬盘分了一个15G的主分区,剩下的全当扩展分区了。
重启,放入EDU6.5光盘启动,启动界面有三个选项。如图
2012-1-5 16:15 上传
下载附件 (67.38 KB)
选第二个,进去的命令提示符是X:\>。在命令提示符下输入CD \3287进入这个目录,然后运行里面的setupt12.bat。出了一大串英文提示后,安装成功,重启按F4也能调出网络同传的功能。重启进PE,用DiskGenius3.5查看硬盘,发现硬盘的末尾多了一个名为LENOVO_PART(2)的隐藏分区,类型是FAT32,大小是1.2GB(74%已用),DiskGenius3.5提示扩展分区溢出,于是把扩展分区删除,再重新建一个扩展分区。接着用GHOST把系统安装到C盘,接着安装各种程序。
上面的步骤一切都很顺利,系统全部部署好了,于是安装硬盘保护,问题才开始出现。重启按F4进入硬盘保护的安装界面,选择快速安装,结果就一直挂在那里,界面什么动静都没有。按了下键盘,出来一个命令提示符,发现是MS DOS7.1的。于是重启,按F12选择USB HDD启动,结果直接给你黑屏,按下键盘的键,又跑出来DOS的命令提示符,再重启,选择光盘启动,结果还是一样跑出MS DOS7.1的提示符。无论怎么做都启动不了,原来C盘已经装好的系统也启动不了。这下彻底晕了。想不到品牌机还真坑爹。
试了很多办法,这烂机器死活启动不了其他系统。开始以为是主板BIOS的问题,但对比了旁边正常机子的各项设置,完全一样啊。于是想到可能硬盘保护系统把整个硬盘格成MS-DOS启动盘了,把旁边机子的硬盘拆下来,挂主盘,原来的挂从盘,这下启动又正常了,用光盘,U盘都能正常启动。把硬盘拔掉,原来的盘挂回主盘,又是MS-DOS7.1 。TNND肯定是硬盘的问题了。于是用正常机子的硬盘挂主盘,有问题这个挂从盘,进PE用DiskGenius3.5查看,分区没变,原来装C盘的文件没变。想到用GHOST的硬盘克隆功能,将整个主盘拷到从盘,结果进度条还没开始就听到主盘的敲盘声,ghost一点动静也没有,只好强行终止。接着用DiskGenius3.5的克隆分区功能,把整个硬盘按扇区对拷,结果到30%的时候提示主盘硬盘有坏道,只好强行终止。TMD问题还真不少。硬盘对拷失败,彻底没辙了。只好抱着试试看的心理,继续挂两个硬盘,光盘启动进PE,用DiskGenius3.5把从盘重新分区,更新MBR,清除保留扇区数据。把从盘挂回原机重启,这下奇迹出现了,居然没有了MS-DOS7.1烦人的命令提示符了,一切都正常了。
自己都不知道是哪个步骤把问题解决了,于是案件重演,把出问题的步骤重新做一遍,烦人的MS-DOS7.1出来后,把硬盘挂从盘,进PE用DiskGenius3.5把硬盘的保留扇区数据清除,终于把问题搞清楚了。原来该死的联想硬盘保护系统把MS-DOS7.1写进硬盘的保留扇区去了,害得我从下午放学一直搞到晚上7点半,TNND真不划算。以后遇到这个问题只要挂从盘,把保留扇区数据清除就OK了。
从上面的情况来看,应该是EDU6.5跟主板不兼容。于是在旁边正常机子里进网络同传界面,按Ctrl+V查看版本信息,发现是硬盘保护6.0.3的版本。查看了一些资料,说6.0.4的版本比较好,6.1的版本支持全线主板,今晚就把这两个下载了刻盘,明天回去继续折腾。
下面总结下EDU6.5安装的步骤
1、新硬盘或是服务分区被破坏,请先用光盘或是U盘启动电脑进PE,然后用DiskGenius3.5把硬盘分一个主分区,剩下的全分作扩展分区(这步很重要)。
2、放入EDU6.5安装光盘,重启电脑,按F12选择光驱启动,在光盘启动界面有三个选项,第一个和第三个进去的是DOS系统命令提示符,提示符为C:\>,第二个进去的命令提示符是X:\>。选了第二个。进去后输入CD \3287进入这个目录,然后运行里面的setupt12.bat ,等待安装完成。
3、重启,用光盘或是U盘启动电脑进PE,然后用DiskGenius3.5把硬盘的扩展分区删除,再新建一个扩展分区,但是注意要在扩展分区后面留几G的空白空间不要划分,为的是安装硬盘保护功能。
4、安装成功后,重启,按F4进硬盘保护界面,选择快速安装,成功后先进管理员菜单进行设置,并设置管理员密码。
5、安装系统到C盘,把需要的程序都安装完,并安装硬盘保护驱动。重启后设置开启硬盘保护,方法跟一楼一样,这里不再赘述。
6、如果按F4进硬盘保护界面,安装硬盘保护后出错,启动不了光盘或U盘,每次启动出现MS-DOS7.1的提示符,说明版本与主板不兼容,请把硬盘拆下,挂其它机子当从盘,用DiskGenius3.5把硬盘的保留扇区数据清除即可。
不管曾经付出多少都要认真改正自己的缺点珍惜现在的不管多么艰辛都要付出自己的全部来对待现在~~!
为什么ArcGIS中打开Extensions显示是空白?没有可添加的选项
原因:设置错误造成的。解决方法:尝试添加新功能配置来解决此问题。
如下参考:
1.第一个右键点击开始菜单,点击管理工具,找到服务器管理器点击打开,如下图。
2.在道路左上角找到一个斑点颜色点击,右边出现一个面板,单击角色下面的Web服务器(IIS)。
3.进去并下拉找到角色服务,可以看到安装了哪些功能,哪些功能没有安装,在这里找到http重定向,如下图。
4.选择要安装http重定向的函数,然后单击Next下一步,如下图。
5.过一会儿,成功在几分钟后,你可以看到安装了什么功能,然后你可以使用它们,如下图。
中国赛我网CY小窝首页如何设置成无模块(除资料外要空白)
问题很简单,是你在安装的时候选择了典型安装(typical),典型安装是不带扩展模块的,应该选择完全安装(complete)就有扩展了(extensions)。
解决方法:卸载现在已经安装的arcgis,重新安装arcgis,安装的时候注意要选完整安装。
excel的常用技巧
你看到的那些0个模块 的页面 都是卡出来的
我也有赛我 我也想弄成那样的 你加一个0模块的人好友问一下他就知道是谁弄得的了 你也可以让那个人帮你整一下 都是电脑卡出来的
赛我是杜绝这种模式的
但是也没办法 呵呵~
一、 基本方法
1. 快速选中全部工作表
右键单击工作窗口下面的工作表标签,在弹出的菜单中选择“选定全部工作表”命令即可()。
2. 快速启动Excel
如果想在启动系统自动运行Excel,可以这样操作: 1.双击“我的电脑”图标,进入Windows目录,依次打开“Start Menu\\Programs\\启动”文件夹; 2.打开Excel所在的文件夹,用鼠标将Excel图标拖到“启动”文件夹,这时Excel的快捷方式就被复制到“启动”文件夹中,下次启动Windows就可快速启动Excel了。 如果Windows系统已启动,你可用以下方法快速启动Excel: 方法一:单击“开始→文档”命令里的任一Excel工作簿即可。 方法二:用鼠标从“我的电脑”中将Excel应用程序拖到桌面上,然后从快捷菜单中选择“在当前位置创建快捷方式”,以后启动时只需双击快捷方式即可。
3. 快速删除选定区域数据
如果用鼠标右键向上或向左(反向)拖动选定单元格区域的填充柄时,没有将其拖出选定区域即释放了鼠标右键,则将删除选定区域中的部分或全部数据(即拖动过程中变成灰色模糊的单元格区域,在释放了鼠标右键后其内容将被删除)。
4. 给单元格重新命名
Excel给每个单元格都有一个默认的名字,其命名规则是列标加横标,例如D3表示第四列、第三行的单元格。如果要将某单元格重新命名,可以采用下面两种方法: 1.只要用鼠标单击某单元格,在表的左上角就会看到它当前的名字,再用鼠标选中名字,就可以输入一个新的名字了。 2.选中要命名的单元格,单击“插入→名称→定义”命令,显示“定义名称”对话框,在“在当前工作簿中的名称”框里输入名字,单击“确定”按钮即可()。 注意:在给单元格命名时需注意名称的第一个字符必须是字母或汉字,它最多可包含255个字符,可以包含大、小写字符,但是名称中不能有空格且不能与单元格引用相同。
5. 在Excel中选择整个单元格范围
在Excel中,如果想要快速选择正在处理的整个单元格范围,按下“Ctrl+Shift+ *”。 注意:该命令将选择整个列和列标题,而不是该列表周围的空白单元格——你将得到所需的单元格。这一技巧不同于全选命令,全选命令将选择工作表中的全部单元格,包括那些你不打算使用的单元格。
6. 快速移动/复制单元格
先选定单元格,然后移动鼠标指针到单元格边框上,按下鼠标左键并拖动到新位置,然后释放按键即可移动。若要复制单元格,则在释放鼠标之前按下Ctrl即可。
7. 快速修改单元格式次序
在拖放选定的一个或多个单元格至新位置的同时,按住Shift键可以快速修改单元格内容的次序。方法为:选定单元格,按下Shift键,移动鼠标指针至单元格边缘,直至出现拖放指针箭头,然后进行拖放操作。上下拖拉时鼠标在单元格间边界处会变成一个水平“工”状标志,左右拖拉时会变成垂直“工”状标志,释放鼠标按钮完成操作后,单元格间的次序即发生了变化。
8. 彻底清除单元格内容
先选定单元格,然后按Delete键,这时仅删除了单元格内容,它的格式和批注还保留着。要彻底清除单元格,可用以下方法:选定想要清除的单元格或单元格范围,单击“编辑→清除”命令,这时显示“清除”菜单(),选择“全部”命令即可,当然你也可以选择删除“格式”、“内容”或“批注”中的任一个。
9. 选择单元格
选择一个单元格,将鼠标指向它单击鼠标左键即可; 选择一个单元格区域,可选中左上角的单元格,然后按住鼠标左键向右拖曳,直到需要的位置松开鼠标左键即可; 若要选择两个或多个不相邻的单元格区域,在选择一个单元格区域后,可按住Ctrl键,然后再选另一个区域即可; 若要选择整行或整列,只需单击行号或列标,这时该行或该列第一个单元格将成为活动的单元格; 若单击左上角行号与列标交叉处的按钮,即可选定整个工作表。
10. 为工作表命名
为了便于记忆和查找,可以将Excel的sheet1、sheet2、sheet3工作命名为容易记忆的名字,有两种方法:1.选择要改名的工作表,单击“格式→工作表→重命名”命令,这时工作表的标签上名字将被反白显示,然后在标签上输入新的表名即可。 2.双击当前工作表下部的名称,如“Sheet1”,再输入新的名称。
11. 一次性打开多个工作簿
利用下面的方法可以快速打开多个工作簿: 方法一 打开工作簿(*.xls)所在的文件夹,按住Shift键或Ctrl键,并用鼠标选择彼此相邻或不相邻的多个工作簿,将它们全部选中,然后按右键单击,选择“打开”命令,系统则启动Excel 2002,并将上述选中的工作簿全部打开。 方法二 将需要一次打开的多个工作簿文件复制到C:\\Windows\\Application Data\\Microsoft\\Excel\\XLSTART文件夹中,以后启动Excel 2002时,上述工作簿也同时被全部打开。方法三 启动Excel 2002,单击“工具→选项”命令,打开“选项”对话框,点击“常规”标签,在“启动时打开此项中的所有文件”后面的方框中输入一个文件夹的完整路径(如d:\\Excel),单击“确定”退出。然后将需要同时打开的工作簿复制到上述文件夹中,以后当启动Excel 2002时,上述文件夹中的所有文件(包括非Excel格式的文档)被全部打开。方法四 在Excel 2002中,单击“文件→打开”命令,按住Shift键或Ctrl键,在弹出的对话框文件列表中选择彼此相邻或不相邻的多个工作簿,然后按“打开”按钮,就可以一次打开多个工作簿。 方法五 用上述方法,将需要同时打开的多个工作簿全部打开,再单击“文件→保存工作区”命令,打开“保存工作区”对话框,取名保存。以后只要用Excel 2002打开该工作区文件,则包含在该工作区中的所有工作簿即被同时打开。
12. 快速切换工作簿
对于少量的工作簿切换,单击工作簿所在窗口即可。要对多个窗口下的多个工作簿进行切换,可以使用“窗口”菜单。“窗口”菜单的底部列出了已打开工作簿的名字,要直接切换到一个工作簿,可以从“窗口”菜单选择它的名字。“窗口”菜单最多能列出9个工作簿,若多于9个,“窗口”菜单则包含一个名为“其他窗口”的命令,选用该命令,则出现一个按字母顺序列出所有已打开的工作簿名字的对话框,只需单击其中需要的名字即可。
13. 选定超级链接文本(微软Office技巧大赛获奖作品)
如果需要在Excel中选定超级链接文本而不跳转到目标处,可在指向该单元格时,单击并按住可选定单元格。
14. 快速查找
在执行查找操作之前,可以将查找区域确定在某个单元格区域、整个工作表(可选定此工作表内的任意一个单元格)或者工作簿里的多个工作表范围内。在输入查找内容时,可以使用问号(?)和星号(*)作为通配符,以方便查找操作。问号(?)代表一个字符,星号(*)代表一个或多个字符。需要注意的问题是,既然问号(?)和星号(*)作为通配符使用,那么如何查找问号(?)和星号(*)呢?只要在这两个字符前加上波浪号(~)就可以了。
15. 修改默认文件保存路径
启动Excel 2002,单击“工具→选项”命令,打开“选项”对话框,在“常规”标签中,将“默认文件位置”方框中的内容修改为你需要定位的文件夹完整路径()。以后新建Excel工作簿,进行“保存”操作时,系统打开“另存为”对话框后直接定位到你指定的文件夹中。
16. 指定打开的文件夹
我们可以指定打开文件的文件夹,方法如下: 单击“开始→运行”,输入regedit命令,打开“注册表编辑器”,展开HKEY_CURRENT_USER\\Software\\Microsoft\\ Office\\10.0\\Common\\Open Find\\Places\\UserDefinedPlaces,在下面新建主键,名称为“mydoc”,然后在该主键中新建两个“字符串值”,名称分别是“Name”和“Path”,值分别为“我的文件”(可以随意命名)和“d:\\mypath”(定位文件夹的完整路径),关闭“注册表编辑器”,重启电脑。以后在Excel 2002中进行“打开”操作时,打开对话框左侧新添了“我的文件”这一项目,点击该项目,即可进入“d:\\mypath”文件夹。
17. 在多个Excel工作簿间快速切换
按下“Ctrl+Tab”可在打开的工作簿间切换。
18. 快速获取帮助
对于工具栏或屏幕区,按组合键“Shift+F1”,鼠标变成带问号的箭头,用鼠标单击工具栏按钮或屏幕区,它就弹出一个帮助窗口会显示该元素的详细帮助信息。
19. 创建帮助文件的快捷方式
Excel帮助文件是编译的HTML帮助文件Xlmain10.chm,存放在安装目录\\Office10\\2052目录中,单击并拖拉此文件到Windows快速启动工具栏上。此后,不管Excel是否在运行,而且也不用调用Office助手,单击Windows快速启动工具栏上的这个图标将引出Excel帮助。
20. 双击单元格某边移动选定单元格
在工作表内移动选定单元格有一种快捷方法:将鼠标指针放置于选定单元格的一边,注意要选择与移动方向相关的一边,即要向下移动,就将鼠标指针放置于单元格的底部;如果要向右移动,就将鼠标指针放置于单元格的右边;依此类推。这时鼠标指针变为白色箭头的形状,双击选择单元格的某边,鼠标指针将沿选定的方向移动到特定的单元格中。如果此方向相邻单元格为空白单元格,则将移动到连续最远的空白单元格中;如果此方向相邻单元格为非空白单元格,则将移动到连续最远的非空白单元格中。
声明:本站所有文章资源内容,如无特殊说明或标注,均为采集网络资源。如若本站内容侵犯了原著者的合法权益,可联系本站删除。












