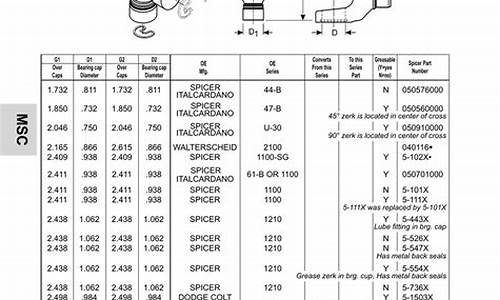如何使用家用电脑系统_家用电脑怎么装系统
1.电脑如何安装win10系统
2.初学者系统安装教程图解(如何为家用电脑重装系统)
3.家用金普电脑怎么重装系统?
4.电脑常用的系统有哪些,怎么选择?
5.家用电脑自己怎么重装系统
6.家用电脑怎么重装系统

问题一:如何打开电脑开始中的运行 Windows图标键+R
问题二:电脑进启动菜单,如何进入? 开机按F8 ---------------电脑启动菜单
运行-msconfig 电脑启动项
问题三:电脑如何进入安全模式 一、Windows95环境下进入安全模式:
1、开启计算机,如果正在运行Windows,请重启计算机;
2、在计算机开启时,请留意观察屏幕,当出现Starting Windows 95的时候,按住F5键,这样就能进入安全模式;
3、或者,在计算机开启时,当出现Starting Windows 95的时候,迅速按住F8键,在出现的启动菜单中选择第三项Safe Mode。
二、Windows98/Me环境下进入安全模式:1、在计算机开启时,按住CTRL键直到出现Windows 98启动菜单为止,选择第三项Safe Mode。2、或者,在计算机开启时,当出现Starting Windows 98的时候,迅速按下F8键,在出现的启动菜单中选择第三项Safe Mode。3、如果有多系统引导,在选择Windows98/Me启动时,当按下回车键,就应该迅速地按下F8键(最好两只手进行操作),在出现的启动菜单中选择第三项Safe Mode另外一种方法:1、在Windows环境下,点击“开始”菜单,然后点击“运行”;2、输入msconfig,然后点击“确定”按钮;3、点击“高级”按钮,选择“启用“启动”菜单”;
4、然后点击“确定”按钮保存退出,重新启动计算机;
5、重新启动计算机后,就会出现“启动菜单”,选择第三项Safe Mode;
6、如果要取消“启动菜单”,重复上述1-4步骤,不同的是第3步取消选择“启用“启动”菜单”。如果以上两个方法都失败了,还可以进行以下操作进入安全模式: 1、确认系统启动首先从软驱开始引导启动,插入一张空白软盘或者非引导盘;2、重新启动计算机,当计算机启动的时候,由于所插入的软盘不是引导盘,此时就会看到一条错误信息Non-System Disk, please replace the disk and press any key.;3、取出软盘,然后按F8键,就会出现启动菜单,选择Safe Mode;
三、Windows2000环境下进入安全模式:在启动Windows2000时,当看到白色箭头的进度条,按下F8键,出现Windows2000高级选项菜单,有以下一些选项:安全模式 带网络连接的安全模式 带命令提示行的安全模式 启用启动日志模式 启用VGA模式最近一次的正确配置 目录恢复模式 调试模式 正常启动 其中,安全模式:是启动Windows2000的最低配置的设备驱动程序及服务。带网络连接的安全模式:是启动Windows2000的最低配置的设备驱动程序及服务,加上装载网络所需的驱动程序。带命令提示行的安全模式:这与“安全模式”一样,例外的是,启动Cmd.exe而不启动Wind丁ws资源管理器。一般情况下选择“安全模式”。
四、WindowsXP环境下进入安全模式:1、在计算机开启BIOS加载完之后,迅速按下F8键,在出现的WindowsXP高级选项菜单中选择“安全模式”;2、如果有多系统引导,在选择WindowsXP启动时,当按下回车键,就应该迅速地按下F8键(最好两只手进行操作),在出现的WindowsXP高级选项菜单中选择“安全模式”。另外一种方式: 1、在Windows环境下,点击“开始”菜单,然后点击“运行”;2、输入msconfi......>>
问题四:电脑开机怎么进入BIOS 你可按下数字键盘7上面的键试下灯亮没有,进入Bios设置就是在开机后不段地按Del 键.
问题五:电脑进去安全模式,怎么设置正常启动 电脑不启动故障诊治
了解电脑启动的过程
在诸多电脑故障中,无法正常启动是最令用户头痛的事了。笔者长期从事维护电脑的工作,在这个方面积累了一些经验,现在就将这些经验整理归纳出来与朋友们分享。本文将以家用电脑和windows98操作系统为基础,介绍电脑无法正常启动故障的诊治。
要想准确地诊断电脑不启动故障,首先要了解的起动过程,当我们按下电源开关时,电源就开始向主板和其它设备供电,此时电压还没有完全稳定,主板控制芯片组会根据CMOS中的CPU主频设置向CPU发出一个Reset(重置)信号,让CPU初始化,电压完全稳定后,芯片组会撤去Reset信号,CPU马上从地址FFFF0H处执行一条跳转指令,跳到系统BIOS中真正的启动代码处。系统BIOS首先要做的事情就是进行POST(Power On Self Test,加电自检)。POST的主要任务是检测系统中的一些关键设备(电源、CPU芯片、BIOS芯片、定时器芯片、数据收发逻辑电路、DMA控制器、中断控制器以及基本的64K内存和内存刷新电路等)是否存在和能否正常工作,如内存和显卡等。
自检通过后,系统BIOS将查找显示卡的BIOS,由显卡BIOS来完成显示卡的初始化,显示器开始有显示,自此,系统就具备了最基本的运行条件,可以对主板上的其它部分进行诊断和测试,再发现故障时,屏幕上会有提示,但一般不死机,接着系统BIOS将检测CPU的类型和工作频率,然后开始测试主机所有的内存容量,内存测试通过之后,系统BIOS将开始检测系统中安装的一些标准硬件设备,这些设备包括:硬盘、CD-ROM、软驱、串行接口和并行接口等连接的设备,大多数新版本的系统BIOS在这一过程中还要自动检测和设置内存的相关参数、硬盘参数和访问模式等。
标准设备检测完毕后,系统BIOS内部的支持即插即用的代码将开始检测和配置系统中已安装的即插即用设备。每找到一个设备之后,系统BIOS都会在屏幕上显示出设备的名称和型号等信息,同时为该设备分配中断、DMA通道和I/O端口等资源。最后系统BIOS将更新ESCD(Extended System Configuration Data,扩展系统配置数据)。ESCD数据更新完毕后,系统BIOS的启动代码将进行它的最后一项工作,即根据用户指定的启动顺序从软盘、硬盘或光驱启动。
以从C盘启动为例,系统BIOS将读取并执行硬盘上的主引导记录,主引导记录接着从分区表中找到第一个活动分区,然后读取并执行这个活动分区的分区引导记录,而分区引导记录将负责读取并执行IO.SYS,这是Windows最基本的系统文件。IO.SYS首先要初始化一些重要的系统数据,然后就显示出我们熟悉的蓝天白云,在这幅画面之下,Windows将继续进行DOS部分和GUI(图形用户界面)部分的引导和初始化工作,一切顺利结束,电脑正常启动。
根据故障现象诊治
了解电脑启动的过程,故障就好判断了,下面我们就根据故障现象开始诊治了:
现象一:系统完全不能启动,见不到电源指示灯亮,也听不到冷却风扇的声音。这时,基本可以认定是电源部分故障,检查:电源线和插座是否有电、主板电源插头是否连好,UPS是否正常供电,再确认电源是否有故障,最简单的就是替换法,但一般用户家中不可能备有电源等备件,这时可以尝试使用下面的方法(注意:要慎重):
先把硬盘,CPU风扇,或者CDROM连好,然后把ATX主板电源插头用一根导线连接两个插脚(把插头的一侧突起对着自己,上层插脚从左数第4个和下层插脚从右数第3个,方向一定要正确),然后把ATX电......>>
问题六:电脑怎么进入安全启动模式 重启时按F8 其他的按提示就行了啊
问题七:怎样让电脑开机直接进入桌面 每次启动电脑在进入XP系统桌面前,总会出现用户登录的画面,要求输入用户名和密码。实在是不方便,下面就给大家介绍几个实现xp系统自动登录的方法。解除每次开机都需要输入用户名和密码的繁琐。要取消这个登录步骤的方法如下:
方法一:在“开始DD运行”里输入 rundll32 netplwiz.dll,UsersRunDll 命令,按回车键就会看到“用户账户”对话窗口,取消选定“要使用本机,用户必须输入用户名和密码”选项,单击确定,在弹出的对话框中输入你想让电脑每次自动登录的账户和密码即可。
方法二:在“开始DD运行”里输入 Regedit 命令,打开注册表编辑器,在左侧窗格中依次定位到“HKEY_LOCAL_MACHINE\Software\Microsoft\Windows NT\CurrentVersion\Winlogon”子键,在右侧窗格中找到“AutoAdminLogon”键值项并双击,打开编辑字符串对话框,把数值数据设为1(0为非自动登录),确定后关闭注册表并重启系统就可以实现系统自动登录了。另外在Winlogon子键下,你还会看到DefaultUserName和DefaultPassword两个键值项,分别对应的是默认登录账户和该账户密码。
方法三:如果觉得以上两种方法麻烦也可以通过Windows优化大师、超级兔子之类的系统优化工具进行设置。
提示:
Windows优化大师 7.89 Build 8.1217 免费版 sky/soft/2988 天空软件站下载
WINDOWS优化大师设置方法:系统安全优化-自动登陆-勾选进入windows时自动登陆-密码就填你设置的,然后确定,优化,就可以了。
超级兔子魔法设置 2008.12 sky/soft/7366 天空软件站下载
超级兔子的设置方法是:选择 魔法设置--安全--多用户登陆--勾选 自动登录,就可以了。
问题八:电脑在开机时如何进入PE 按了电源键之后笔记本按F1,台式按Delete进BIOS,调一下开机启动项就可以进去了。
BIOS界面:
PhoenixBIOS Setup Utility
Information Main Security Boot Exit
你需要关注的是 Boot项:
Boot 含义
1. CDRom : 光驱引导
2. IDE : 硬盘引导
3. PCI : PCI设备
4. USB IDE : 移动硬盘
5. USB Key : 移动识别设备
6. USB CDRom: 移动光驱
7.
8.
操作:↑↓←→ 移动,Enter 确定,F5、F6 调整引导项顺序,
F10 Save And Save(即保存设置并退出)。
具体:1.通过↑↓和f5、f6将 把你的PE盘调到第一位,如上。
2.按下F10,在弹出的对话框中选择 Yes。
重新启动就ok了
问题九:电脑启动时怎么进入bios界面 一般在电脑开机时,在屏幕下方会提示进入BIOS的按键,以下是常见品牌电脑进入BIOS的方法:
IBM(冷开机按F1,部分新型号可以在重新启动时启动按F1)
HP(启动和重新启动时按F2)
SONY(启动和重新启动时按F2)
Dell(启动和重新启动时按F2)
Acer(启动和重新启动时按F2)
Toshiba(冷开机时按ESC然后按F1)
paq(开机到右上角出现闪动光标时按F10,或者开机时按F10)
Fujitsu(启动和重新启动时按F2)
绝大多数国产和台湾品牌(启动和重新启动时按F2)
其它品牌或组装电脑,一般按DEL键、ESC键、TAB键等。
问题十:电脑开机后怎样直接进入光盘? 1、重启,按Del进BIOS,找到Advanced Bios Features(高级BIOS参数设置)按回车进Advanced Bios Features(高级BIOS参数设置)界面。
First Boot Device 开机启动顺序1 。
Second Boot Device 开机启动顺序2。
Third Boot Device开机启动顺序3。
正常设置是:
First Boot Device 设为HDD-O(硬盘启动)
Second Boot Device 设为CDROM(光驱启动)
Third Boot Device 设为FIOPPY(软驱)
2、当重装系统需从光驱启动时,按DEL进BIOS设置,找到First Boot Device ,将其设为CDROM(光驱启动),方法是用键盘方向键盘选定First Boot Device ,用PgUp或PgDn翻页将HDD-O改为CDROM,按ESC,按F10,再按Y,保存退出。
将安装光盘放入光驱重启,当界面底部出现CD……时及时按任意键,即将安装光盘打开,否则又进入硬盘启动了。。
电脑如何安装win10系统
操作须知:
1、一般内存2G及以下选择32位x86系统,内存4G及以上,选择64位x64系统
2、当前系统可以正常启动时可以使用硬盘方法,电脑无法启动时使用U盘或光盘方法
硬盘/光盘方法:
怎么用一键ghost重装系统
在线从装电脑系统教程
怎样用光盘装系统步骤图解
一、准备工作
1、系统镜像下载:雨林木风ghost win7 64稳定旗舰版
2、4G及以上U盘:大白菜u盘制作教程
二、启动设置:怎么设置开机从U盘启动
三、电脑重新做系统步骤如下
1、制作U盘启动盘之后,将下载的系统iso文件直接复制到U盘的GHO目录下;
2、在需要重新做系统的电脑上插入U盘,重启后不停按F12、F11、Esc等快捷键打开启动菜单,选择U盘选项回车,比如General UDisk 5.00,不支持这些启动键的电脑查看第二点设置U盘启动方法;
3、从U盘启动进入到这个菜单,按数字2或通过方向键选择02选项回车,启动pe系统,无法进入则选择03旧版PE系统;
4、进入到pe系统,如果需要重新分区,需备份所有数据,然后双击打开DG分区工具,右键点击硬盘,选择快速分区;
5、设置分区数目和分区的大小,一般C盘建议35G以上,如果是固态硬盘,勾选“对齐分区”即可4k对齐,点击确定,执行硬盘分区过程;
6、完成分区之后,打开大白菜一键装机,映像路径选择系统iso镜像,此时会自动提取gho文件,点击下拉框,选择gho文件;
7、然后点击“还原分区”,选择系统所在位置,一般是C盘,如果不是显示C盘,可以根据“卷标”、磁盘大小选择,点击确定;
8、弹出这个提示框,勾选“完成后重启”和“引导修复”,点击是开始执行还原过程;
9、转到这个界面,执行系统还原到C盘的操作,这个过程需要5分钟左右;
10、操作完成后电脑会自动重启,此时拔出U盘,重新启动进入这个界面,继续进行重新做系统和配置过程;
11、整个安装过程5-10分钟左右,在启动进入全新win7系统桌面后,电脑重新做系统过程就结束了。
初学者系统安装教程图解(如何为家用电脑重装系统)
自备WIN10的安装盘(U盘)。
重启,出现开机LOGO时连续点击ESC选择启动项即可(产品线不同,启动项的进入快捷键不同,华硕笔记本是按ESC,台式机或主板是按F8)
启动项中选择启动U盘后,开始引导镜像了
选择语言、键盘等设置后,选择“下一步”
点击“现在安装”
安装程序正在启动
在验证秘钥的阶段,有秘钥就直接输入,也可以暂时选择跳过
同意许可条款
选择“自定义”
接下来进行分区,Windows7需要点选“驱动器选项(高级)”
点击新建分配C盘大小,这里1GB=1024M,根据需求来分配大小
如果需要分配C盘为100GB,则为100×1024=102400,为了防止变成99.9GB,可以多加5-10MB
这里把127GB硬盘分为一个分区,点击新建后点击应用
Windows会自动创建一个引导分区,这里选择确定
创建C盘后,其中系统保留盘会自动生成,不用管它。做完系统后会自动隐藏此分区,接下来选择C系统安装的路径,点击下一步
如果分了很多区的话,不要选错安装路径
正在复制文件和准备文件,接下来大部分阶段都是自动完成的
下图是个步骤都是自动完成的,接下来会自动重启
Windows将自动重启,这个时候可以将U盘拔掉
重启后Windows依然是自动加载进程的。期间会重启数次,正在准备设置
准备就绪后会重启,又到了验证产品秘钥的阶段,有秘钥可以直接输入,也可以暂时选择以后再说
快速上手的界面,选择使用快速设置即可
稍等片刻
到这里系统差不多已经安装完了,为这台计算机创建一个账户和密码,密码留空就是没有设置密码
接下来,Windows这种设置应用,等待最后配置准备
Windows安装完毕,请尽情使用吧
自动跳转到桌面
家用金普电脑怎么重装系统?
我们知道电脑需要在公元2000年安装,所以我们都需要去电脑公司找专业的电脑师傅来安装,然后还要收取一定的费用。现在,我们只需要下载一个360安全卫士。几年前我开始使用这个,我认为它 非常好。
然后上面有一个软件管家,打开软件管家,然后里面有一个搜索栏,然后我们在搜索栏里搜索重装系统,然后可以找到下面的东西
找到需要安装的系统,比如WIN 7。你可以搜索一下WIN 7,有32位系统,也有64位旗舰系统,看看你的原电脑需要安装哪个系统。
然后点开小熊安装系统,或者根据自己的喜好,有几个软件可以重装系统。找到它们后,打开并下载它们。然后下载小熊软件,以后会出现下图。
图中有一个立即重装,然后我们点击它让你选择哪个系统?本来如果你是win7 32位系统,我们一般选择32位系统。这样的话,你原来的电脑可以用这个,现在我们还用这个。一般没有问题。
选择系统后会发现如下图:小熊一键重装系统下载资源备份文件。其中有四个选项,所有选项都需要达到100%才能开始安装。
如果前面的步骤都没问题,下载完成后,我们只需点击安装,等待它自动安装即可。唐 不用担心什么,它会自动重启自动安装,然后直到我们有一个更快更流畅的新系统。
王者之心2点击试玩
电脑常用的系统有哪些,怎么选择?
朋友,你好,不管是什么电脑,安装操作系统都是差不多的,重装系统:有四种方法,可分原装光盘和GHOST光盘安装和一键还原(也叫硬盘安装),还有U盘安装
(1)如果是原盘版安装方法如下:
第一步,设置光启:
所谓光启,意思就是计算机在启动的时候首先读光驱,这样的话如果光驱中有具有光启功能的光盘就可以赶在硬盘启动之前读取出来(比如从光盘安装系统的时候)。(先教一种简单的设置方法:就是开机的时候,按下F12键,这个键是快速启动项选择键,,然后出现光驱,硬盘,网线启动,移动设置,USB,这几项,你选择光驱,用ENTER键硬盘,就可以从光驱启动了.)这种方法只能用于2005年以后的电脑,哪么之前的电脑高置方法如下:
设置方法:
1.启动计算机,并按住DEL键不放(有的电脑是按F1,F2,F4,F11,ESC但用得最多的是DELETE),直到出现BIOS设置窗口(通常为蓝色背景,**英文字)。
2.选择并进入第二项,“BIOS SETUP”(BIOS设置)。在里面找到包含BOOT文字的项或组,并找到依次排列的“FIRST”“SECEND”“THIRD”三项,分别代表“第一项启动”“第二项启动”和“第三项启动”。这里我们按顺序依次设置为“光驱”“软驱”“硬盘”即可。(如在这一页没有见到这三项E文,通常BOOT右边的选项菜单为“SETUP”,这时按回车进入即可看到了)应该选择“FIRST”敲回车键,在出来的子菜单选择CD-ROM。再按回车键. (有的电脑是找到BOOT----boot settings---boot device priority--enter(确定)--1ST BOOT DEVICE---DVD/CD ROM--enter(确定))
3.选择好启动方式后,按F10键,出现E文对话框,按“Y”键(可省略),并回车,计算机自动重启,证明更改的设置生效了。 第二步,从光盘安装XP系统
在重启之前放入XP安装光盘,在看到屏幕底部出现CD字样的时候,按回车键。才能实现光启,否则计算机开始读取硬盘,也就是跳过光启从硬盘启动了。
XP系统盘光启之后便是蓝色背景的安装界面,这时系统会自动分析计算机信息,不需要任何操作,直到显示器屏幕变黑一下,随后出现蓝色背景的中文界面。
这时首先出现的是XP系统的协议,按F8键(代表同意此协议),之后可以见到硬盘所有分区的信息列表,并且有中文的操作说明。选择C盘,按D键删除分区(之前记得先将C盘的有用文件做好备份),C盘的位置变成“未分区”,再在原C盘位置(即“未分区”位置)按C键创建分区,分区大小不需要调整。之后原C盘位置变成了“新的未使用”字样,按回车键继续。
接下来有可能出现格式化分区选项页面,推荐选择“用FAT32格式化分区(快)”。按回车键继续。
系统开始格式化C盘,速度很快。格式化之后是分析硬盘和以前的WINDOWS操作系统,速度同样很快,随后是复制文件,大约需要8到13分钟不等(根据机器的配置决定)。
复制文件完成(100%)后,系统会自动重新启动,这时当再次见到CD-ROM.....的时候,不需要按任何键,让系统从硬盘启动,因为安装文件的一部分已经复制到硬盘里了(注:此时光盘不可以取出)。
出现蓝色背景的彩色XP安装界面,左侧有安装进度条和剩余时间显示,起始值为39分钟,也是根据机器的配置决定,通常P4,2.4的机器的安装时间大约是15到20分钟。
此时直到安装结束,计算机自动重启之前,除了输入序列号和计算机信息(随意填写),以及敲2到3次回车之外,不需要做任何其它操作。系统会自动完成安装。
第三步,驱动的安装
1.重启之后,将光盘取出,让计算机从硬盘启动,进入XP的设置窗口。
2.依次按“下一步”,“跳过”,选择“不注册”,“完成”。
3.进入XP系统桌面。
4.在桌面上单击鼠标右键,选择“属性”,选择“显示”选项卡,点击“自定义桌面”项,勾选“我的电脑”,选择“确定”退出。
5.返回桌面,右键单击“我的电脑”,选择“属性”,选择“硬件”选项卡,选择“设备管理器”,里面是计算机所有硬件的管理窗口,此中所有前面出现**问号+叹号的选项代表未安装驱动程序的硬件,双击打开其属性,选择“重新安装驱动程序”,放入相应当驱动光盘,选择“自动安装”,系统会自动识别对应当驱动程序并安装完成。(AUDIO为声卡,VGA为显卡,SM为主板,需要首先安装主板驱动,如没有SM项则代表不用安装)。安装好所有驱动之后重新启动计算机。至此驱动程序安装完成。
(2)如果是GHOTS版光盘安装方法如下:(电脑城都有买,5----8元一张)
第一步同上,进入BLOS中,设好光驱为启动,
第二步,只要把光盘放入光驱,启动电脑,进入一个启动菜单,你只要点A就搞定了,它会自动安装
第三步,重启后,很多软件会自动安装,然后你想要什么软件上网下载什么安装。
第四步,用GHOST版光盘上的一键还原做备分,就OK了。
(3)一键还原安装,(这个一定要有备分的镜像文件或者专门的镜像文件)
这个就是开机的时候,会出一个启动菜单,你用方向键选中一键还原,用enter(确定)就会出现一个还原的框框,这个时候,你不要动,它会自动安装,然后出现一个进度条,当这个进度条到了百分之百,就安装好了,重启电脑,操作系统就安装好了。
(4)就是用U盘或者移动硬盘做启动盘安装操作系统:首先要学会设BiOS为启动项,然后开机,进入到PE中,然后利用U盘启动盘中的GHOST11。2还原GHO为后缀名的操作系统,这样就做好系统了。
哪如何用U盘来做系统呢:
你就是到网上下载一个叫:大白菜启动盘制做工具(:就可以了,安装后,它会帮你把u盘或者移动硬盘做起启动盘的,里面就带有一个PE,你再到有XP,WIN7的地方下一个系统,将GHOSTXP的文件提到出来(你可通过一个工具UltraISO将它的一个以GHO为后缀名的文件提取出来),你把这个文件名为GHO的XP,WIN7直接放也硬盘就行了,做系统时,设好电脑是U盘启动,就可以用U盘和移动硬盘做系统了,启动画面有一个WINPE,还有其他几项,这样就可以做系统了。
希望我的回答对你有所帮助,祝你成功, 快乐~~~
家用电脑自己怎么重装系统
电脑的最熟悉的系统。目前百分之九十的国人系统是window,我们有必要对常见的系统进行认识,以便在以后的工作和学会中更好的运用它,掌握它。
1 window95系统
Windows 95是1995年8月24日推出的操作系统。Windows 95是之前独立的操作系统MS-DOS和视窗产品的直接后续版本。Windows 95的全新用户界面给用户以全新的感受。对于初学Windows 95的用户,会体会到Windows 95启动和其任务栏上应用程序切换的简便性;对于熟悉Windows 95的用户,Windows 95将提供更多的对应用程序和Windows 95本身的控制权。
2 XP系统
windows xp系统是中文全称为视窗操作系统。是现在中国占用户最多的操作系统。它发行于2001年10月25日,原来的名称是Whistler。
现在一大半用户都在使用XP系统。之前微软停止对XP的更新,不再维护XP系统的安全,仍然没有阻挡粉迷对XP的热爱。XP仍是安装系统的首选。
3 window7系统
Windows 7 是开发内核版本号为Windows NT 6.1的操作系统。Windows 7可供选择的版本有:入门版(Starter)、家庭普通版(Home Basic)、家庭高级版(Home Premium)、专业版(Professional)、企业版(Enterprise)(非零售)、旗舰版(Ultimate)。
Windows 7简化了许多设计,如快速最大化,窗口半屏显示,跳转列表(Jump List),系统故障快速修复等。易用,Windows 7简化了许多设计,如快速最大化,窗口半屏显示,跳转列表(Jump List),系统故障快速修复等。。简单,Windows 7将会让搜索和使用信息更加简单,包括本地、网络和互联网搜索功能,直观的用户体验将更加高级,还会整合自动化应用程序提交和交叉程序数据透明性。效率,Win
系统属性dows 7中,系统集成的搜索功能非常的强大,只要用户打开开始菜单并开始输入搜索内容,无论要查找应用程序、文本文档等,搜索功能都能自动运行,给用户的操作带来极大的便利。
4 window8系统
Windows8是最新发布的新一代系统,采用了全新Metro风格。Window8官方MSDN原版同时发布x86和x64平台版本,已集成IE0浏览器。Windows 8 Pro版是在Windows 8普通版的基础上增加了更多的功能,包含了加密文件系统、虚拟化和域名管理等
Windows 8简体中文版的改进之处:
1、更小的内存限制。Windows 8对内存的使用更有效率,内存更小一些也能运行。对于超级本等系统来说,这是一个重要方面,超级本一般提供4Gm内存且无法升级,当中还有一些内存要分配给显卡。
2、性能更高更有效。Windows 8比之前的版本所消耗的CPU资源更少。这对超便携和平板产品来说相当重要,因为这些设备的CPU性能比高端系统低。
3、需要的硬盘空间更小。随着SSD变成主流,给用户留更多的文件空间是件好事。
4、HyperV整合。对于企业来说这是一个关键功能,因为企业常常用到VM,或者在全球运行程序,让员工带着设备工作。
5、多屏显示支持有改进。
5 window10系统
1 Windows10结合了您已熟悉的Windows操作系统,并进行了多项改进。InstantGo 等技术让您可以迅速启动和重启。Windows 10比以往具有更多内置安全功能,帮助您预防恶意软件的入侵。
2 多任务处理
像专家那样进行多任务处理,能够在屏幕中同时摆放四个窗口。屏幕太拥挤?创建虚拟桌面,获取更多空间,需要什么都能随手拈来。而且,您的所有通知和关键设置都集中于同一个操控简单的屏幕中。
3 Windows 10 优化了您的活动和设备体验,让眼前的屏幕带给您更舒适的视觉效果。屏幕上的功能可自行调整以方便导航,应用程序也可从最小到最大显示平滑缩放。
4 您的Windows 10设备能以真正个性化的方式识别和确认您的身份。利用Windows Hello,您的设备可以称呼您的名字来欢迎您、在识别后亮起、自动为您登入,让您无需记住或输入密码。
电脑的最熟悉的系统。目前百分之九十的国人系统是window,我们有必要对常见的系统进行认识,以便在以后的工作和学会中更好的运用它,掌握它。
1 window95系统
Windows 95是1995年8月24日推出的操作系统。Windows 95是之前独立的操作系统MS-DOS和视窗产品的直接后续版本。Windows 95的全新用户界面给用户以全新的感受。对于初学Windows 95的用户,会体会到Windows 95启动和其任务栏上应用程序切换的简便性;对于熟悉Windows 95的用户,Windows 95将提供更多的对应用程序和Windows 95本身的控制权。
2 XP系统
windows xp系统是中文全称为视窗操作系统。是现在中国占用户最多的操作系统。它发行于2001年10月25日,原来的名称是Whistler。
现在一大半用户都在使用XP系统。之前微软停止对XP的更新,不再维护XP系统的安全,仍然没有阻挡粉迷对XP的热爱。XP仍是安装系统的首选。
3 window7系统
Windows 7 是开发内核版本号为Windows NT 6.1的操作系统。Windows 7可供选择的版本有:入门版(Starter)、家庭普通版(Home Basic)、家庭高级版(Home Premium)、专业版(Professional)、企业版(Enterprise)(非零售)、旗舰版(Ultimate)。
Windows 7简化了许多设计,如快速最大化,窗口半屏显示,跳转列表(Jump List),系统故障快速修复等。易用,Windows 7简化了许多设计,如快速最大化,窗口半屏显示,跳转列表(Jump List),系统故障快速修复等。。简单,Windows 7将会让搜索和使用信息更加简单,包括本地、网络和互联网搜索功能,直观的用户体验将更加高级,还会整合自动化应用程序提交和交叉程序数据透明性。效率,Win
系统属性dows 7中,系统集成的搜索功能非常的强大,只要用户打开开始菜单并开始输入搜索内容,无论要查找应用程序、文本文档等,搜索功能都能自动运行,给用户的操作带来极大的便利。
4 window8系统
Windows8是最新发布的新一代系统,采用了全新Metro风格。Window8官方MSDN原版同时发布x86和x64平台版本,已集成IE0浏览器。Windows 8 Pro版是在Windows 8普通版的基础上增加了更多的功能,包含了加密文件系统、虚拟化和域名管理等
Windows 8简体中文版的改进之处:
1、更小的内存限制。Windows 8对内存的使用更有效率,内存更小一些也能运行。对于超级本等系统来说,这是一个重要方面,超级本一般提供4Gm内存且无法升级,当中还有一些内存要分配给显卡。
2、性能更高更有效。Windows 8比之前的版本所消耗的CPU资源更少。这对超便携和平板产品来说相当重要,因为这些设备的CPU性能比高端系统低。
3、需要的硬盘空间更小。随着SSD变成主流,给用户留更多的文件空间是件好事。
4、HyperV整合。对于企业来说这是一个关键功能,因为企业常常用到VM,或者在全球运行程序,让员工带着设备工作。
5、多屏显示支持有改进。
5 window10系统
1 Windows10结合了您已熟悉的Windows操作系统,并进行了多项改进。InstantGo 等技术让您可以迅速启动和重启。Windows 10比以往具有更多内置安全功能,帮助您预防恶意软件的入侵。
2 多任务处理
像专家那样进行多任务处理,能够在屏幕中同时摆放四个窗口。屏幕太拥挤?创建虚拟桌面,获取更多空间,需要什么都能随手拈来。而且,您的所有通知和关键设置都集中于同一个操控简单的屏幕中。
3 Windows 10 优化了您的活动和设备体验,让眼前的屏幕带给您更舒适的视觉效果。屏幕上的功能可自行调整以方便导航,应用程序也可从最小到最大显示平滑缩放。
4 您的Windows 10设备能以真正个性化的方式识别和确认您的身份。利用Windows Hello,您的设备可以称呼您的名字来欢迎您、在识别后亮起、自动为您登入,让您无需记住或输入密码。
主流电脑用win7和win10,老的配置低的用xp,Win7兼容性好,win10是微软最新的系统,功能强大,但对硬件也要求高,很多软件不兼容。新买的电脑建议安装win 10,毕竟是新一代的系统,微软主推,是未来几年的主流。苹果电脑比较小众,软件没有windows丰富,除了自带一些绘画,视屏软件比较好,其他都要从商店下载,如果你工作环境大多是win,那么存在互通问题,所谓的安全问题,win 系统只要自己注意,系统保持微软的更新,也没有什么问题的。
感谢您的阅读。
目前主流的电脑操作系统主要有微软的windows、苹果MAC、linux三种。
苹果MAC
如果是苹果本的话,那就没有选择,智能是MAC,当然你也可以自己安装windows。
Linux系统Linux系统更多是用在工作中,因为相比于windows来讲,linux操作起来要难一些,当然现在linux桌面化坐得也是很好了,和windows的差异也是很小了。
微软windows就在前不久,微软终止了win7更新支持,当然还是可以继续使用,所以现在主推win10,尽管已经推了很多年了。
小结如果是普通消费者家用的话,可能win10更合适一些了。
电脑操作系统,全称Operating System(简称OS), 它是管理计算机软件与硬件的程序,也是提供一个让用户与系统交互的操作界面 ,对于大多数朋友而言,接触最多的还是微软公司的windows,以及苹果公司的MAC系统,只不过苹果电脑的MAC电脑系统和苹果手机的ios系统一样,都只能用在自家的产品里(黑苹果除外),所以笔者就着重说一下windows系统!
windows 98: 该系统是微软公司于1998年6月25日发布的Windows操作系统,版本号为4.1,开发代号为Memphis,在哪个电脑还未普及的年代,网吧里的电脑几乎装的都是该系统,如今已经几乎没人再使用了,成为了一段美好的回忆。
windows XP: 该系统于2001年10月25日正式发布,它的出现完美替代了windows98的地位,在服务了长达13年之久以后,微软官方于2014年4月8日终止了对该系统的技术支持,至此XP的年代正式成为了过去,但现在一些比较老的电脑里依然能看到该系统的影子。
windows 7: 发行时间2009年10月22日,可以说是迄今为止微软公司最成功的电脑系统之一了,无论新老电脑都可以安装,并且占用资源非常少,功能还比较强大,比xp系统更加的人性化,不过它依然逃脱不了被微软抛弃的命运,因为微软公司目前在主推windows10操作系统,win7的存在会分割win10用户的使用率的,所以在2020年1月14日也停止对Windows7系统的安全更新支持。
windows 10: 该系统是微软公司在2015年7月29日发布的,时至今日已经成为了众多笔记本生产厂家的标配系统(支持生物识别技术),用户使用率也赶超了win7系统,成为了当之无愧的系统界霸主,所以从长远的来看,笔者建议还是使用windows10系统吧,毕竟微软目前已经不再研发新操作系统了!
至于win ME、win 8、win 2000...等等系统,大多都是昙花一现,不提也罢!!!
要知道,电脑之所以能提供各种服务,靠的是电脑系统和各类软件来实现的,所以说 电脑系统的选择在某种意义上也影响了电脑的性能 。
国内大众化用户使用的电脑系统主要是Windows,其实除了Windows系统外还有很多优秀的电脑系统供我们选择。
简单易用的微软Windows系统微软公司推出的Windows视窗系统以简洁、易操作著称 ,所有电脑用户对Windows应该都很熟悉。其实,Windows代表的是一类操作系统,它主要有几个方向:
1、家用及日常办公版的Windows
家用及日常办公所使用的Windows系统最常见的版本有:
上面这些常用系统中,每种又可以划分为:旗舰版、专业版,如Win7旗舰版、Win7专业版等。
2、服务器领域的Windows Server系统
Windows操作系统在服务器领域也推出了专门的操作系统 - Windows Server, Windows Server 在界面及操作上和Windows都差不多 ,上手也很容易。
Windows Server系列最常见的版本有:
Linux类系统Linux本指Linux内核,基于Linux内核开发了很多操作系统(被称为发行版本),而 Linux类系统的门槛比Windows要高得多 (上手难度大),一般用于专业领域,如:服务器领域、科研、IT互联网相关。
Linux内核是开源免费的,所以很多发行版本也是开源免费的,最常见的Linux发行版本有:RHEL、CentOS、Ubuntu、Debian、deepin等。
苹果电脑专用系统macOS不管是苹果手机还是 苹果电脑,都以用户体验好著称 ,苹果的Mac系统电脑使用的系统是苹果定制的macOS。
macOS是基于Unix内核的图形化操作系统,用户体验、稳定性及安全性要优于Windows系统。
电脑系统的选择电脑系统的选择主要还是看电脑的用途,我的建议是这样的:
我从不是因工作学习方面对电脑系统有特别要求的普通人用电脑来 学习办公来说一下电脑系统有那些,怎么选吧!希望对大家有帮助。
现今市面上只有三种操作系统可选。微软(Microsoft)的Windows系统、苹果(apple)的macOS系统、因开源而百花齐放各有特色的Linux衍生版本系统。我就对这三个系统分别说一下选择三个系统上手的难易度。
一、最容易被大众选择接受的操作系统,微软(Microsoft)的Windows系统当之无愧。
1. 游戏 方面!Windows操作系统目前在 游戏 领域是同类系统的佼佼者。目前除主机或掌机等独占的 游戏 外,几乎都有Windows系统版本。而另两大系统在 游戏 支持方面较Windows差距很大。
2.软件生态方面!现今我们电脑上用到的软件除苹果系统独占的软件几乎都有Windows系统版本。并且很多软件如果厂商只开发的版本不支持中文版的话会有一些软件开发者提供免费的汉化包进行汉化。方面大家使用。就像笔者来说吧,我要用Pycharm来学习编程,但是软件本身不支持中文,多亏一些软件开发者们提供中文汉化包,使笔者在学习上容易了很多。 但苹果和Linux系统就没有相关的汉化包可以提供。还有现在Windows由于是市面上使用率最高的系统,从Windows系统到系统内使用的相关软件不论是网上教程或者是教学书籍都是最多的。从这方面也可以说是让人最容易上手的系统了。
二、适合工作学习但成本最贵的操作系统,不用我说大家都知道是苹果(apple)的macOS系统!
苹果操作系统macOS界面漂亮,系统操作上手也相对适中,只要学习一段时间也能熟练运用。软件生态方面也不错。Windows有的软件苹果macOS系统基本也有了。它还有许多Windows系统里没有它独占的软件比如笔者喜欢的视频剪辑软件Final Cut Pro X。 但 游戏 方面和Windows相比还有一定差距。苹果电脑适合工作和学习上用,苹果系统公认在工作上运行稳定效率高。现在一些IT企业的程序员很多用苹果电脑做为主力工作电脑。好像视频图像方面比如影视公司或广告公司也很倾向苹果系统。但是这个系统那都好,只有一点特别不好就是要用这个系统得购买它的硬件产品,也就是MAC电脑。每台电脑人民币1万元到50万元之间。用这个系统成本太高, 有钱不玩 游戏 用来学习工作可以选择它。
三、学习成本较高,不适合普通人使用的操作系统。如果你不是因工作需要的人就不要选Linux操作系统了!
笔者因学习编程需要对Linux操作系统进行学习。学习使用一阵发现这个操作系统对于普通人来说真的不合适!主要是它的学习成本太高。就系统操作上来说你必须要会一定的Linux命令。
一个操作系统需要安装软件进行相关应用吧。它不像另两个系统安装软件那么便捷在Windows系统下双击安装软件一路下一步到完成、苹果系统macOS直接把安装软件拖到程序文件夹里就可以使用了。Linux系统你从软件下载到安装还有之后对软件进行一定的配置都要在Linux命令下进行。关于命令学习对很多人来说就已经很难了。此外Linux系统在 上较另两个系统比相差很远。 游戏 根本没有几个。像笔者在Windows系统和苹果系统上用的射手影音,Linux系统上就没有。看一些外国**不能自动下载字幕真的很麻烦吧?此外常用的QQ、微信、迅雷虽然有但支持都不如另两个系统好,版本落后前两者很多,自然体验上和前两者比差很多。专业软件上Windows或者苹果上用的一些常用软件Linux上都没有。像adobe photoshop等图像视频类大家熟知的软件都没有。说了半天好像这个系统没有优点一样。但这只是对普通人来说。它的强大之处在于大型企业网络服务器运维领域。说白了这个系统适合专业领域人员使用的系统。普通人用起来感觉没有必要。
说完了这三个系统笔者总结了一下。普通人最适合用的是Windows系统,一个万金油系统。 苹果系统如果你想体验它的独特之处,并且不玩 游戏 的话,用来工作学习也很不错。但价格问题要考虑。Linux系统普通人就不考虑了吧。学起来成本太高。还是那些对这个系统有需求的专业人士来用吧。
我曾经用过的系统
win3.1 , win95 , win97, win98 ,winme ,win nt 4.0,win 2000, win 2003 ,winxp , visita ,win7, win8,win10,
小红帽linux,深度linux, starOS等linux系统,这些系统用不好,只能说玩玩
苹果系统用的是别人滴,不能算
自己现在正在用且用的最多滴还是win7。
一般来说,买品牌的笔记本都带系统了。目前主流系统必然是windows系列,最新的是win10。而比较泛用的还是win7,2者最大区别是兼容性。目前有些 游戏 ,和软件依然对win10不兼容或者兼容不好。然后就是苹果的系统了,区别是苹果不不开放,所以所有软件基本上要在其商店购买,而部分办公软件,如:office和windows版比还是有一定的区别。但是苹果系统兼容的作图和视频编辑是很棒的。还有就是目前慢慢进入二合一本子市场的,安卓系统了,和安卓手机区别不大(因为个人没用过安卓系统……)还有就是开发层面的linux系统,属于开发用了……当然windows还有区分,服务器版、家用版、专业版等等。
我所知道的有Linux,MAC,Windows
Linux是免费开源的系统。
MAC是苹果的,不是苹果本可以直接无视
Windows就不用我说了。
普通用户。还是选择Windows比较好。操作简单,软件丰富
Linux占用资源较少。低配机没有过多 需求的,Linux也是个不错的选择。
家用电脑怎么重装系统
我们很多小伙伴再自己家用的电脑的时候总会难免的会有遇见很多的难以处理的问题,可是很多时候我们都是不知道该如何操作才可以解决这部分问题,这种时候最简单的方法就是重装系统,可是很多小伙伴不会重装系统,所以今天小编就为大家带来了系统重装软件合集,有需要的小伙伴赶紧前来下载使用吧。
下载地址推荐一:OBR一键备份一键还原
OBR一键备份一键还原顾名思义是一款系统备份还原工具,该软件可以协助用户快速完成系统的重装步骤,并且软件只用用户在pe环境以及Windows环境之中完美运行,并且还带有简洁模式和普通模式可以供用户选择,快速简易的完成系统数据的备份还原,感兴趣的小伙伴赶紧前来下载OBR一键备份一键还原吧。
下载地址推荐二:一键ghost重装系统
一键ghost重装系统是由“dos之家”独家设计的四个版本的同时发布的一种启动盘制作软件,用户可以根据自己的需求选择使用自己适合的软件版本,并且多版本之间可以独立使用也可以配合使用,所以今天小编就为大家带来了一键ghost重装系统软件下载地址,有需要的小伙伴赶紧前来下载使用吧。
下载地址推荐三:onekey(一键还原)
onekey(一键还原)是一款设计人性化操作专业化的系统还原软件,用户可以通过该软件轻松便捷的对微软旗下的系统任意分区进行一键还原以及数据备份等等操作,让没有装机经验的小伙伴也可以轻松的独立完成所有的系统还原步骤,有需要的小伙伴赶紧前来下载使用onekey(一键还原)吧。
下载地址推荐四:易数一键还原官方版
易数一键还原官方版是易数科技自主研发设计的一款系统备份还原软件,该软件的核心采用DiskGenius内核并且使用中文版操作界面为主,更适合国人的使用,既安全又可靠使用还极为方便,使用易数一键还原可以更为轻松完成系统重装,感兴趣的小伙伴赶紧前来下载使用易数一键还原官方版吧。
下载地址推荐五:小白一键重装系统工具
小白一键重装系统工具是一款简单易用的Windows系统优化重装软件,不需要安装系统也不需要使用U盘也无需光盘也可以轻轻松松的完成系统重装,从开启软件到系统重装仅仅只是需要三步就可以完成哪怕没有使用经验也可以轻松完成,感兴趣的小伙伴赶紧前来下载使用小白一键重装系统工具吧。
以上就是小编推荐的几款电脑重装软件推荐,感兴趣的小伙伴赶紧前来下载使用吧。
方法如下:
工具/原料:戴尔成就5880、win7、OneKey一键还原8.1.1。
1、在“OneKey一键还原”软件面板中,选择常规进入。
2、在“常规”版面中,选中还原系统选项,选择打开进入。
3、在“打开”弹框中,选中win10.GHO,单击打开。
4、在“OneKey一键还原”软件的“常规”版面中,选中C分区,单击确定完成。
声明:本站所有文章资源内容,如无特殊说明或标注,均为采集网络资源。如若本站内容侵犯了原著者的合法权益,可联系本站删除。