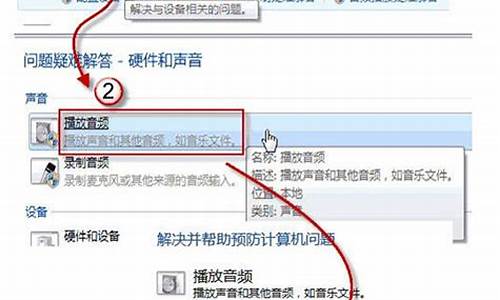更新电脑系统无法搜索网络_更新电脑系统无法搜索
1.为什么我的win7检测不到win10的更新
2.笔记本电脑为什么搜不到无线网
3.win10系统更新失败无法进入系统怎么办
4.鸿蒙超级终端搜不到设备怎么办?超级终端必须都是鸿蒙系统吗?
5.win10专业版总是更新失败如何处理

首先,我了解您在更新联想电脑后遇到的问题。无法识别硬盘可能导致电脑无法进入系统,显示卡在Logo页面,并且即便使用PE系统也无法修复。这可能是由于BIOS设置错误或者更新过程中出现了问题导致的。
以下是一些可能的解决方法:
重置BIOS设置:您已经尝试过恢复默认设置,但未成功。您可以尝试将BIOS设置恢复为出厂设置,可以通过在BIOS中查找"Load Default Settings"或者"Restore Defaults"等选项来实现。确认保存并退出BIOS设置后,重新启动计算机,看看是否能够识别硬盘。
检查硬件连接:确保硬盘的数据和电源连接都正常。您可以尝试重新插拔硬盘数据线和电源线,确保它们连接牢固。
更新BIOS固件:如果您的联想电脑的BIOS固件版本较旧,可以尝试更新到最新版本。您可以在联想官方网站上找到适用于您的电脑型号的最新BIOS固件,并按照联想的更新指南进行操作。注意,在更新BIOS固件时务必遵循联想提供的步骤和警告,以避免造成不可逆的损害。
尝试使用其他启动介质:您可以尝试使用其他启动介质,如USB启动盘或者外部硬盘,来引导计算机并尝试识别硬盘。如果可以成功引导并识别硬盘,那么问题可能出在原硬盘上,您可以考虑备份数据后尝试重新格式化或更换硬盘。
寻求专业技术支持:如果以上方法都无法解决问题,您可以考虑联系联想客户服务或者专业的计算机维修技术人员,寻求进一步的帮助和支持。
请注意,在尝试以上方法之前,务必备份重要的数据,以防数据丢失或者操作不当导致其他问题。希望以上方法对您有所帮助,祝您解决问题。
为什么我的win7检测不到win10的更新
近日有win10系统用户要对电脑进行更新的时候,却出现了更新失败的情况,并提示你的设备中缺少重要的安全和质量修复,遇到这样的问题该怎么解决呢,统在更新时遇到更新失败的问题,下面出现提示:你的设备中缺少重要安全质量修复,故障图如下,无法更新这是怎么回事,我们要如何解决这个问题呢!下面小编就带大家来解决这个问题哦。
原因分析:
Win10更新失败并提示“你的设备中缺少重要的安全和质量修复”,可能是由于Windows更新服务出现问题,还有就是系统问题导致,有可能是系统版本太老无法升级,有可能是系统重要文件丢失导致无法升级,反正就是无法按正规途径升级。
解决方法一:修复Windows更新
1、按Windows+R,输入services.msc,打开服务,查看以下几个服务是否正常开启:
WindowsUpdate、CryptographicServices、BackgroundIntelligentTransferService、WindowsInstaller
更新前注意以下几点:
1、建议您检查一下系统下的相关设备驱动程序,建议您将驱动程序进行更新(显卡,芯片组等)。
2、系统下可能存在的三方安全程序和优化软件,建议您暂时全部卸载掉。
3、确认系统盘有足够的存储空间,至少30G(如果是小版本升级预留8G即可)。
4、移除除了鼠标、键盘和显示器之外的所有外接设备。
另外在下次更新先按下面步骤进行操作清理之前的垃圾在进行二次更新:
1、“Windows+X”计算机管理服务和应用程序服务,找到WindowsUpdate和BackgroundIntelligentTransferService服务,关闭。
2、删除路径C:\Windows\SoftwareDistribution\DataStore和C:\Windows\SoftwareDistribution\Download下的所有文件。
3、重新开启Windowsupdate和BackgroundIntelligentTransferService服务。
4、再次尝试升级更新。
解决方法二:保留文件使用升级安装
1、下载微软提供的微软媒体创建工具MediaCreationTool2004版
2、运行之后选择立即升级这台电脑,然后下一步;
3、接下去用户需要选择保留应用和个人数据哦。并根据提示一步一步安装即可。
关于Win10电脑更新失败提示你的设备中缺少重要的安全和质量修复的详细解决方法就给大家介绍到这边了,大家不妨可以参考上述步骤来解决。
笔记本电脑为什么搜不到无线网
这是由于系统没有下载“KB3035583补丁”,不过可以直接手动更新win10
方法/步骤
1、首先在微软下载win10升级工具(建议不要用360和腾讯升级)
2、点击打开下载的升级工具,选择立即升级这台电脑即可
3、当出现需要保留系统盘文件的选项时,千万千万不要选择保留全部文件,一定要记住,不然大部分win10会打不开菜单栏等等这些不应该有的问题
4、若不好用可以在设置中还原为win7或win8(不过恢复后的win7或win8是没有激活的)
第一步就是怎么打开windows
update
点击开始菜单按钮,展开搜索工具栏,如果任务栏已存在就不用打开
2
然后在搜索栏输入"windows
update"引号内容
其实直接输入"updates"也行的哦,搜索结果相差不大
3
打开[更新和恢复]设置,是不是右边没有你期待的win10
10049更新呢?
当然没有了,因为一个默认设置是无法接收这一类的更新,点击[高级设置]
4
进入高级设置,第一步就把[安装更新的方式]设置选择为[自动]
这样就算你没有主动检查更新,系统会在空闲时间自动检查是否有更新通知
5
接下来点击[选择下载在你下载更新],设置下载更新的方式
6
把[多个位置获取更新]的开关点击[启用]
下面点击选择第二项[我的本网络上的pc和internet上的pc]
7
返回高级设置,在最下面还有一个选项
把[选择安装预览版的安装方式],点击下面的下拉选项选择[快]
8
把安装预览版的方式设置为快速,退出高级设置返回到更新与恢复设置
再一次点击[检查更新],向服务器发送更新升级请求
9
当你上面都按我的方法进行设置,很快你就够收到最新版更新推送
下载系统一般用时比较长,为了保证更新进度,建议电脑更新时不要停电
win10系统更新失败无法进入系统怎么办
很多朋友在给我说了一件事情,一个笔记本电脑,就是搜索不到无线信号,要多郁闷有多郁闷,好好的wifi信号,就是搜不到,这是为什么呢?接下来就跟着我一起去看看吧。
笔记本电脑搜不到无线网的原因以及解决方法 :
一、无线开关没打开
这个是最简单的,也是最容易被人们忽略的。遇到这种情况,解决方法很简单:
1、 如果你的笔记本带有实体的无线开关按钮,直接拨开就好。(一般在电脑侧面)
2、没有实体按钮的笔记本,大多数用Fn+F1~F12的某个键来打开无线功能。
二、无线网卡驱动未安装
这也是很多笔记本不能搜索无线网络的原因,解决方法:
选中?计算机?单击右键?选择?属性设备管理器?,看看能不能找到无线网卡驱动,如果没有,则通过插网线本地连接下载无线网卡驱动,或者下载驱动工具来检测并安装无线网卡驱动,安装完后查看是否可以搜索到无线网络。
三、未开启WZC服务(XP)
这也是很常见的一种无法搜索到无线网的原因,XP系统出现这种情况的概率比较高。解决方法也很简单:
1、 选中?我的电脑管理服务和应用程序服务?找到?Wireless Zero Configuration?,右键点击此项,选择属性,在?常规?中,将启动类型设置为?自动?,并点击服务状态里的?启动?选项?点击确定。
2、回到无线网络列表,点击?刷新网络列表?选项,看看是不是可以搜索到无线网了。
笔记本出现故障怎么办 :
一、系统不认硬盘
系统从硬盘无法启动,从A盘启动也无法进入C盘,使用CMOS中的自动监测功能也无法发现硬盘的存在。这种故障大都出现在连接电缆或IDE端口上,硬盘本身故障的可能性不大,可通过重新插接硬盘电缆或者改换IDE口及电缆等进行替换试验,就会很快发现故障的所在。如果新接上的硬盘也不被接受,一个常见的原因就是硬盘上的主从跳线,如果一条IDE硬盘线上接两个硬盘设备,就要分清楚主从关系。
注释:对于笔记本的情况,开机按f2,进bios,看primary hard driver是不是能识别硬盘容量.
二、CMOS引起的故障
CMOS中的硬盘类型正确与否直接影响硬盘的正常使用。现在的机器都支持?IDE Auto Detect?的功能,可自动检测硬盘的类型。当硬盘类型错误时,有时干脆无法启动系统,有时能够启动,但会发生读写错误。比如CMOS中的硬盘类型小于实际的硬盘容量,则硬盘后面的扇区将无法读写,如果是多分区状态则个别分区将丢失。还有一个重要的故障原因,由于目前的IDE都支持逻辑参数类型,硬盘可用?Normal,LBA,Large?等,如果在一般的模式下安装了数据,而又在CMOS中改为其它的模式,则会发生硬盘的读写错误故障,因为其映射关系已经改变,将无法读取原来的正确硬盘位置。
三、主引导程序引起的启动故障
主引导程序位于硬盘的主引导扇区,主要用于检测硬盘分区的正确性,并确定活动分区,负责把引导权移交给活动分区的DOS或其他操作系统。此段程序损坏将无法从硬盘引导,但从软驱或光驱启动之后可对硬盘进行读写。修复此故障的方法较为简单,使用高版本DOS的FDISK最为方便,当带参数/mbr运行时,将直接更换(重写)硬盘的主引导程序。实际上硬盘的主引导扇区正是此程序建立的,FDISK.EXE之中包含有完整的硬盘主引导程序。虽然DOS版本不断更新,但硬盘的主引导程序一直没有变化,从DOS 3.x到Windos 95的DOS,只要找到一种DOS引导盘启动系统并运行此程序即可修复。
四、分区表错误引发的启动故障
分区表错误是硬盘的严重错误,不同的错误程度会造成不同的损失。如果是没有活动分区标志,则计算机无法启动。但从软驱或光驱引导系统后可对硬盘读写,可通过FDISK重置活动分区进行修复。
如果是某一分区类型错误,可造成某一分区的丢失。分区表的第四个字节为分区类型值,正常的可引导的大于32MB的基本DOS分区值为06,而扩展的DOS分区值是05。很多人利用此类型值实现单个分区的加密技术,恢复原来的正确类型值即可使该分区恢复正常。
分区表中还有其它数据用于记录分区的起始或终止地址。这些数据的损坏将造成该分区的混乱或丢失,可用的方法是用备份的分区表数据重新写回,或者从其它的相同类型的并且分区状况相同的硬盘上获取分区表数据。
恢复的工具可用NU等工具软件,操作非常方便。当然也可用DEBUG进行操作,但操作繁琐并且具有一定的风险。
五、分区有效标志错误的故障
在硬盘主引导扇区中还存在一个重要的部分,那就是其最后的两个字节:?55aa?,此字节为扇区的有效标志。当从硬盘、软盘或光盘启动时,将检测这两个字节,如果存在则认为有硬盘存在,否则将不承认硬盘。此处可用于整个硬盘的加密技术,可用DEBUG方法进行恢复处理。另外,当DOS引导扇区无引导标志时,系统启动将显示为:?Mmissing Operating System?。方便的方法是使用下面的DOS系统通用的修复方法。
六、DOS引导系统引起的启动故障
DOS引导系统主要由DOS引导扇区和DOS系统文件组成。系统文件主要包括IO.SYS、MSDOS.SYS、COMMAND.COM,其中COMMAND.COM是DOS的外壳文件,可用其它的同类文件替换,但缺省状态下是DOS启动的必备文件。在Windows 95携带的DOS系统中,MSDOS.SYS是一个文本文件,是启动Windows必须的文件,但只启动DOS时可不用此文件。DOS引导出错时,可从软盘或光盘引导系统后使用SYS C:命令传送系统,即可修复故障,包括引导扇区及系统文件都可自动修复到正常状态。
七、FAT表引起的读写故障
FAT表记录着硬盘数据的存储地址,每一个文件都有一组FAT链指定其存放的簇地址。FAT表的损坏意味着文件内容的丢失。庆幸的是DOS系统本身提供了两个FAT表,如果目前使用的FAT表损坏,可用第二个进行覆盖修复。但由于不同规格的磁盘其FAT表的长度及第二个FAT表的地址也是不固定的,所以修复时必须正确查找其正确位置,一些工具软件如NU等本身具有这样的修复功能,使用也非常的方便。用DEBUG也可实现这种操作,即用其m命令把第二个FAT表移到第一个表处即可。如果第二个FAT表也损坏了,则也无法把硬盘恢复到原来的状态,但文件的数据仍然存放在硬盘的数据区中,可用CHKDSK或SCANDISK命令进行修复,最终得到*.CHK文件,这便是丢失FAT链的扇区数据。如果是文本文件则可从中提取出完整的或部分的文件内容。
八、目录表损坏引起的引导故障
目录表记录着硬盘中文件的文件名等数据,其中最重要的一项是该文件的起始簇号。目录表由于没有自动备份功能,所以如果目录损坏将丢失大量的文件。一种减少损失的方法也是用CHKDSK或SCANDISK程序恢复的方法,从硬盘中搜索出*.CHK文件,由于目录表损坏时仅是首簇号丢失,每一个*.CHK文件即是一个完整的文件,把其改为原来的名字即可恢复大多数文件。
九、误删除分区时数据的恢复
当用FDISK删除了硬盘分区之后,表面上是硬盘中的数据已经完全消失,在未格式化时进入硬盘会显示为无效驱动器。如果了解FDISK的工作原理,就会知道FDISK只是重新改写了硬盘的主引导扇区(0面0道1扇区)中的内容,具体说就是删除了硬盘分区表信息,而硬盘中的任何分区的数据均没有改变。可仿照上述的分区表错误的修复方法,即想办法恢复分区表数据即可恢复原来的分区及数据。如果已经对分区格式化,在先恢复分区后,可按下面的方法恢复分区数据。
十、误格式化硬盘数据的恢复
鸿蒙超级终端搜不到设备怎么办?超级终端必须都是鸿蒙系统吗?
一般出现这种情况时,已经无法正常进入系统,需进入Windows RE中进行相关操作。
在设备上安装特定更新后,可能会发生开机黑屏。如果更新后出现黑屏,可以尝试通过卸载最近的更新来修复错误。
卸载更新的方法:
1、在安全模式中卸载更新(此方法适用于Win10 1809之前的版本)
在进入安全模式之前,需要先进入 Windows RE恢复模式。
非正常启动三次,可进入Windows RE恢复模式。具体操作方法如下:
按住电源按钮 10 秒钟以关闭设备。
再次按电源按钮以打开设备。
看到 Windows 启动(重启时显示ASUS的LOGO)后,立即按住电源按钮 10 秒钟关闭设备。
再次按电源按钮以打开设备。
在 Windows 重启时,按住电源按钮 10 秒钟设备。
再次按电源按钮以打开设备。
让设备完全重启以进入 WinRE。
进入Windows RE后,按照如下图例中的步骤进入安全模式:
第一步:在“选择一个选项”屏幕上,依次选择“疑难解答”>“高级选项”>“启动设置”>“重启”。
第二步:设备重启后,将看到选项菜单。建议按数字键“5”或者按“F5”键进入网络安全模式。
当设备处于安全模式后,按照以下步骤在控制面板中卸载最近的更新:
在任务栏上的搜索框中(也可使用Windows键+Q键组合键呼出搜索框),键入“控制面板”,然后从结果列表中选择“控制面板”。
在“程序”下,选择“卸载程序”。如果使用的是大/小图标视图,请在“程序和功能”下面选择“卸载程序”。
在左侧,选择“查看已安装的更新”,然后选择“安装时间”,按安装日期对更新进行排序以查看最新更新。
右键单击卸载最近的更新,然后选择“是”以进行确认。
PS:并非所有已更新补丁都会显示在列表中。
卸载操作完成后,进行重启操作,查看机台是否能正常进入系统,用以验证是否解决“系统因更新后发生蓝屏无法进入系统”。
2、在Win RE中卸载更新(此方法适用于Win10 1809及更高版本)
非正常启动三次,可进入Windows RE恢复模式。具体操作方法如下:
按住电源按钮 10 秒钟以关闭设备。
再次按电源按钮以打开设备。
看到 Windows 启动(重启时显示ASUS的LOGO)后,立即按住电源按钮 10 秒钟关闭设备。
再次按电源按钮以打开设备。
在 Windows 重启时,按住电源按钮 10 秒钟设备。
再次按电源按钮以打开设备。
让设备完全重启以进入 WinRE。
进入Windows RE后,按照如下图例中的步骤进行操作:
第一步:在“选择一个选项”屏幕上,依次选择“疑难解答”>“高级选项”>“卸载更新”
第二步:在“选择一个选项”屏幕上,选择“卸载最新的质量更新”或“卸载最新的功能更新“。
卸载操作完成后,进行重启操作,查看机台是否能正常进入系统
win10专业版总是更新失败如何处理
鸿蒙系统是一个操作系统,可以支持多种设备和多种硬件,即手机、电脑、平板电脑、手表等。可以相互连接,无论设备大小如何,只需要一个系统。这个超级终端是干什么用的?升级鸿蒙系统后,我找不到超级终端的相关设备。为什么?
鸿蒙超级终端搜不到设备怎么办?
请根据您想要搜索的设备类型检查解决方案:
1、手机搜索电脑:A.确定用的电脑是华为笔记本;B.将华为笔记本中的电脑管家升级到最新版本,然后重试。
2.手机/平板电脑搜索智能屏幕:A.确认是否能找到平板和智能屏的型号(点击上面的链接查看);B.检查平板电脑是否开启了WiFi和蓝牙功能。如果是EMUI 11版本,需要开启设置-更多连接-多设备协作;C.智慧屏检测WiFi和蓝牙功能是否开启,也是通过设置-网络和连接-多设备协同和多屏互动开启的。
3、手机/平板搜索耳机:由于目前发布的鸿蒙系统版本暂时不支持发现耳机,在后续官方升级支持耳机后,这里有一个解决你找不到设备的方法。
4.搜索/平板搜索扬声器:A.确保手机和音箱连接同一个WiFi;B.检查连接的WiFi是否为普通WiFi,企业WiFi需改为普通WiFi后再试。
5、平板搜索手机/电脑:目前鸿蒙系统版暂时不支持手机和电脑的平板搜索,后续以正式发布为准。届时,边肖将为您带来无法搜索设备的解决方案。
超级终端必须都是鸿蒙系统吗?
不会,超级终端不会限制装备,不然就不超级了。超级终端是鸿蒙系统手机的专属,它可以快速方便地连接到其他支持超级终端连接的智能设备。
最近有朋友说平板一直搜不到我手机。平板电脑是鸿蒙系统系统,但手机不是。其实只有手机可以搜索鸿蒙系统除了这个以外的所有智能设备,其他的也可以搜索除了这个以外的所有东西,但是不可能找到所谓的手机。
1. 透过Windows进行疑难解答
a. 点选[开始](1),并点击[设置](2)。
b. 点选[更新和安全](3)。
c. ?点 选 [疑难解答](4),并点选[Windows更新](5)及[运行疑难解答员](6),以解决妨碍您更新 Windows的问题。
d. 系统将会开始检测相关问题并解决。
e. 若系统无法识别问题,或是问题无法解决,请点选[关闭疑难解答]。
2. 透过Windows 10更新助手
更新助手可协助您更新至最新版本的Windows 10。
a. 前往Microsoft下载更新助手工具程序,点选[立即更新](1)即可开始下载Windows 10更新助手工具程序。
**小提醒: 请记住您所下载的位置在哪里。是以当前版本为示意,实际请使用Microsoft所提供的最新版本。**
b. 下载完成后,双击鼠标左键以执行[Windows 10更新助手](2)。
c. 点选[立即更新](3)。
※ 注意: 由于需透过网络搜寻更新,请确保您所在的区域有可用的网络并将笔记本电脑连上因特网。
d. 更新助手会先检查您的笔记本电脑是否可兼容,确认可兼容后再点选[下一步](4)。
e. 此时计算机会开始下载并安装Windows 10更新。
3. 系统还原
上述方式若不能有效解决,建议您将个人资料备份后,进行系统还原。
声明:本站所有文章资源内容,如无特殊说明或标注,均为采集网络资源。如若本站内容侵犯了原著者的合法权益,可联系本站删除。