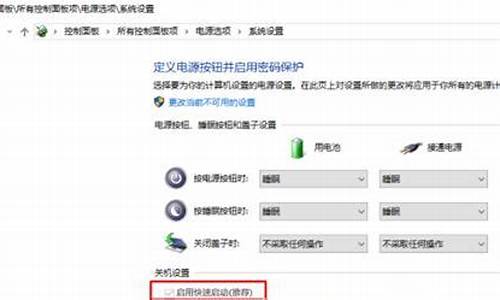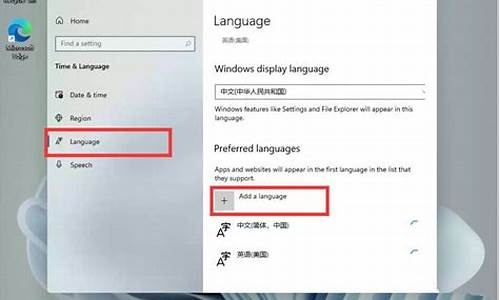电脑系统更新后显示很模糊,电脑系统更新后特别慢怎么办
1.为什么电脑屏幕很模糊?
2.win10系统,字体模糊发虚不清晰怎么办,win10字体模糊解决方法
3.win10电脑突然字迹模糊怎么办

1、首先我们需要打开“菜单”,选择“设置”
2、然后我们需要在弹出的页面选择“系统”,这一点很重要。
3、然后我们需要选择“显示”中的“自定义缩放”,这一点很重要。
4、然后我们需要输入缩放的大小,点击“应用”
5、电脑升级win10之后游戏画面无论就可以设置都不模糊了。
为什么电脑屏幕很模糊?
一、右击桌面选属性/设置,看看分辨率设置是否合适(如果改不了分辨率,请下载驱动精灵安装显卡驱动)。
二、有时是显卡驱动问题引起的,如果是,下载驱动精灵安装显卡驱动。
1、开机按F8不动到高级选项出现在松手,选“最近一次的正确配置”回车修复。
2、如果故障依旧,请你用系统自带的系统还原,还原到你没有出现这次故障的时候修复(或用还原软件进行系统还原)。
使用系统自带的系统还原的方法:
系统自带的系统还原:“开始”/“程序”/“附件”/“系统工具”/“系统还原”,点选“恢复我的计算机到一个较早的时间”,按下一步,你会看到日期页面有深色的日期,那就是还原点,你选择后,点击下一步还原(Win7还原系统,在控制面板然后设备和安全子选项然后备份和还原子选项)。
win10系统,字体模糊发虚不清晰怎么办,win10字体模糊解决方法
方法一:
方法/步骤
1
在修改前,打开一个文本文件,因为修改要反复调试到合适分辨率才行,根据文字清晰度判断适不适合自已。
以Win7为例,在桌面用鼠标右键,选择菜单中的“屏幕分辨率”。
2
进入屏幕分辨率设置窗口后,找到“分辨率”这一项,点右侧倒三角,打开选项框。
3
选项有很多,从800X600 -> 1366X768(因为显示器不同,这些选项会有不同),不过一般显示器有两种,一是4:3,另一种同16:9。如果是4:3比例的显示器,大多选择X768和800X600这两种(800X600适合传统CRT映像管显示器,X768适合LED液晶显示器),如果是16:9(基本为LED液晶显示器),则适合1366X768,具体选择可根本自已对屏幕清晰的感觉来决定。
4
以X768为例,设置好后,点“确定”,弹出一个提示框,点“保留更改”即可。
5
修改完分辨率后,看看文本文件的字体是否清晰,若不清晰,反复多调几次,如果所有选项都调试过了,还不清晰,则可能是显卡驱动有问题。则执行如下检查。
在桌面“计算机”图标上右键,打开“属性”,在属性窗口,打开“设备管理器”。
6
进入设置管理器窗口后,找到并打开“显示适配器”,看看显卡设置有没有**问号,一般显卡有问题,会有这个**问号,若有,就要更新显卡驱动。
7
如果自已有备份的显卡驱动和驱动光盘,可以在“显示设置”上右键,点击“更新驱动程序软件”,然后按要求执行即可。
8
如果没有备份的驱动,则要下载并安装“驱动精灵”软件,自动检查并安装即可。
END
注意事项
要使用驱动精灵,必须要有正常的联网。
不是最新的驱动就是最好,电脑原始驱动才是最好,所以最好在平时要有备份驱动的习惯。
解决方法二:
先看一下不清晰的桌面吧,记住这个效果哦,您可以一会儿跟调整后的做一下对比。
现在开始解决吧,桌面右击,选择分辨率。(XP系统为右击-选择属性)
如图,将分辨率用鼠标拉到最高。(XP系统需切换到设置选项卡)
点击保存,屏幕会闪一下,见证奇迹的时刻到了-屏幕是不是瞬间清晰了!别忘了,再点击一下保存更改。看看更改之后的效果,跟之前对比很明显。
做到这里,如果还是不清晰怎么办呢?别急,小编这不是还没说完呢么,安装驱动精灵软件,在联网条件下点击一键检测,这时肯定会发现显卡驱动存在问题,然后更新一下,等待下载完成-安装驱动-重启,OK,万事大吉!按1-4步设置一次解决屏幕不清晰问题
6
这里后续新增一个度友反馈的方法,重新插拔一下链接线,接口问题经常导致屏幕颜色不正,变色、串色等现象,如果你现在的问题不仅是显示不清晰,另外有这些颜色表现不正常的现象,那就试试此方法吧
win10电脑突然字迹模糊怎么办
有很多的朋友们表示在应用win10操作系统的情况下,遇到了一个难题,便是win10界面上显示的字体十分模模糊糊楚,这个问题必须 怎么解决呢,快一起来看看详尽实例教程吧~
win10字体模糊不清变虚不清楚处理:
方法一:
1、右键左下角的菜单按键,选择系统。
2、随后在开启的界面中,点一下这一更改设置。
3、且转到高级界面,随后在特性这一栏,选择设置。
4、随后启用上调整为最好特性,随后点一下应用,就可以了。
方法二:
1、字体不清楚也有可能是安装的系统不太好或是安装了盗版的系统所造成的,
2、这类状况下,提议用户们更换win10标准版系统开展应用。
方法三:
1、电脑鼠标右键桌面上空白,随后选择显示设置。
2、随后在显示一栏中,点一下高级显示设置。
3、滑到最下边,点一下文本和别的新项目大小的调整的高级选项。
4、点一下这一设置自定义缩放等级,进到。
5、随后将这一百分数调整为100%,并点一下确定。
6、随后点一下应用-马上注销,就可以了。
方法四:
1、这一方法是对于独立应用字体不清楚的,这儿以网易网易音乐为例子,电脑鼠标右键该软件,选择属性。
2、随后切换到兼容模式一栏中,启用高DPI设置时禁用显示缩放,就可以解决了。
以上几种方法基本都可以解决win10系统模糊不清晰的问题,大家可以根据实际情况进行尝试,希望对大家有帮助。
1. win10系统字体很模糊发虚该怎么办
方法/步骤
首先,在Win10的桌面点击鼠标右键,选择“显示设置”
在“显示设置”的界面下方,点击“高级显示设置”
在“高级显示设置”的界面中,点击下方的“文本和其他项目大小的调整的高级选项”
然后,点击“更改项目的大小”下面的“设置自定义缩放级别”
这里,选择100%,就代表着正常的缩放级别。所以,改成100%就好了,但要记得点击“确定”,在点击“应用”
然后,计算机会提示你“你必须注销计算机才能应用这些修改”,点击“立即注销”,之后从新进入Windows10,此时程序上的模糊字体就变得清晰了。
2. win10字体显示模糊怎么办 win10字体不清晰怎么办
win10字体模糊的原因和解决方法:
工具材料
win10系统电脑
原因是:Win10字体问题基本上是由于高分屏问题导致的,Win10自动帮你将屏幕的所有文本自动放大125%甚至更高,让你在小屏幕上能看清字体。这样就造成了字体模糊。
解决方法:
①鼠标右键在桌面空白处,选择“显示设置”,点击它。如图:
②在打开的窗口里“显示设置”下面,点击“高级显示设置”如图:
③然后在弹出的窗口里面,点击“文本和其他项目大小的调整的高级选项”。如图:
④在“更改项目的大小”下面,点击“设置自定义缩放级别”。如图:
⑤自定义大小选项,选择100%,就代表着正常的缩放级别。改成100%之后,点击“确定”、“应用”。如图:
⑥会提示“你必须注销计算机才能应用这些修改”,点击“立即注销”,重新打开电脑,这时程序上的模糊字体就变得清晰了。如图:
3. Win10字体不清晰怎么办
在Win10中,有些使用高分辨率和大尺寸显示器的会发现,有时字体会出现模糊的现象。此时是DPI缩放出现了问题,需要设置一个较高的DPI缩放级别来解决。
具体方法如下:
1. 按下Win+R组合键,输入regedit,打开注册表编辑器。
2. 定位到HKEY_CURRENT_USER\Control Panel\Desktop。
3. 找到Win8DpiScaling,将数值数据修改为1。
4. 找到LogPixels(如果没有就新建一个“DWORD (32位)值”,命名为LogPixels),将LogPixels修改为所需放大的百分比数值,注意十六进制与十进制的转换(括号内为十进制的放大百分比,括号外为十六进制的放大数值,例如想放大到120%,就填写78):78(120%),7D(125%),96(150%),C8(200%)。
5. 重启Explorer.exe,注销、重启电脑之后修改完毕。
注意,如果是第三方程序窗口显示模糊的问题,可以尝试以下步骤设置:
1、右键点击原本显示模糊的应用程序快捷方式,选择“属性”。
2、点击“兼容性”,勾选“高DPI设置时禁用显示缩放”,点击“确定”。
3、重启该应用程序确认是否解决显示模糊问题。
4. win10怎么解决电脑字体模糊
win10字体模糊的解决方法:工具材料win10系统电脑
方法步骤
①鼠标右键在桌面空白处,选择“显示设置”,点击它。如图:
2、在打开的窗口里“显示设置”下面,点击“高级显示设置”如图:
3、然后在弹出的窗口里面,点击“文本和其他项目大小的调整的高级选项”。如图:
4、在“更改项目的大小”下面,点击“设置自定义缩放级别”。如图:
5、自定义大小选项,选择100%,就代表着正常的缩放级别。改成100%之后,点击“确定”、“应用”。如图:
6、会提示“你必须注销计算机才能应用这些修改”,点击“立即注销”,重新打开 Windows10电脑,这时程序上的模糊字体就变得清晰了。如图:
5. win10电脑字体变模糊怎么办
1、首先,在Windows 10的桌面点击鼠标右键,选择“显示设置”2、在zd“显示设置”的界面下方,点击“高级显示设置”3、在“高级显示设置”的界面中,点击下方的“文本和其他项目大小的调整的高级选项”4、然后,点击“更改项目的大小”下面的“设置自定义缩放级别”5、这里,选择100%,就代表专着正常的缩放级别。
所以,改成100%就好了,但要记得点击“确定”,在点属击“应用”6、然后,计算机会提示你“你必须注销计算机才能应用这些修改”,点击“立即注销”,之后从新进入Windows10,此时程序上的模糊字体就变得清晰了。
6. win10系统字体很模糊发虚该怎么办
win10系统字体模糊发虚的解决方法: 工具材料 win10系统电脑 方法步骤 ①在系统桌面空白处,鼠标右键,点击“显示设置”如图: 2、在打开的窗口里“显示设置”下面,点击“高级显示设置”如图: 3、然后在弹出的窗口里面,点击“文本和其他项目大小的调整的高级选项”。
如图: 4、在“更改项目的大小”下面,点击“设置自定义缩放级别”。如图: 5、自定义大小选项,选择100%,就代表着正常的缩放级别。
改成100%之后,点击“确定”、“应用”。如图: 6、会提示“你必须注销计算机才能应用这些修改”,点击“立即注销”,重新打开 Windows10电脑,这时程序上的模糊字体就变得清晰了。
如图: 。
声明:本站所有文章资源内容,如无特殊说明或标注,均为采集网络资源。如若本站内容侵犯了原著者的合法权益,可联系本站删除。