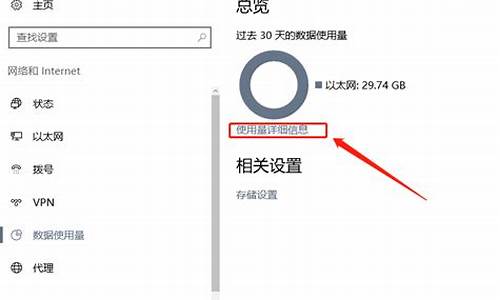电脑系统包备份怎么弄,电脑备份的系统文件存放在哪里

电脑的系统备份文件的位置由自己决定。
设置方法如下:
1、点击桌面左下角的“Windows”按钮,再找到“设置”按钮点击进入
2、从打开的“设置”界面中,点击进入“更新和安全”的详细设置界面
3、进入“更新和安全”界面,从左侧切换到“备份”选项卡,点击“转到‘备份和还原(Windows7)”
、
4、从跳出的新窗口中,点击“备份”栏目中的“设置备份”
5、在打开“设置备份”窗口,选择“保存备份的位置”,建议将备份文件保存到外部存储设备中。选择要备份文件的磁盘之后,点击“下一步”
6、在“备份的内容”选择界面,默认选择(“请Windows选择(推荐)”)项,点击“下一步”
7、再确认一下所设备的备份选项,正确无误后点击“保存设置并进行备份”
8、此时将自动返回“备份和还原”界面,同时进入“系统备份”操作。整个过程需要一定的时间,需要耐心等待整个备份操作的完成
扩展资料:
操作系统(Operating System,简称OS)是管理和控制计算机硬件与软件资源的计算机程序,是直接运行在“裸机”上的最基本的系统软件,任何其他软件都必须在操作系统的支持下才能运行。
操作系统是用户和计算机的接口,同时也是计算机硬件和其他软件的接口。操作系统的功能包括管理计算机系统的硬件、软件及数据资源,控制程序运行,改善人机界面,为其它应用软件提供支持,让计算机系统所有资源最大限度地发挥作用,提供各种形式的用户界面,使用户有一个好的工作环境,为其它软件的开发提供必要的服务和相应的接口等。实际上,用户是不用接触操作系统的,操作系统管理着计算机硬件资源,同时按照应用程序的资源请求,分配资源,如:划分CPU时间,内存空间的开辟,调用打印机等。
首先,创建恢复介质前我们需要确认一些必要条件,
1、预装系统完好,2、需要一个16GB或更大容量的U盘。
注意:此备份方便仅仅会备份预装系统及驱动,并不会备份任何用户个人文件,执行此操作前,建议备份电脑中的个人数据。
接下来就是具体的操作步骤了:
在开始菜单中选择控制面板,查看方式选择大图标,找到恢复图标。
打开恢复图标后选择第一项:创建恢复驱动器。
注意这里我们需要在下图的勾选框中打钩,不然创建的恢复介质只能基于原系统加载系统默认的初始化等选项,无法脱离原系统从驱动器恢复预装系统。
如下图错误的界面,因为上一步没有勾选“将系统文件备份到恢复驱动器”,就会提示仅需要512MB的U盘。如果继续创建,那么创建的恢复介质无法从驱动器恢复预装系统。
这里正确的步骤是:我们重新回到上一个界面,把“将系统文件备份到恢复驱动器”勾选,再点击下一步。
提示需要16GB的U盘,这样是正确的。
此时插上U盘后系统会自动识别USB设备。
选中识别到的U盘后点击“下一步”。
根据提示,确认U盘上没有需要备份的数据后,点击:“创建”。
接下来系统会系统创建恢复介质。
结合上下图,我们会发现是一个漫长的等待。
从前期准备到最后创建完成,估计需要3.5个小时。
创建完成后,恢复介质创建成功,U盘可以拔下。所以如果需要创建恢复驱动器,请合理安排好时间。
补充说明:
我们可以在文件管理器中看到U盘的名字已经变成了“恢复”。
进入U盘根目录可以看到恢复驱动器中的文件,如果需要U盘备份预装的Windows10系统,请勿改动此根目录的数据。
声明:本站所有文章资源内容,如无特殊说明或标注,均为采集网络资源。如若本站内容侵犯了原著者的合法权益,可联系本站删除。