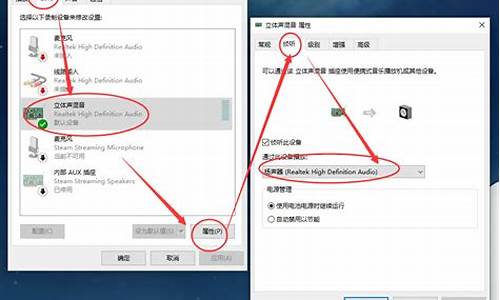刚装的系统怎么设置_刚做完电脑系统如何设置
1.电脑如何进入系统设置界面
2.电脑怎么进去bios设置安装系统
3.电脑重装系统后,如何设置上网参数?

需要自备WIN10的安装盘(U盘)。
重启,出现开机LOGO时连续点击ESC选择启动项即可(产品线不同,启动项的进入快捷键不同,华硕笔记本是按ESC,台式机或主板是按F8)
Windows10与Windows8一样,支持UEFI或非UEFI模式引导(Windows7不支持UEFI引导)
本次安装Windows10我们推荐选择UEFI模式引导,这样后续分区格式是更先进的GPT格式,如果选择非UEFI模式引导(下图第四项),后续分区格式是MBR的,最多创建4个主分区
安装系统
启动项中选择启动U盘后,开始引导镜像了
选择语言、键盘等设置后,选择“下一步”
点击“现在安装”
安装程序正在启动
在验证秘钥的阶段,有秘钥就直接输入,也可以暂时选择跳过
同意许可条款
选择“自定义”
接下来进行分区,Windows7需要点选“驱动器选项(高级)”
点击新建分配C盘大小,这里1GB=M,根据需求来分配大小
如果需要分配C盘为100GB,则为100×=00,为了防止变成99.9GB,可以多加5-10MB
这里把127GB硬盘分为一个分区,点击新建后点击应用
Windows会自动创建一个引导分区,这里选择确定
创建C盘后,其中系统保留盘会自动生成,不用管它。做完系统后会自动隐藏此分区,接下来选择C系统安装的路径,点击下一步
如果分了很多区的话,不要选错安装路径
正在复制文件和准备文件,接下来大部分阶段都是自动完成的
下图是个步骤都是自动完成的,接下来会自动重启
Windows将自动重启,这个时候可以将U盘拔掉
重启后Windows依然是自动加载进程的。期间会重启数次,正在准备设置
准备就绪后会重启,又到了验证产品秘钥的阶段,有秘钥可以直接输入,也可以暂时选择以后再说
快速上手的界面,选择使用快速设置即可
稍等片刻
到这里系统差不多已经安装完了,为这台计算机创建一个账户和密码,密码留空就是没有设置密码
接下来,Windows这种设置应用,等待最后配置准备
Windows安装完毕,请尽情使用吧
自动跳转到桌面
电脑如何进入系统设置界面
在确认没有和流氓软件的前提下,建议优化电脑:
1、禁用闲置的IDE通道
右键点击“我的电脑-属性”,然后点击“硬件”接着点击“设备管理器”,在其中打开“IDE ATA/PATA控制器”然后分别进入主要和次要IDE通道,选择“高级设置”,在这里找到“当前传送模式”为“不适用”的一项,将此项的“设备类型”设置为“无”。
2、优化视觉效果,关闭“视觉效果”中不需要的效果
右键单击“我的电脑”,点击属性,点击“高级”,在“性能”一栏中,点击“设置”,点击“视觉效果”,在这里把所有特殊的外观设置都关闭掉,我们就可以省下“一大笔”内存。
3、优化启动和故障恢复
右键单击"我的电脑"--"属性"--"高级"--"启动和故障修复"中点击“设置”,去掉"将写入系统日志","发送管理警报","自动重新启动"选项;将"写入调试信息"设置为"无";点击"编辑",在弹出记事本文件中:
[Operating Systems] timeout=30 把 30 秒改为 0 秒。
4、禁用错误报告
右键单击"我的电脑"--"属性”--"高级”--"错误报告”,点选“禁用错误汇报”,勾选"但在发生严重错误时通知我”--确定。
5、关闭系统还原
右键单击“我的电脑”,点击“属性”,会弹出来系统属性对话框,点击“系统还原”,在“在所有驱动器上关闭系统还原”选项上打勾。
6、关闭自动更新
右键单击“我的电脑”--“属性”--“自动更新”,在“通知设置”一栏选择“关闭自动更新。选出“我将手动更新计算机”一项。
7、关闭远程桌面
右键单击“我的电脑”--“属性”--“远程”,把“远程桌面”里的“允许用户远程连接到这台计算机”勾去掉。
8、禁用休眠功能
单击“开始”--“控制面板”--“电源管理”--“休眠”,将“启用休眠”前的勾去掉。
9、关闭“Internet时间同步”功能
依次单击“开始”--“控制面板”--“日期、时间、语言和区域选项”,然后单击“Internet时间”,取消“自动与Internet时间服务同步”前的勾。
10、关闭磁盘索引
打开我的电脑 ,右击驱动器,选“属性”,取消“使用索引以便快速查找文件”前面的勾。
11、禁用多余的服务组件
右键单击“我的电脑”--“管理”--“服务和应用程序”--“服务”,在右窗格将不需要的服务设为禁用或手动。
12、关闭华生医生Dr.Watson
单击“开始”--“运行”--输入“drwtsn32”命令,打开华生医生Dr.Watson 窗口,只保留“转储全部线程上下文”选项,取消其选项前边勾。
13、设置虚拟内存
虚拟内存最小值物理内存1.5—2倍,最大值为物理内存的2—3倍的固定值,并转移到系统盘以外的其他分区。 虚拟内存设置方法是: 右击我的电脑—属性--高级--性能设置--高级--虚拟内存更改--在驱动器列表中选中系统盘符--自定义大小--在“初始大小”和“最大值”中设定数值,然后单击“设置”按钮,最后点击“确定”按钮退出。
14、自动释放系统
在Windows中每运行一个程序,系统就会减少。有的程序会消耗大量的系统,即使把程序关闭,在内存中还是有一些没用的DLL文件在运行,这样就使得系统的运行速度下降。不过我们可以通过修改注册表键值的方法,使关闭软件后自动清除内存中没用的DLL文件及时收回消耗的系统。打开注册表编辑器,找到“HKEY_LOCAL_MACHINE\SOFTWARE\Microsoft\Windows\CurrentVersion\explorer”主键,在右边窗口单击右键,新建一个名为“AlwaysUnloadDll”的“字符串值”,然后将“AlwaysUnloadDll”的键值修改为“1”,退出注册表重新启动机器即可达到目的。
15、取消XP对ZIP支持
这是一个相当好的优化,Windows XP内置了对.ZIP文件的,我们可以把zip文件当成文件夹浏览。不过,系统要使用部分来实现 这一功能,因此禁用这一功能可以提升系统性能。实现方法非常简单,只需取消zipfldr.dll的注册就可以了,点击开始——运行,敲入: regsvr32 /u zipfldr.dll。然后回车即可。
16、把我的文档、IE的临时文件夹都转到其他盘(分区)。(同时对系统的速度,和硬盘都有好处)
如果使用的是双系统,最好把两个系统的IE临时文件都放在同一个文件夹,这样既加快速度有节省空间)
把虚拟内存也转到其他盘。(就是将这些东西和平时临时下载文件放在一个不大的分区里,这样也方便整理硬盘)
将应用软件装在其他盘(这对重装系统也有好处,可以省很多事)。
17、合理摆放“快捷方式”
绝大多数情况下,我们运行软件都是通常该软件的“快捷方式”来做到的,硬盘越来越大,安装的软件也越来越多,有很多朋友喜欢把快捷方式都放到桌面上,这样不但使您眼花缭乱,而且系统性能也会下降,而且会造成系统占用过大而使系统变得不稳定,所以我们最好把桌面上的快捷方式控制在10个左右,其它的快捷方式可全放到开始菜单和快捷启动栏中,而且把所有软件的“卸载”快捷方式删除以提高系统性能。另外,尽量不要存在重复的快捷方式。
18、减少不必要的随机启动程序
这是一个老生常谈的问题,但很多朋友并不知道什么程序是可以禁止的,什么是不能禁止的,所以很多人并没有进行这一步的工作。有了优化大师这一工作就简单得多了,优化大师的“开机速度优化”会提示您什么可以禁止,什么不能禁止!
这样做的好处除了能加快启动速度外,还能提高系统在运行中的稳定性!
19、尽量精简右键菜单
经过以上设置,你的电脑速度应该有很大提升。电脑的日常维护和清理非常重要,你可以借助如超级兔子和优化大师之类的软件,定期清理垃圾文件和注册表信息,养成良好的使用习惯。
20.提高20%的网速
开始--运行——输入“gpedit.msc",双击“本地计算机策略”下的“计算机配置”--“管理模板”--“网络”--“Qos数据包调度程序”,点击右边的“限制可保留带宽”。点击右键--属性,选择“已启用”,接着将宽带连接限制旁边的%设置为0%即可,按确定退出。点击宽带连接的属性,在属性中点击网络,检查“此连接使用下列项目”中“Qos数据包调度程序”是否打勾,就可以按确定退出了。
21.关闭自动播放功能
依次点击"开始"、"运行",输入gpedit.msc打开"组策略"窗口,在组策略窗口左边栏中打开"计算机配置",选择"管理模板"下的"系统",然后在右边的配置栏中双击"关闭自动播放",在弹出的"关闭自动播放属性"对话框的"设置"选项卡中选择"已启用","关闭自动播放"下拉列表中选择"所有驱动器"。这样就关闭了对所有驱动器变动启动自动播放功能。
22.关掉快速切换用户功能
WIN XP的一个引人注目的功能叫做“快速切换”这个功能为许多用户在同一时间使用电脑提供了可能但是这项功能也要消耗一定量的内存如果你的内存是64M WIN XP安装的时候就会自动禁止这项功能~对于128M的用户也会有点吃不消所以建议还是关掉吧~ 方法 控制面板→用户帐户→更改用户登陆或注销方式 去掉 使用快速用户切换 就可以了~
25.压缩文件夹
这是一个相当好的优化,Windows XP内置了对.ZIP文件的,我们可以把zip文件当成文件夹浏览。不过,系统要使用部分来实现 这一功能,因此禁用这一功能可以提升系统性能。实现方法非常简单,只需取消zipfldr.dll的注册就可以了,点击开始——运行,敲入: regsvr32 /u zipfldr.dll。然后回车即可。
26.新建一个记事本,然后输入以下内容
@echo off
del/f/s/q %systemdrive%\*.tmp
del/f/s/q %systemdrive%\*._mp
del/f/s/q %systemdrive%\*.log
del/f/s/q %systemdrive%\*.gid
del/f/s/q %systemdrive%\*.chk
del/f/s/q %systemdrive%\*.old
del/f/s/q %windir%\*.bak
del/f/q %systemdrive%\recycled\*.*
del/f/q %windir%\prefetch\*.*
rd/s/q %windir%\temp & md %windir%\tempemp% &md %temp%
del/f/q %userprofile%\cookies\*.*
del/f/q %userprofile%\recent\*.*
rd/s/q \"%userprofile%\Local Settings\Temporary Internet Files\"
cls & echo 系统垃圾清除完成:)
echo. & pause
把它保存在随便一个地方(桌面比较方便), 把它的名字改为 清理垃圾.bat (要记得填上后面的一个点和英文) 然后运行它!!清理完后,随便按一个键.就可以了!
最好重启一下电脑.. !
27.在记事本中自动记录文件的打开时间在记事本中,我们可以记录每次打开某个文本文件的时间,方法为:在该文件的第一行输入“.LOG”(注意:必须大写!),然后换行开始正文。这样在每次打开了该文件之后在关闭时会自动在文件后面添加当前时间
28.重装Windows XP不需再激活
如果你需要重装Windows XP,通常必须重新激活。事实上只要在第一次激活时,备份好Windows\System32目录中的Wpa.dbl文件,就不用再进行激活的工作了。在重装Windows XP后,只需要复制该文件到上面的目录即可。
29.如何知道自己的Windows XP是否已激活
打开开始→运行,在弹出的对话框中输入:oobe/msoobe /a,回车后系统会弹出窗口告诉你系统是否已经激活
30. 批量文件重命名
Windows XP提供了批量重命名文件的功能,在管理器中选择几个文件,接着按F2键,然后重命名这些文件中的一个,这样所有被选择的文件将会被重命名为新的文件名(在末尾处加上递增的数字)
31.如果一个文件夹下有很多文件,如果想快速找到想要的文件,先随便选择一个 文件,然后在键盘上选择想要的文件的第一个字母就可以了
32.不用重新启动都可以应用修改后的注册表
修改注册表后,保存对注册表的修改。然后同时按下“Ctrl+Alt+Del”组合键,在弹出的Windows任务列表,加亮“Explore”,单击“结束任务”,显示关机屏幕,单击“否”,稍候,弹出错误信息,单击“结束任务”,Windows浏览器即会和新的注册表一起重新装载
电脑怎么进去bios设置安装系统
我们进入电脑系统配置界面可以设置系统相关功能,那么怎么进入到界面中呢。下面由我为你整理了电脑如何进入系统设置界面的相关办法,希望对你有帮助!
电脑进入系统设置界面方法一、运行命令进入
1我们按键盘上的win+r键,我们要进入运行。
2在?运行?中我们输入?msconfig?然后点击?确定?
3这样我们就进入?系统配置?窗口了。
电脑进入系统设置界面方法二、进入系统文件打开
我们双击打开?计算机?,找到C盘。
在C盘中找到?windows?文件夹,并打开。
在里面我们找到system32文件夹
在里面我们直接找到msconfig这个应用程序双击打卡也是可以打开。
这样我们就进入?系统配置?窗口了。
猜你喜欢:
1. 系统设置的主要界面对话框
2. Win8.1系统如何进入设置界面 Win8.1系统进入设置界面方法
3. bios设置硬盘启动图解
4. win7如何进入系统配置界面
5. 最新电脑bios设置图解教程
电脑重装系统后,如何设置上网参数?
一、老主板CMOS设置u盘启动
1、在电脑上插入U盘,重启不停按Del或F2或F1或F10或esc等按键进入BIOS界面,
2、如果是以下这种界面,按↓方向键选择Advanced BIOS Features回车;
3、按↓方向键选择Hard Disk Boot Priority回车;
4、选择USB-HDD按加减号或F5/F6或PageUP/PageDown,移动到第一位置,按F10回车重启即可U盘启动。
二、Aptio Setup Utility bios设置u盘启动
1、启动时不停按Del或F1或F2或Esc等进入BIOS,按→方向键切换到Boot或Startup,选择Hard Drive BBS Priorities回车;
2、选择Boot Option #1回车,选择U盘选项,如果要uefi安装,就选择uefi的项,按回车;
3、按ESC返回,再选择Boot Option #1回车,选择U盘选项,回车,按F10保存重启,重启后就可以从U盘启动。
三、联想ThinkCentre一体机BIOS设置U盘启动
1、插入制作好的U盘启动盘,重启时不停按F12键调出启动项选择菜单;
2、选择USB HDD选项按回车即可,如果无法进入安装界面或没有USB选项,则选择“Enter Setup”进入BIOS;
3、按→方向键移动到Startup,选择Startup Sequence,按回车进入;
4、进入启动项设置界面,选择USB HDD选项,按+/-调整到第1的位置;
5、如果USB HDD在底部的Excluded from boot order,则表示U盘项被BIOS排除;
6、选择USB HDD按F键锁定,在按X键移动到上部,再按+/-调整到首位;
7、之后按下F10保存设置,退出重启即可从u盘启动。
四、微星主板UEFI BIOS设置U盘启动
1、插入U盘启动盘,启动电脑过程中按F11快捷键选择U盘启动,或者按下Del键进入BIOS;
2、在BIOS右上角Language切换成中文,点击左侧的SETTINGS(设置);
3、选择“启动”,按回车键;
4、选择“1st 开机装置”,按回车;
5、移动到识别的U盘启动盘,比如kingstondata,按回车确认;
6、这样开机启动项就是U盘,按F10保存修改,重启即可。
五、华擎主板BIOS设置U盘启动
1、插入启动U盘,开机按F2键进入BIOS,如果F2没反应,尝试F1或Delete键;
2、按→方向键移动Boot,选择Hard Drive BBS Priorities回车;
3、选择Boot Option #1回车,选择USB的U盘项,回车;
4、这样U盘就是第一启动项,按F10保存修改,重启即可U盘启动。
设置方法参考:
1、点击任务栏网络图标,点击打开网络和共享中心。
2、点击设置新的连接和网络。
3、点击连接到internet,点击下一步。
4、点击宽带(pppoe)。
5、输入宽带账号密码,点击连接即可。
声明:本站所有文章资源内容,如无特殊说明或标注,均为采集网络资源。如若本站内容侵犯了原著者的合法权益,可联系本站删除。