电脑系统启动选项在哪里,电脑系统启动选项在哪里找
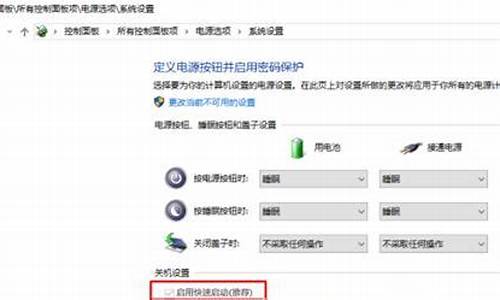
按下键盘的WIN+R组合键,输入命令msconfig确定即可。
Windows 10当中,该应用会提供系统的一些关键设置选项,用户界面也和传统的控制面板相似。而从前的控制面板也依然会存在于系统当中,因为它依然提供着一些设置应用所没有的选项。
2020年,在Windows 10 20H2最新版本中,Windows控制面板链接入口点击后将不再打开经典控制面板,取而代之的将是设置应用,同时资源管理器、第三方应用中的快捷方式,也都被从控制面板改到了设置应用。
兼容性增强只要能运行Windows 7操作系统,就能更加流畅地运行Windows 10操作系统。针对对固态硬盘、生物识别、高分辨率屏幕等更件都进行了优化支持与完善。
安全性增强除了继承旧版Windows操作系统的安全功能之外,还引入了Windows Hello,Microsoft Passport、Device Guard等安全功能。
新技术融合在易用性、安全性等方面进行了深入的改进与优化。针对云服务、智能移动设备、自然人机交互等新技术进行融合。
如何设置系统开机自启动项?
如何设置系统开机自启动项?
在我们的电脑操作中,有些软件或者服务需要在开机时自动启动,这样就可以方便我们的使用。但是,如果系统开机自启动项过多,会导致开机速度减缓,影响电脑性能。因此,我们需要对系统开机自启动项进行合理的管理。接下来我们将介绍如何设置系统开机自启动项。
方法一:使用系统自带工具设置自启动
Windows系统自带了一个名为“任务管理器”的工具,我们可以使用它来设置自启动。具体步骤如下:
1.打开“任务管理器”:我们可以通过按下“Ctrl+Shift+Esc”快捷键打开,“右键-任务栏-启动任务管理器”,或者在“开始菜单”中搜索“任务管理器”等方式打开。
2.进入“启动”选项卡:在任务管理器窗口中选择“启动”选项卡。
3.禁用/启用启动项:可以选择想要禁用的启动项,右键点击,选择“禁用”;反之,选择“启用”即可。
方法二:使用第三方工具设置自启动
除了Windows自带的“任务管理器”,我们还可以使用第三方工具来管理自启动项。目前比较常用的有CCleaner、Autoruns等等。如下是使用CCleaner设置自启动项的步骤:
1.下载并安装CCleaner:在官网()下载并安装CCleaner。
2.进入“工具”选项卡:打开CCleaner后选择“工具”选项卡。
3.进入“启动”选项卡:在“工具”选项卡中选择“启动”选项卡。
4.禁用/启用启动项:可以选择想要禁用的启动项,点击相应的启动项右边的“禁用”/“启用”按钮即可。
总结
系统开机自启动项的合理管理可以提高电脑性能,我们可以使用Windows自带的任务管理器,也可以选择使用第三方工具进行管理。在设置自启动项时,需要根据实际需求进行选择,不要设置过多,避免影响电脑性能。
声明:本站所有文章资源内容,如无特殊说明或标注,均为采集网络资源。如若本站内容侵犯了原著者的合法权益,可联系本站删除。












