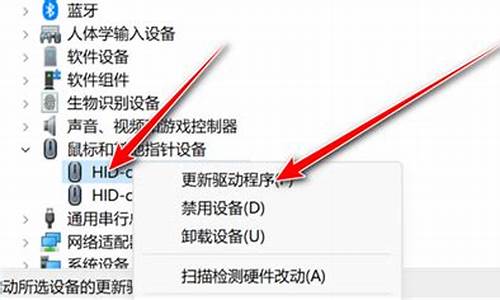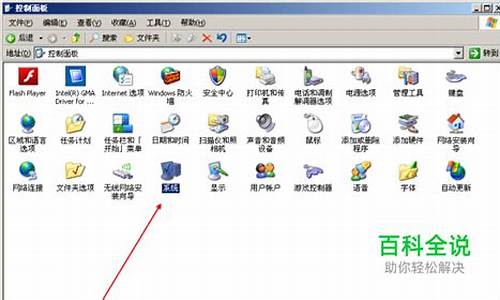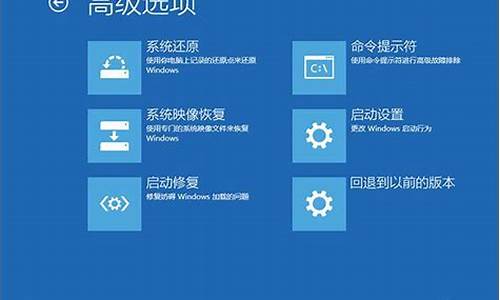笔记本如何查找电脑系统-笔记本如何查看电脑系统
1.如何快速查看笔记本电脑配置
2.在电脑哪里查看电脑配置信息
3.如何查看笔记本电脑配置参数
4.笔记本电脑开机找不到操作系统怎么办
如何快速查看笔记本电脑配置

一、系统属性查看电脑配置
在win10 系统的开始菜单上右击,点击“控制面板”选项,再点击“系统安全”中的“系统” ,然后就有电脑的整体配置情况了。如下图。
二、设备管理器查看电脑配置
在“系统”的左边栏中找到“设备管理器”并点击进入,可以看到CPU、显卡、声卡、网卡等配置信息。如图,下面是我的电脑CPU信息(我的是Core i3 2310M,双核,四线程,所以显示是“4”个cpu)。
显示适配器是显卡信息,音频输入输出是麦克风和声卡信息。
三、DirectX诊断信息查看电脑配置
在“运行”中输入“dxdiag”,回车。
在打开的directX系统诊断信息中,就会看到电脑的配置信息。
在“显示”菜单项,可以看到显卡的信息。
四、借助第三方软件查看电脑配置信息
这里可以推荐的是鲁大师、cpu-z等等。具体方法很简单。
在电脑哪里查看电脑配置信息
笔记本电脑如何查看电脑品牌、设备型号?
最近重装笔记本电脑系统,安装不了合适驱动,需要查找笔记本官方驱动,这就需要知道笔记本电脑品牌、设备型号,下面介绍一下“笔记本电脑如何查看品牌、设备型号”。
工具/原料
笔记本电脑
方法/步骤
1、调出“运行”对话框。右键点击桌面左下角开始,点击选择“运行”,调出“运行”对话框。
2、打开系统“诊断工具”。输入“dxdiag”命令,按回车键或点击确定,打开系统“诊断工具”。
3、同意诊断检查提示。点击弹出的诊断工具提示框“是”,同意进行检查诊断。
4、查看电脑品牌型号。点击“系统”,在“系统信息”可以查看系统制造商和系统型号,也就是电脑品牌型号。
5、查看电脑设备型号。分别点击“显示、声音、输入”,即可查看显示设备、声音设备、输入设备型号。
注意事项
打开诊断工具,即可查看系统及设备型号。
小米游戏本怎么看配置?
游戏本看配置方法
1、介绍两个方法:第一种方法:在电脑的桌面,我们点击我们的电脑——右键——属性。
2、打开了一个窗口,在这里我们可以简单的看到这电脑的一些配置信息。
3、CPU、内存、操作系统。
4、第二种方法:点击360,选择鲁大师,点击电脑预临风览就可以看到电脑的详细配置参数了
新买的电脑如何检验是否原装及真实配置情况?
步骤如下:
1、拆开包装箱前,一定要注意查看箱体是否完好,有些时候包装箱破损并非都有问题,但仓库受潮、运输不当都有可能对产品造成损害,因此开箱前中不要放松警惕,尤其是准备买本送人的朋友,如果箱体不完好,您有理由要求更换一台新机器。
2、借助包装箱侧面的帖纸核对机器型号和配置。开箱前,核对产品型号同样需要注意,当经销商将笔记本从库房调来后,我们需要简单核实一下产品的型号和配置,一般箱体侧面有相关的内容,如Aspire5740DG-434G32Mn,有经验的网友则会根据这串字母推算出基本配置,例如这款产品配备了酷睿i5-430M处理器、4GB内存、320GB硬盘,结尾的“M”代表配备DVD刻录机,“n”代表内置支持802.11n协议的无线网卡。
3、有些时候通过笔记本型号可以初步判断其配置看封条、查型号是开箱前的基础工作,核实无误后才可动手开封,千万不要等打开箱子后才发现商家“拿错”机器了,买中配却成了低配或者高配,给不良商家以转型之机。
4、·开箱验机需注意,开箱第一步首先要检查封条是否完好,这点许多消费者都比较熟悉,看看封条有无被撕开的痕迹,值得注意的是,一些笔记本包装箱上下都有封条设计,我们有时只注意到上面那个,往往忽略了下面的封条,实际上笔记本也可以从下方被取出,这点需要多加留意一下。
5、包装箱封条与透明胶布,撕开封条前,观察其表面是否平整,撕开后注意查看粘黏部分是否均匀,一些经销商曾用吹风机吹开封条后再用两面胶将其重新粘好,因此要注意看看有无人工粘贴的痕迹,有些机型封条下贴着印有品牌LOGO的透明胶布,同样需要检查。(一些品牌产品没有胶布设计,并不能说明被拆开过。)
6、包装箱上下方的封条需要仔细检查,有些产品采用双包装箱设计好了,以上步骤做完后,我们就可以拆开笔记本的包装箱了,除了需要小心翼翼外,最好选择一个比较好的拆箱环境,没有杂物的写字台或者一张干净的桌子即可。
7、仔细检查包装箱内的附件是否齐全,拆开包装箱后,我们不需要先将注意力集中在主机上,首先把箱子里的东西一件件拿出来平摊放好,并按照装箱单来检查箱内物品是否齐全(并非所有的笔记本都有装箱清单),如果少了其中的一件(质保与三包凭证、说明书与驱动光盘、标配锂离子电池、电源适配器),那么至少可以说明包装箱被拆开过或者装箱时有遗漏,我们可以拒绝购买。
8、笔记本购机中的三码核对,现在许多电子产品都有“三码核对”,那么什么是三码呢?笔记本电脑的三码是指产品包装箱上的SN码、主机底部贴纸上的SN码以及三包凭证上的SN码,全新的机器三码必须统一,这点初次购机的朋友需要记好,以免买到来路不明的机器,并可能将影响保修服务。核对完三码后,我们就可以将全部精力放在主机上了,毕竟这才是箱中的大件,也是在诸多细节之处需要检查的。就目前来看,笔记本顶盖通常采用钢琴烤漆工艺或者具有磨砂手感的材质为主。对于前者来说,其顶盖是否印有指纹需要仔细查看,而后者则需要检查表明是否有磨损。
9、机身细节不放弃,配置是体现产品性能的参数,而接口布局作为易用性的一个方面,关注的用户与日俱增,其实在验机过程中对接口的检查同样必不可少。其中,USB2.0接口和电脑锁孔最为常用,在环境嘈杂的电脑城中,为了达到提高操作体验和防盗的目的,一些商家会使用外接鼠标和电脑锁,因此可能会对笔记本接口部位造成一定的磨损,这点需要大家多多留意。
10、机身周围的各种接口检查,金手指是否有划痕,是检验电池是否全新的基本方法,虽然卖场中的样机大都外接电源,但也有部分少数分子存在问题。在使用一段时间后,位于机身侧面和底部的散热窗经常会有灰尘侵入,验机时应多注意这类部位。
打开笔记本光驱,检查光驱内金属部件是否有磨损,吸入式光驱是否干净非常重要,身边的一个朋友曾告诉笔者,在几年前的一次购机经历中,其发现光驱内还放有一张WindowsXP安装盘,遇到这种情况,我们要坚决退换。
11、散热窗与螺丝检查,金手指与底部垫脚检查,机身底部的垫脚和螺丝经常被购机的朋友所忽视,其实笔记本被当作样机摆放,对底角的磨损还是相当大的,新机器的橡胶垫脚通常是平滑、无污垢的,样机由于长期摆放在展台上在这方面可能会露出蛛丝马迹,如果发现机身螺丝有划痕,那么更需要加强警惕。
12、钢琴烤漆顶盖容易留下指纹,磨砂质感顶盖容易造成划痕,检查完顶盖后,我们打开屏幕,可以感受一下转轴的阻尼力度,一般来说,阻尼偏大可能是厂商设计作为,如果您认为转轴过于松动,那该机很有可能曾被当作卖场中的试用样机。
13、屏幕转轴的阻尼力度通常不会过松,出于工作的原因,在卖场中经常能见到正在体验产品的消费者,除了对屏幕“指指点点”外,敲击几下键盘或者使用几下触控板都是“家常便饭”,因此除了机身顶盖外,键盘、腕托以及触控板所在的C面在验机时特别需要注意。
14、键盘与触控板表面是否有油渍,腕托上的贴纸是否泛起毛边,经验丰富的朋友都知道,一些采用ABS塑料的部位由于长时间使用容易留下油渍和污垢。验机时,需要检查键盘、触控板表面是否崭新,键帽是否过于松动,腕托上的各种LOGO是否有磨损起毛边的痕迹,都是鉴别新品的重要手段。
内存条的参数该怎么看?
内存条的参数该怎么看?
个人学习电脑安装和实践已经有5年多时间,总结以下2种方法供你参考:
第一种方法:
对于完全不懂电脑拆装的人,建议到电脑配件商城去看内存条实物,对应下图查看内存条参数(DDR2指的是2代内存,DDR3就是指的3代了,依此类推)。有电脑拆装经验的人可以将电脑内存条从电脑主板上拔下来,然后查看内存的工作频率等信息,如果是笔记本电脑的话,卸下来的步骤比较麻烦,建议采用第二种方法。
看内存条参数电脑图解-1
第二种方法:
下载并安装“CPU-Z”软件。根据安装向导安装就可以了,如下图所示。
看内存条参数电脑图解-2
安装好了之后就打开,点击“内存”,就可以看到内存是几代、容量等信息。
看内存条参数电脑图解-3
如果想查看到更准确的信息的话,就点击SPD,左边这里点击插槽,然后就可以看内存型号以及带宽频率等信息了,左边这里插槽点击可以看有几个插槽安装了内存条。
看内存条参数电脑图解-4
以上就是我分享的2种内存条参数查看方法,供你参考。
怎样查询电脑配置兼容?
查询电脑配置兼容的方法如下
1,第一步,进入Windows10系统,右键点击左下角的开始按钮,
2,第二步,在右键菜单中点击“运行”选项,
3,第三步,在运行中输入“dxdiag”命令。
4,最后,即可在弹出的窗口中看到电脑的配置,查看是否兼容,问题解决。
如何查看笔记本电脑配置参数
查看笔记本电脑配置参数方法如下:
1、现在笔记本电脑有很多系统,但是每个系统查看配置的方式也不一样的,我用的系统是windows7来做演示的。
2、有很多笔记本电脑打开配置都差不多一样的,我们来单击右键计算机找到第六个设备管理器,设备管理器都是在计算机右键这边。
3、进来设备管理器以后我们在这里就可以看到很多的选项了,笔记本的硬件都是这里面的,也就是我们安装的硬件信息了。
4、看完硬件后我们就来查看电脑的系统还有一些计算机的基础信息了,点击开始然后找到控制面板点击进来,找不到控制面板的也可以计算机右键然后点属性进来都可以。
5、进来我们就到了这个系统界面了,这里就是你的电脑版本信息了,还有就是处理器,看一下我们电脑的安装内存是多少了。
6、这些我们都看完了后,继续来看一下显卡,点设备管理器然后找到最后一项的显示适配器,我们点击小三角形展开,现在电脑的显卡就出来了。
笔记本电脑开机找不到操作系统怎么办
1.笔记本无法开机显示操作系统找不到怎么办
原因解决办法如下:
1、系统启动顺序问题,加入笔记本插着U盘,设置U盘启动。这样开机,电脑就会从U盘查找系统,自然找不到操作系统。解决办法是开机狂按del进入bios boot项里修改硬盘启动顺序第一位。
2、系统崩溃。在这种情况下,只能重新安装系统。安装系统可用U盘做成启动盘安装,也可以用系统光盘安装。
3、本本的硬盘SATA线松动,或者硬盘损坏。这种情况只能重买线或者硬盘。(可能性很小)。
2.电脑刚开机就显示没有找到操作系统怎么办
尊敬的用户您好!
机器目前是什么系统的呢?
若是提示检测不到系统,一般是系统方面出现异常了,这个情况您可以重启机器,重启过程中连续点击F8或FN+F8(win7/xp)选择安全模式或看看是否可以进入,或摁住shift + F8 再摁电源强制关机之后重启过程中继续摁住shift + F8看看能不能停住进入安全模式(win8/8.1).
可以的话,可以使用命令的方法检测修复下系统。
win7/xp系统,点击一下开始在自动搜索栏中输入cmd,右击cmd选择以管理员身份运行,之后在命令提示符中输入sfc /scannow按回车键,Windows会自动对系统文件进行全面扫描,然后修复受损文件,完成后重新启动系统。
win8/8.1系统,windows+字母X组合键,选择命令提示符(管理员),然后输入:sfc /scannow 回车自动检测并修复系统文件。
若无法进入或修复后还是这样,建议您先借助第三方软件例如pe等备份下数据,后续恢复或重新安装下系统。
感谢您关注联想,祝您生活愉快!
期待您满意的评价,感谢您对联想的支持,祝您生活愉快!
3.电脑开机显示没有找到操作系统如何解决
原因分析: 1、物理硬盘驱动器具有一个不正确的主引导记录(MBR); 2、基本输入/输出系统(BIOS)没有检测到硬盘; 3、硬盘受到损坏了; 提醒:一些第三方程序或磁盘损坏也是可以破坏一个MBR的。
解决方法: 1、首先检查是否已经插入外设,比如U盘,移动硬盘等,也要查看光驱中是否有光盘; 2、开机时在键盘按下F2进入BIOS界面,检查电脑的启动项,检查一下是否是硬盘为第一启动项,如果没有就可以调整硬盘为第一启动尝试,无效也可恢复BIOS尝试一下; 3、也可能是因为使用GHOST光盘安装系统未安装成功导致,建议更换安装版光盘试试看; 4、如果上面的方法都无效的话,请备份重要的数据后使用安装版本的光盘安装系统尝试看看,还是不行的话就建议拿去检测维修了。
4.笔记本电脑系统操作找不到了怎么办
只能重装系统了。
一、U盘安装系统1、制作启动盘。(W7系统4GU盘,XP系统2GU盘)下载老毛桃或者大白菜U盘制作软件,安装软件,启动,按提示制作好启动盘。
2、下载一个你要安装的系统,压缩型系统文件解压(ISO型系统文件直接转到U盘)到你制作好的U盘,启动盘就做好了。3、用U盘安装系统。
插入U盘开机,按DEL或其它键进入BIOS,设置从USB启动-F10-Y-回车。(台机:removable是可移动的驱动器,USBHDD是在硬盘启动器里面的,你用小键盘上那个有+号的键调整USB启动到最上面就行了)按提示安装系统。
4、安装完成后,拔出U盘,电脑自动重启,点击:从本地硬盘启动电脑,继续安装。5、安装完成后,重启。
开机-进入BIOS-设置电脑从硬盘启动-F10-Y-回车。以后开机就是从硬盘启动了。
二、用CD系统安装光盘来安装系统1、开机-插入光盘-狂按DEL或者其它键进入BIOS-设置电脑从光盘启动-F10-Y-回车,电脑自动重启进入系统安装。2、安装完成后,重启。
开机-进入BIOS-设置电脑从硬盘启动-F10-Y-回车。以后开机就是从硬盘启动了。
3、安装完系统后,用驱动精灵更新驱动就行了。如果还不会,百度一下“如何用光盘(或U盘)装系统”,就能找到相应的教程,教程中有详细的步骤,按照教程来安装即可。
5.笔记本电脑没有了系统程序怎么办
最后一次正确的配置:在开机启动未进入到操作系统之前我们按下F8键,选择“最后一次正确的配置”然后回车即可。此方法只能解决因出现配置问题进不了系统的情况(例如更换新硬件或加载新驱动后造成的蓝屏),由于此方法操作简单,因此再出现进不了系统的时候首先要采取此方法,如不能解决在更换其他方法。
安全模式:如果“最后一次正确的配置”不能解决问题,说明可能有点棘手了,不过没关系我们还有法宝,对,那就是安全模式,进入安全模式的目的就是进行病毒的查杀(很多情况下造成电脑进不去系统都是因为病毒的原因),彻底检查每一个盘符之后,重新启动电脑即可解决问题,如果还不行就接着往下看。
windows系统还原:此还原非比还原,跟我们平时所讲的重做系统大有不同,重做系统会造成系统所在盘符的数据的丢失,而windows系统还原是在不需要重新安装操作系统,也不会破坏数据文件的前提下使系统回到工作状态。如果以方法不能解决,我们可以进入安全模式进行系统还原。
一键还原:现在很多的操作系统安装盘完成之后都会附带一键还原,当然我们也可以在安装完成之后自己装一键还原,使用一键还原之前我们先要进行系统的备份,如果你没有备份的话是不能使用一键还原的,当然如果你没有一键还原或者没有备份的话,此方法可以PASS掉,一键还原就是重装系统,只不过把它集成在了开机选项中。
重装系统之光盘安装:这是很多朋友在不能进电脑的时候常做的事情,当然前提是你必须有光驱,有安装光盘。安装光盘很便宜,几块钱就能买到,而且操作都很简单,都是一键还原到C盘,一般重装系统可以解决大部分的进不了系统的情况。
声明:本站所有文章资源内容,如无特殊说明或标注,均为采集网络资源。如若本站内容侵犯了原著者的合法权益,可联系本站删除。