云骑士安装苹果电脑系统_云骑士不能装win7
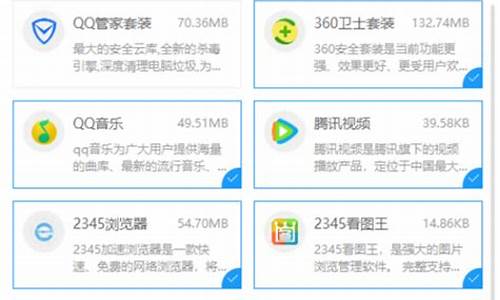
云骑士装机大师还是比较可靠的,但是任何装机都是有风险的,在装机前一定要做好备份。
电脑几乎成了家庭、公司必备的工具,处处都可见到它的身影。在我们使用电脑过程中,有时候会遇到电脑系统文件损坏或其他导致电脑无法正常使用的情况,这时候很多人想到的是重装系统。使用云骑士装机大师还是比较可靠安全、简单方便的。
1、在云骑士装机大师官网下载云骑士装机大师客户端。
2、选择系统,云骑士提供了Windows XP、Windows 7 、Windows 8.1和Windows10不同版本的Windows系统。选择后点击“下一步”。
3、备份系统重要文件,勾选需要备份的选项,点击“下一步”。弹出询问是否制作U盘启动盘的提示框,点击“安装系统”即可。
4、之后云骑士装机大师会自动进行系统下载和文件备份,期间我们只需慢慢等待即可。Win7系统安装是完全自动的过程,不需要做任何的操作。
5、下载完成后会出现一个提示框,提示重启计算机自动完成系统安装,点击“立即重启”即可。
云骑士装机大师除了提供一键安装系统外,还支持在线重装系统和U盘启动,如果电脑原本系统已经损坏,无法启动的话,可以使用U盘启动功能,通过U盘启动电脑,在PE系统进行系统还原或重装。
进入PE系统之后就可以在桌面上看到有各种维护系统的工具,如磁盘检测/修复工具、GHOST工具、杀毒工具、密码恢复工具等等。计算机可以通过U盘启动计算机并对系统进行硬件或软件的维护。除此之外如果不太擅长于电脑,还可以上网通过QQ来联系云骑士客服中心来进行远程协助操作,非常方便。
电脑给我们的生活带来了很多的便利,不过偶尔也会出现故障影响使用效果,对于系统损坏,直接有效的解决方案就是重装系统了,可是有些朋友对于电脑重装系统还不是很懂,下面就来教大家电脑重装系统步骤方法。
1、打开云骑士装机大师,选择启动U盘界面,并且在电脑上插入U盘,点击制作U盘启动盘开始制作
电脑重装系统步骤
2、接着就进入了选择系统的界面,在这里可以看到有各种版本的选项,这里以windows10家庭版64位系统为例,然后点击开始制作
电脑重装系统步骤(1)
3、制作U盘启动盘需要清除所选U盘的所有文件,若有资料,则先自行备份文件再开始制作,备份完成后回到制作画面,点击确定
电脑重装系统步骤(2)
4、接下来云骑士就开始进行系统的下载,同时,若想换一个系统下载,则可以点击取消制作,进行取消更换,在这里下载的系统文件较大,请大家耐心等待
电脑重装系统步骤(3)
5、制作完成后可以点击预览,模拟U盘启动界面,记下云骑士界面提示的U盘启动快捷键,即U盘启动盘制作成功
电脑重装系统步骤(4)
6、在需要重装的电脑上插入U盘,开机并不断按下U盘启动快捷键
电脑重装系统步骤(5)
7、在进入系统启动菜单中选择带有USB字样的选项并回车
电脑重装系统步骤(6)
8、进入系统引导选项界面,选择Windows 10 PE进入系统
电脑重装系统步骤(7)
9、进入系统后,云骑士软件会自动打开搜索系统镜像,找到镜像,点击安装,准备安装界面中无需更改,点击开始安装,选择继续,等待安装
电脑重装系统步骤(8)
10、安装完成后,拔除U盘,点击立即重启
电脑重装系统步骤(9)
11、接着无需操作,耐心等待系统安装即可,安装完成后,进入系统即完成重装
声明:本站所有文章资源内容,如无特殊说明或标注,均为采集网络资源。如若本站内容侵犯了原著者的合法权益,可联系本站删除。












