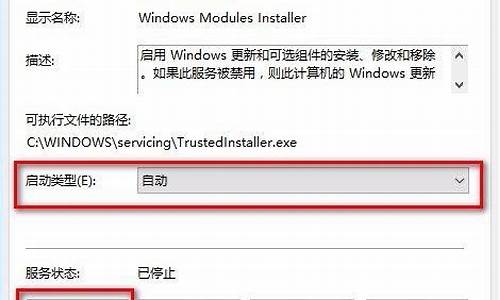电脑系统怎么用u盘启动-电脑怎么启动u盘装系统教程
1.如何设置从u盘启动系统|用u盘启动系统教程
2.电脑怎么设置启动U盘
如何设置从u盘启动系统|用u盘启动系统教程

U盘体积小功能强大,不仅用于存储数据,还能用来维护电脑系统,比如我们可以使用制作好的U盘启动盘来启动系统,尤其适用于系统损坏或没有系统的电脑,在这个过程,最关键的就是设置U盘启动,那么要如何设置从U盘启动系统呢?下面小编跟大家分享用U盘启动系统教程。
相关教程:
u盘装系统教程视频
电脑设置UEFI启动的方法
预装win8/win10新款电脑怎么设置U盘启动
一、所需工具
1、4G或更大容量U盘
2、启动U盘:如何制作大白菜u盘启动盘
二、设置U盘启动系统快捷键
1、在电脑上插入制作好的启动U盘,重启电脑时不停按F12、F11、Esc或F7等快捷键,下面是各种品牌主板、台式一体机的u启动热键一览表,根据不同的电脑品牌,选择对应的按键即可调出启动菜单选择界面;
2、弹出启动菜单选择框,KingstonDataTravelerG21.00或GeneralUDisk5.00或USBHDD选项都是U盘启动项,DVD-RAM则是光盘,选择U盘选项后按回车键;
3、从U盘启动进入这个界面,如图所示,选择2或3进入pe系统,从而启动了系统。
三、BIOS设置U盘启动系统步骤
1、如果不支持启动热键,则在电脑上插入U盘,重启不停按Del、F2、F1、F10、esc等按键进入BIOS界面,不同品牌电脑开机进BIOS界面方法;
2、如果是以下这种界面,按上下方向键选择AdvancedBIOSFeatures回车;
3、按下方向键选择HardDiskBootPriority回车;
4、选择USB-HDD按加减号或F5/F6或PageUP/PageDown,移动到第一位置,按F10回车重启即可U盘启动;
5、如果是以下界面,按→方向键切换到Boot或Startup,选择HardDriveBBSPriorities回车;
6、选择BootOption#1回车,选择U盘选项,回车;
7、按ESC返回,再选择BootOption#1回车,选择U盘选项,回车,按F10保存重启,重启后就可以启动进入系统。
以上就是如何使用U盘启动系统的方法,只要大家制作好U盘启动盘,再通过上面的步骤进行设置,就可以通过U盘启动系统。
电脑怎么设置启动U盘
1、开机按DEL进入bios,选择Boot菜单界面设置U盘启动。
2、启动优先级设备选择(Boot?Device?Priority)在第一启动设备(1st?Boot?Device)里选择U盘。
3、如果在图1的硬盘驱动器“Hard?Disk?Drives”里面还没选择U盘为第一启动设备,那么这里就不存在和显示U盘,如上图2所示,但可以选择移动设备“Removable?Dev.”作为第一启动设备;
4、如果先在“Hard?Disk?Drives”里面选择U盘为第一启动设备,如图3所示,那么这里就会显示有U盘,那就选择U盘为第一启动设备,如图4所示。
声明:本站所有文章资源内容,如无特殊说明或标注,均为采集网络资源。如若本站内容侵犯了原著者的合法权益,可联系本站删除。