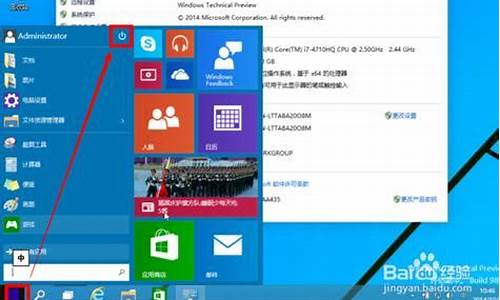有哪些迷你电脑系统-有哪些迷你电脑系统软件
1.为什么现在的迷你PC(电脑棒)都是win8、8.1、10的系统,不支持XP系统,有没有办法在电脑棒
2.推荐几个小型的操作系统
为什么现在的迷你PC(电脑棒)都是win8、8.1、10的系统,不支持XP系统,有没有办法在电脑棒

新电脑不是不支持XP系统,而是支持的驱动不太好找,可以装XP系统,然后用驱动精灵或驱动人生帮你解决驱动问题,另外,新电脑装XP要用普通模式安装,不能用主板的UEFI模式安装,具体怎样设置关闭UEFI模式,可以查看主板说明书,不过一般主板默认都不是UEFI模式。
XP系统不能识别SATA接口的固态硬盘,固态硬盘也不应该安装XP系统。
1、XP系统没有内置SATA驱动,所以不能识别SATA接口的固态硬盘。安装的时候会找不到硬盘。
2、XP系统不支持固态硬盘的TRIM自我维护机制,即使手工装上驱动,在XP下使用固态盘也会导致固态盘很快寿命终结。
3、固态硬盘,至少要安装win7以上系统,才能支持固态硬盘基本的特性和功能。
推荐几个小型的操作系统
PortableApps 官方网站 以下为从相关网站载录详细内容见参考资料 移动办公的工具盘: 打造个人移动平台,办公没烦恼 对于经常移动办公的朋友来说,最头痛的是,换了工作环境,电脑没有安装自己所需要的软件。针对这种情况,精明的商家推出一款称为U3盘的闪存,可以将个人熟悉的办公环境随身携带。不过,U3盘价格不菲,并不适合广大普通用户购买使用。不过,也无需气馁,我们可以轻松把大闪存变成一个U3闪盘!下面让它成为一台随身的“小电脑”吧! ■U3盘和普通闪存在外观上并没有两样,普通闪存只能用来储存数据,而U3盘改变了这种旧有的格局,将旧有的USB设备改变为USB Smart Drive,其中内置有相当数据的常用软件,包括网上浏览、电邮、交友、娱乐、影音、相片管理、设计、安全等等应用工具。就好比是一台精致的浓缩的小电脑,我们可以随时随地将自己熟悉的办公环境带在身边。 将普通闪存变身U3盘这样操作 要将闪存打造成身价不菲的U3盘,则需要U3操作系统的支持,现在较为流行的能够将普通闪存升级为U3盘的操作系统主要有ceedo、 MojoPac、Taango、PortableApps Suite四种:其中只有PortableApps Suite是一款免费开源的U3盘模拟系统,是因为它不仅集成了浏览器、聊天工具,还包括了OpenOffice办公软件,但体积比较大(大概需要 260MB的空间),安装时间软长,通常在15分钟以上。 下面我们以PortableApps Suite为例,利用PortableApps Suite Standard 1.0 (下载地址: ),可以在闪存上安装上一个类似于Windows XP的迷你操作系统,并安装上自己需要的常用的软件,打造成一个移动的办公平台。 1.选择软件版本 PortableApps有3个版本(标准版、精减版和基础版),分别应用于不同的环境。 PortableApps Suite Standard 1.0:标准版。安装包大小90MB,包括了杀毒软件、浏览器、聊天软件,还可以登录 Gmail、MSN、QQ,以及办公套装、游戏、日历时间管理、邮件客户端等应用软件,安装后要占用260MB的闪存空间。 PortableApps Suite lite 1.0精减版。安装包大小31MB,和Standard版唯一的区别是办公套装有所不同,其它的软件和Standard是一样的,安装后要占用104MB的闪存空间。 ProtableApps Suite Base 1.0基础版。安装包大小700KB,只包括主程序,安装后占用1MB的闪存空间。Standard版和lite版安装好后就直接集成好了程序,而Base版需要用户自身添加,适合容量较小的早期闪存。 2.制作U3盘 对于大容量闪存,260MB的磁盘空间不过是九牛一毛,因此这里我们选择了标准版(下载地址: ),这样制作完成的U3盘功能最强大。 下载完毕,直接运行压缩包中的可执行文件,出现安装对话框(图3)。单击浏览按钮指向闪存盘符或直接输入闪存的盘符,单击“Install”按钮,如图所示。安装完毕,U3盘也就制作完成了,非常的简单。 image007.jpg (4.59 KB) 2008-6-13 13:07 图3 制作完成后,现在就来试用一下。当我们将闪存插入电脑,U3盘上的操作系统会自动运行,也可以双击执行闪存根目录下的“StartPortableApps.exe”来运行U3操作系统。 打开U3操作系统后,我们会发现其主界面与Windows XP“开始”菜单十分相似,左侧是应用程序列表,系统中自带的应用程序全部位于其中,我们可以单击使用(图4)。 image008.jpg (8.11 KB) 2008-6-13 13:07 图4 右侧是功能列表,上方的Documents对应着闪存根目录下的“Documents”文件夹;其下的“Music”、“Pictures”、 “Video”分别对应着“Documents”文件夹下的各个同名子文件夹;单击“Explorer”可以打开资源管理器;“Backup”是用来备份闪存里的数据的,点击后出现“Backup files”和“Restore from backup”两个选项。 单击“Backup files”会弹出备份向导,通过该向导我们可以将整个闪存或者是闪存中的应用程序数据、文档备份起来,默认的备份目录为“C:\Documents and Settings\Administrator\My Documents\PortableAppsBackup”,我们可以通过向导窗口更改为非系统所在的分区。另外还可以选择压缩方式,以节约空间。而 “Restore from backup”则是备份的逆操作,也就是还原了(图5)。
参考资料:
声明:本站所有文章资源内容,如无特殊说明或标注,均为采集网络资源。如若本站内容侵犯了原著者的合法权益,可联系本站删除。