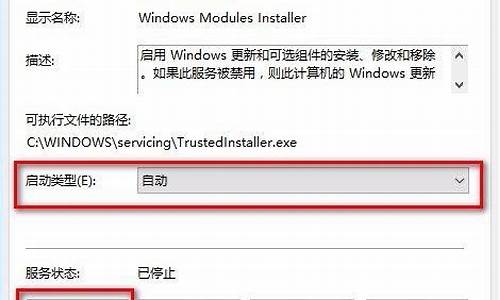电脑系统哪个是配置模式,电脑系统配置怎么打开
1.电脑模式怎么切换

一、安全模式
系统问题举例:最近我给Windows XP打上了SP2补丁(非正式版本),可是之后在安装瑞星杀毒软件的过程中出现了蓝屏现象,而且每次在出现Windows登录窗口时都会自动重启,这是怎么回事?该如何解决呢? 专家支招:这是因为安装的SP2补丁与瑞星杀毒软件不兼容造成的,要解决该问题,可以在“安全模式”中来完成。 模式说明:“安全模式”是系统仅次于“正常模式”之后的最常用的启动模式,该模式仅使用最基本的驱动程序(比如键盘、鼠标等)启动Windows XP,不支持网络功能。通过“安全模式”可以解决Windows在启动或使用过程中出现的大部分问题,比如感染病毒、不能正常启动、账户被停用等等。
解决步骤:
第一步,在“Windows XP高级选项菜单”中选择“安全模式”并回车。 第二步,在出现的提示窗口中单击“是”按钮,这样可以在安全模式下工作,单击“否”按钮可以使用系统还原来还原计算机到以前的状态。 第三步,进入“安全模式”后,我们会发现桌面的四个角都有“安全模式”的字样(如图2),打开“我的电脑”,找到瑞星软件的安装目录,比如“系统安装盘\Program Files\rising”,然后分别打开rav、rfw文件夹,分别运行其中的“UnInst.exe”删除软件即可。这样重新启动到正常模式后就不会出现自动重启现象了。
二、带网络连接的安全模式
系统问题举例:最近我给创新SB Live!声卡安装了新的驱动程序,结果每次登录Windows XP的时候速度特别慢,而且经常会死机,该如何解决这个问题? 专家支招:可能是因为安装了不兼容的驱动程序造成的。我们知道创新SB Live!声卡有很多种驱动程序,要解决该问题,可以先卸载已安装的驱动,再重新安装通用驱动程序。 模式说明:该模式顾名思义就是指加载了网络功能的“安全模式”,在启动时会加载网络设备驱动程序和网络服务,这样就能访问局域网和Internet,并能从网上下载相应的修复工具和驱动程序来解决各种软件问题,以及因为硬件驱动程序造成的问题。
三、带命令行提示的安全模式
系统问题举例:在Windows XP中,我为了禁止《泡泡堂》游戏运行,选择在“组策略”窗口中展开“用户配置→管理模板→系统”。接着双击右侧窗口的“只运行许可的Windows应用程序”项,选 中“已启用”,并添加了notepad、gpedit.msc等允许的程序。可是结果事与愿违,现在根本无法运行“组策略”和其他程序了,总是出现本次操作被取消的提示? 专家支招:这是因为错误的“组策略”设置造成的,可以在“带命令行提示的安全模式”中打开“组策略”窗口改回设置,即可解决问题。要想再阻止的话,可以双击“不要运行指定的Windows应用程序”来设置。 模式说明:该模式其实就是在“安全模式”中打开“cmd.exe”(命令提示符)窗口,通过输入相应的命令来解决各种问题,可实现的功能跟“安全模式”完全一样。
解决步骤:
第一步,在“Windows XP高级选项菜单”中选择“带命令行提示的安全模式”并回车。 第二步,进入安全模式后,在命令提示符下输入“mmc”,按下回车键后打开控制台窗口。 第三步,依次点击“文件→添加/删除管理单元→添加”,选择“组策略”管理单元,单击“添加”按钮,再分别单击“完成”、“关闭”、“确定”即可。这样,“组策略”管理单元将被添加到控制台窗口中。 第四步,展开“用户配置→管理模板→系统”,双击右侧窗口的“只运行许可的Windows应用程序”项,在属性窗口中选择“未配置”,单击“确定”按钮即可。 第五步,按下“Ctrl+Alt+Del”组合键,选择“关机”,并重新启动电脑即可。Win XP高级选项菜单应用实例(下)
Windows 2000/XP的启动菜单相对于Windows 98先进了很多,按下“F8”键后,会出现一个全中文界面的“Windows XP高级选项菜单”(如图),上期我们谈到其中的安全模式、带网络连接的安全模式、带命令行提示的安全模式的应用实例,本期我们继续来探索“F8”键背后的其它应用。
四、对故障了如指掌——启用启动日志
系统问题举例:我的VIA主板板载的AC’97声卡,在安装了从网上下载的WDM驱动后,发现每次重启之后电脑不能正常发声。而且在“设备管理器”中没有发现声卡设备。究竟驱动装好没有,我们如何判断呢? 专家支招:这可能是因为安装了不兼容的驱动程序造成的,这样在启动Windows XP的时候没有加载AC’97声卡驱动程序。要解决该问题可以先尝试“启用启动日志”运行系统,再找到问题根源。 模式说明:启用启动日志模式可以在系统启动后生成一个名为ntbtlog.txt文件,将系统启动过程中加载的和未加载的驱动程序记录到该文件中。 解决步骤: 第一步,打开“系统盘:\Windows”目录,删除其中的ntbtlog.txt文件。 第二步,重新启动Windows,在Windows XP高级选项菜单中选择“启用启动日志”模式启动。 第三步,进入Windows XP,打开ntbtlog.txt文件,“Loaded driver”部分表示加载的驱动程序,而“Did not load driver”部分表示未加载的驱动程序,通过查找“viaudio.sys”查看是否加载。如果没有加载,就重新安装驱动程序;如果已经加载,但是不能用,就重新寻找并安装兼容的驱动程序。
五、显示器“还魂法宝”——启用VGA模式
系统问题举例:一次给显示器手工设置了高刷新频率后,显示黑屏,而且重新启动计算机后,故障如故。该怎么办? 专家支招:这是因为设置了过高的显示器刷新频率 造成的黑屏,可以尝试“启用VGA模式”来重新设置合适的刷新频率。 模式说明:VGA模式可以使用标准的VGA驱动程序来启动Windows XP,这样可以重新设置显示器的刷新频率。还可以删除安装错误的显卡和显示器驱动程序。 解决步骤: 第一步,重新启动Windows XP,在“Windows XP高级选项菜单”中选择“启用VGA模式”并回车。 第二步,打开“桌面属性”窗口,选择“设置”选项卡,单击右下角“高级”按钮。 第三步,选择“监视器”选项卡,在“屏幕刷新频率”中选择合适的刷新频率,连续单击“确定”按钮即可。
六、系统“救命稻草”——最后一次正确的配置
系统问题举例:今天,我给电脑重装了Windows XP,安装过程中一切正常,可是在安装完成后重新启动时出现蓝屏,并提示“Stop:0x0000000A……”,这是怎么回事?该如何解决这个问题? 专家支招:这一般是由于安装了与Windows XP不兼容的硬件驱动程序造成的,我们尝试“最后一次正确的配置”。如果不能解决问题,可以尝试恢复驱动程序操作。 模式说明:该模式可以利用系统在最近一次保存的正确的系统配置来启动Windows XP,包括注册表、驱动程序等等配置信息。
解决步骤: 第一步,重新启动Windows XP,按下F8键,在“Windows XP高级选项菜单”中选择“最后一次正确的配置”并回车来让系统恢复注册表及其他文件。 第二步,如果还不能解决问题,可以再次重新启动Windows XP,进入“安全模式”,打开“设备管理器”。 第三步,打开不兼容的硬件属性窗口,选择“驱动程序”选项卡,单击“返回驱动程序”按钮来卸载当前的驱动程序,并还原到以前的驱动程序。另外,还可以使用“系统还原”将系统还原到以前的Windows XP状态。
七、活动目录修复工具——目录服务恢复模式
系统问题举例:有的公司是通过AD(Active Directory,活动目录)管理用户数据的,可是最近不知道怎么回事,AD数据库数据丢失了,以前做过备份的,该如何恢复? 专家支招:因为恢复AD数据库不能在AD服务正常运行时进行,那么我们可以借助于“目录服务恢复模式”,通过系统还原工具来完成。 模式说明:“目录服务恢复模式”是安全模式的一种,通过该模式可以进行Windows XP域控制器的AD的修复以及恢复。 解决步骤: 第一步,重新启动Windows XP,在“Windows XP高级选项菜单”中选择“目录服务恢复模式(只用于Windows 域控制器)”并回车。 第二步,在登录对话框中,输入具有管理器权限的用户名和密码登录系统。在出现提示窗口时,单击“是”按钮进入“安全模式”。 第三步,依次点击“开始→所有程序→附件→系统工具→备份”,在“备份或还原向导”窗口中单击“下一步”。选择“还原文件和设置”,单击“下一步”继续。 第四步,在“还原项目”中选择已经备份的AD数据库,单击“下一步”继续;然后按提示进行相应的操作即可,最后重新启动计算机就完成了AD数据库的恢复。
八、硬件故障排查工具——调试模式
系统问题举例:最近我的Windows XP经常不能正常启动,但是又找不到具体的原因,该怎么办? 专家支招:造成这种故障的原因很多,可能是由于硬件驱动程序不兼容,或者病毒等软件问题造成的。如果是前者可以尝试使用“调试模式”来反复调试,找到原因;如果是后者,可以通过杀毒软件进行病毒扫描以解决问题。 模式说明:通过该模式可以检查硬件使用的实模式驱动程序是否会和Windows XP发生冲突,以找出硬件问题的所在。 解决步骤: 第一步,重新启动Windows XP,在“Windows XP高级选项菜单”中选择“调试模式”并回车。 第二步,在进入Windows XP后,分别用记事本打开C盘中autoexec.bat和config.sys文件。 第三步,删除或增加要启动的硬件驱动程序,再重新启动Windows,并选择“调试模式”反复进行测试,最终查出有冲突的硬件。
电脑模式怎么切换
1. win10笔记本怎么设置高性能模式
在win10系统的电源与睡眠设置中可以设置电脑以高性能模式运行,具体操作请参照以下步骤。
1、用来鼠标单击源电脑系统桌面左下角开始图标,找到设置选项后点击。
2、在出现的系统设置百对话框中找度到“系统”图标,然问后答进行点击。
3、接着在出现的窗口左侧找到“电源和睡眠”选项,然后单击此选项。
4、在相关设置栏中,找到其他电源设置,然后进行点击。
5、在出现的对话框左侧位置找到“创建电源计划”,然后进行点击。
6、在出现的选项栏中勾选中高性能,然后点击下一步。
7、最后单击创建即可。完成以上设置后,就能在win10系统中设置高性能模式。
2. 笔记本电脑的高性能模式怎么设置成默认开启
笔记本电脑设置成高性能模式建议参照以下操作步骤:(针对THINKPAD机型)
1、在thinkpad 联想官网中下载电源管理器
2、启动电源管理器
3、选择电源方案,点击进入
4、在电源方案中选择高性能,这是系统默认的最高性能设置(在系统设置下拉菜单中可以设置最大CPU速度,禁用CPU更深度睡眠,高显示器亮度,优化风扇以便性能最佳,intel显卡电源计划性能最佳)
按照以上操作步骤,笔记本电脑就被设置成最佳工作状态了。
3. mac系统如何设置显示器达到最好效果
1、在镜像与扩展模式中快速切换可以按F7键实现。
2、有时候电脑不能自动识别显示器,则按照先连显示器再连电脑的顺序试一遍。 3、外接显示器的时候,有可能出现显示器上显示效果不理想的问题,特别是字体,首先尽量使用合盖模式,其次在外观显示里勾选使用LCD平滑字体,最后在字体大小哪里选择适合的值,这个不是必然的过程,也就是说只要在那一步解决了就没有必要再去下一步设置。
另外说一下mac的字体显示,说通俗点,win下是优先显示器显示效果,锐化优化了字体的很多显示效果,mac下是优先纸张显示效果,没有刻意的对字体进行优化和锐化,所以,在win下字体看上去更清晰更饱满,但是打印出来就不一定是这个效果,而mac下看起来可能会发虚可能锐化不够,但是显示效果是什么打印出来纸张上的效果就是什么,这就是很多设计者喜欢在mac上设计的原因,也是win和mac看上去有区别的原因,所以,以上的方法再怎么调,显示效果也不可能和win一致。
4. 怎么设置才能把电脑的性能达到最高极限
拨掉网络连线、关闭系统还原,在安全模式下,用最新版本的杀毒软件杀毒,同时最好换一个杀毒软件再杀一次。
二、清理磁盘和整理磁盘碎片。 1、在我的电脑窗口,右击要清理的盘符—“属性”—“清理磁盘”--勾选要删除的文件--确定--是。
2、清除临时文件,开始—运行—输入 %temp% --确定。3、用优化大师或超级兔子清理注册表和垃圾文件。
4、关闭一些启动程序, 开始-运行-msconfig---启动 ,除杀毒软件、输入法外一般的程序都可以关掉。 5、删除不用的程序软件。
6、整理磁盘碎片--开始 --所有程序--附件--系统工具--磁盘碎片整理程序--选定C--分析--碎片整理。 三、升级主板、显卡、网卡驱动。
四、用优化大师或超级兔子优化你的计算机 ,再挑选以下办法进行再优化。 1、禁用闲置的IDE通道 右键点击“我的电脑-属性”,然后点击“硬件”接着点击“设备管理器”,在其中打开“IDE ATA/PATA控制器”然后分别进入主要和次要IDE通道,选择“高级设置”,在这里找到“当前传送模式”为“不适用”的一项,将此项的“设备类型”设置为“无”。
2、优化视觉效果 右键单击“我的电脑”--“属性”—“高级”,在“性能”栏中,点击“设置”--“视觉效果”,调整为最佳性能,或只保留一些必要的项目。 3、启动和故障恢复 "我的电脑"--"属性"--"高级"--"启动和故障修复"中点击“设置”,去掉"将事件写入系统日志","发送管理警报","自动重新启动"选项;将"写入调试信息"设置为"无";点击"编辑",在弹出记事本文件中: [Operating Systems] timeout=30 把 30 秒改为 0 秒。
4、禁用错误报告 "我的电脑"--"属性”--"高级”--点"错误报告”,点选“禁用错误汇报”,勾选"但在发生严重错误时通知我”--确定。 5、设置系统还原 单击“开始”--“所有程序”--“附件”--“系统工具”—“系统还原”,在系统还原界面,去掉“在所有驱动器上关闭系统工程还原”前边的勾,在“可用的驱动器”区中,选系统盘所在的分区,单击“设置”进入“系统还原设置”窗口,将“要使用的磁盘空间”调到5%或更小,“确定”返回,按上述方法将其它分区设禁用。
6、关闭自动更新 关闭自动更新具体操作为:右键单击“我的电脑”--“属性”--“自动更新”,在“通知设置”一栏选择“关闭自动更新。选出“我将手动更新计算机”一项。
7、关闭远程桌面 右键单击“我的电脑”--“属性”--“远程”,把“远程桌面”里的“允许用户远程连接到这台计算机”勾去掉。 8、禁用休眠功能 单击“开始”--“控制面板”--“电源管理”--“休眠”,将“启用休眠”前的勾去掉。
9、关闭“Inter时间同步”功能 依次单击“开始”--“控制面板”--“日期、时间、语言和区域选项”,然后单击“Inter时间”,取消“自动与Inter时间服务同步”前的勾。 10、关闭磁盘索引 打开我的电脑 ,右击驱动器,选“属性”,取消“使用索引以便快速查找文件”前面的勾。
11、禁用多余的服务组件 右键单击“我的电脑”--“管理”--“服务和应用程序”--“服务”,在右窗格将不需要的服务设为禁用或手动。 12、关闭华生医生Dr.Watson 单击“开始”--“运行”--输入“drwtsn32”命令,打开华生医生Dr.Watson 窗口,只保留“转储全部线程上下文”选项,取消其选项前边勾。
13、设置虚拟内存 虚拟内存最小值物理内存1.5—2倍,最大值为物理内存的2—3倍。 虚拟内存设置方法是: 右击我的电脑—属性--高级--性能设置--高级--虚拟内存更改--在驱动器列表中选中系统盘符--自定义大小--在“初始大小”和“最大值”中设定数值,然后单击“设置”按钮,最后点击“确定”按钮退出。
14、修改注册表 (1)加快开机及关机速度 在[开始]-->[运行]-->键入[Regedit]-->[HKEY_CURRENT_USER]-->[Control Panel]-->[Desktop],将字符串值[Hung要先删除,后再设置才行。 1、右击我的电脑—属性--高级--性能设置--高级--虚拟内存更改--在驱动器列表中选中你设有页面文件的盘符(D)--选“无页面文件”--“设置”,将这个盘的页面文件设置删除; 2、在驱动器列表中选中你要设有页面文件的盘符(C)--选“自定义大小”--在“初始大小”和“最大值”中输入数值--“设置”--“确定”。
AppTimeout]的数值数据更改为[200],将字符串值[WaitToKillAppTimeout]的数值数据更改为1000.另外在[HKEY_LOCAL_MACHINE]-->[System]-->[CurrentControlSet]-->[Control],将字符串值[HungAppTimeout]的数值数据更改为[200],将字符串值[WaitToKillServiceTimeout]的数值数据更改1000. (2)加快预读能力改善开机速度 在[开始]-->[运行]-->键入[Regedit]-->[HKEY_LOCAL_MACHINE]-->[SYSTEM]-->[CurrentControlSet]-->[Control]-->[SessionManager]-->[MemoryManagement],在[PrefetchParameters]右边窗口,将[EnablePrefetcher]的数值数据如下更改,如使用PIII 800MHz CPU以上的建议将数值数据更改为4或5。 (3)加快宽带接入速度 家用版本:打开注册表编辑器,找到HKEY_LOCAL_MACHINE\SOFTWARE\Policies\Microsoft\Windows,增加一个名为Psched的项,在Psched右面窗口增。
5. 如何提高苹果笔记本的游戏性能
首先macbook肯定是针对mac os优化的,用windows就会差,其次你更不应该用vista,我用的mbp跑vista都很郁闷,更别说mb了。
建议:
1.用回mac os会好一些,毕竟没有杀毒软件之类的困扰,而且效率要比windows高。
2.x31应该是402一系的小白或者小黑吧?不能换xp是不可能的,如果你不会可以找人代劳。
3.就算你家肯给你掏钱mb能换的貌似也就是硬盘和光驱……
uuulx,苹果是用EFI的没bios,谢谢合作。
mac不是基本没游戏,是游戏比较偏门,不过大作还是都有的,而且就小游戏来说远比windows丰富,可玩性也非常高。
既然以上几条都限制住了,那就没什么办法了,vista本身就是个资源大户,再加上mb本身配置就不高,能跑游戏已经很不易了。
给你提几个主意吧,不过肯定效果不大就是了。
1.先把性能模式调成最佳性能。
2.把杀毒软件之类的都卸了,之后就别上网了,就这么玩。
3.优化一下系统,能禁用的统统禁用,省一点是一点。
4.能不能考虑装一个精简版的vista?也算是vista吧。
5.试试3d *** ysis能不能禁用一些选项运行游戏。
就这么多了,mb确实不是玩游戏的料,如果以上还不行的话就忍忍吧。还有,不要骂家长哦~
6. 如何提高mac os10.10流畅度
OS X Yosemite 从发布到现在已经月余,它为我们带来了新功能的同时似乎并不在乎那些老CPU、老机械硬盘、老无线网卡用户群的感受(Continuity / Handoff 功能只在较新的苹果机器上才能正常使用),甚至各相关论坛上不断有用户高调宣布“主动”降级到OS X10.9.x。这真的有必要么,Yosemite 的那些令苹果设计师和发布方引以自豪的全新的设计、「更快的」 Safari 真的不能抓住老用户的眼球和心么,还是因为你觉得你的老机器根本驾驭不了 Yosemite 这套新引擎呢,如果你担心后者,发现在安装 Yosemite 后 Mac 变慢了的话,不妨尝试以下这些方法,一些绿色可逆的方法,即使不满意也应该对你没什么损失,至少比你降回到先前版本要省些力气,同时这些方法基本不影响 Yesimite 功能的使用。
降低透明度
像 iOS 一样,OS X Yosemite 也为窗口的边框增加了磨砂/透明度效果,虽然最新的 Mac 启用这个效果是毫无压力的,但老款的Mac就有变慢的可能,但你是可以对磨砂/透明度进行禁用的,影响最大的只是系统Dock 栏的磨砂/透明度效果,这一点为了效率还是可以牺牲的,更何况很多用户不会显示它。
打开系统偏好设置,点击辅助功能,并打开“减少透明度”复选框。
枪决CPU「蠕虫」
检查活动监视器来找出使得 Mac 变慢的应用,在新系统下确实有些程序由于适配的原因导致在10.10上越来越慢,甚至连系统原生邮件程序在发布之初也是如此。
此时你会感觉活动监视器真是一个很好的工具,可以让你查看应用如何消耗你的系统资源(像 RAM,CPU,网络等)。要打开活动监视器,按 ?+空格键来带出 Spotlight 搜索,并输入“活动监视器”打开第一个结果即可。现在可以查看CPU和空间的情况,如果应用消耗了很多资源,退出该应用即可。
如果你有 Alfred ,可以尝试:
减少开机自运行程序
在你登入 Mac 的时候可能会有很多应用启动,这不仅仅让启动时间变慢,还有可能会继续在后台消耗你的系统资源,并影响性能。你可以通过进行系统偏好设置-用户和群组-登陆项目来查看有什么在登入里面打开。lionvii 建议如果你不认识的登录项一般不要留在那,相信我不会有大问题的,没办法这毕竟是一个看「脸」的社会。
要完全停止这些应用,必须选择一个列表上的应用,并点击下方的“-”。
必要时重启
这个是 MS-DOS 时期传承下来,在 Mac 上失传已久的大招,它绝对不符合 Mac 用户使用电脑的初衷和习惯,但这又是非常有效的方式,尤其对于10.10.x 尚未发布的初级新系统,在电脑卡顿的时候直接重启一下往往心情也会变好,就像大多数 WindowsER 也能这么干一样,顺便你还可以给你的机器启动时间读下秒。
加速/更换 Finder
Finder 现在默认「所有我的文件」窗口,这会在 Mac 上显示你所有的文件。虽然这很有用,但同时也会减慢 Finder 的速度,那么你可以改变默认的 Finder 窗口为主屏或者桌面文件。
打开 Finder,点击菜单栏的偏好设置,点击通用。改变「新 Finder 窗口展示」设置为桌面,文件或者主屏的文件夹。
再或者我们来用更便捷的 ForkLift ,非广告文,但冰点时真的可以入手,习惯之后你想做的第一件事想必是会去寻找「干掉」 / 隐藏 Finder 的方法。
清理桌面
先声明,此方法为非理性做法,不推荐。 虽然看起来这对于性能并没有大的影响,但如果你的桌面太多文件或者文件夹不是经常使用的话,可以将它们转移。此法对于系统的加速主要在于影响了使用者的心理,「唯物论者」 慎用。
释放磁盘空间
如果硬盘上空间不够时最好清理一下,照片和视频占据太多空间的话,考虑一下将它们转移到外接硬盘。
老机器能否(/如何/是否有必要)拖动新系统不是一个新话题,但是随着我们硬件更迭速度的加快,我们往往不得不在某个较短的时间里忍受这种尴尬,如何最高效的发挥老「物件」的价值,并非总能从经验中得到,很大的一部分知识来源于我们所得到的教训。
7. 如何快速提升Mac运行速度
1.检查系统升级
Mac运行速度变慢的一个原因有可能是系统本身的bug或缺陷,系统升级则可以对这些问题进行修复,因此,用户应该定期检查是否有新的升级信息并及时更新。
2.关闭不在使用的应用程序
应用程序会占用内存,因此开启的应用越多,内存占用会越大,Mac运行速度就会越慢,要养成不常用的应用及时关闭。
3.重启电脑
有时候,重启电脑就可以提升速度哦!这个可能很多人都知道。
4.关闭浏览器中不使用的标签
网页浏览器中开启的标签的确会占用内存,即便量并不大,但是如果你打开大量的标签且一直不关闭它们,计算机的运行速度便会出现非常明显的减缓。所以应该养成随手关闭标签页的习惯。
5.整理桌面
整理桌面这个方法可能很多人都不是很清楚,因为OS X将每一个桌面项目都视作是单独的窗口,并会为其分配一定的内存,这样如果你的桌面存放了太多的项目,那么速度当然也会受到影响啦!
6.查看后台运行项目并结束它们
OS X的活动监视器可以查看所有正在后台运行的程序,以便揪出那些影响系统速度的罪魁祸首。可以在应用文件夹的实用工具当中找到活动监视器,开启之后就可以看到所有正在运行当中的程序,并结束这些进程。
7.手动清理硬盘
随着使用时间的增加,你的硬盘会变得碎片化。想要释放硬盘空间,删除那些不再需要的**、、音乐或其他类型文件是最佳方式。
8.删除不需要的应用
同样的,应用也会占用系统的存储空间。如果你已经不再需要曾经下载的游戏、应用或程序,可以将它们删除以释放硬盘空间。
9.清理浏览器缓存
如果你发现网页浏览器的速度尤其的慢,这可能是浏览器本身的问题,因此你可以尝试清空浏览器缓存提升其运行速度。每款浏览器清理缓存的方法都不尽相同,但一般都是在设置菜单的浏览历史当中。
虽然以上的方式再一定程序上可以提升Mac的运行速度,但是清理硬盘、删除应用等手动操作并不能完全实现,而且可能以上的方式并不能完全提升Mac速度,有没有什么更加有效的方式呢?
当然,Mac清理工具CleanMyMac不仅可以快速清理Mac中的全部垃圾,释放大量磁盘空间,还可以卸载应用程序不残留;对系统维护,提高磁盘性能,解决各种应用程序错误;清除浏览历史以及在线和离线活动的痕迹;删除或者禁用Widget、应用程序插件、偏好设置面板、词典、屏幕保护程序和登陆项等等,完全不需要以上的多项操作,一款软件,只要轻轻点击几下就可以完全快速提升Mac运行速度。
CleanMyMac3
如果你的Mac中没有CleanMyMac,可以试试以上的方法,当然也可以点下载CleanMyMac试用。
电脑模式切换的流程参考如下:
工具/原料:联想拯救者Y9000P、Windows11、设置1.0。
1、在电脑设置界面中,点击系统。
2、在展开的选项中,点击平板电脑。
3、在展开的选项中,点击更改其他平板设置。
4、在展开的界面中,将平板模式关闭即可转换电脑模式。
电脑模式的作用
平板电脑的电脑模式可以让用户将平板电脑变成一台电脑,使用起来更加方便。在电脑模式下,用户可以连接外部键盘、鼠标、显示器等外设,使得平板电脑的功能更加强大,可以更好地满足用户的需求。
在电脑模式下,平板电脑的屏幕分辨率也会发生变化,变得更加适合使用电脑进行操作。同时,电脑模式还可以让用户使用一些只适用于电脑的软件和应用程序,这些软件和应用程序可以更好地满足用户的需求。
电脑模式还可以让用户更好地管理自己的文件和数据。在电脑模式下,用户可以使用更加丰富的文件管理工具,对自己的文件和数据进行更加精细的管理和操作,提高了工作和生活效率。
声明:本站所有文章资源内容,如无特殊说明或标注,均为采集网络资源。如若本站内容侵犯了原著者的合法权益,可联系本站删除。