电脑分盘有啥用,电脑系统自带分盘
1.怎么对电脑磁盘分盘?
2.预装win10系统Thinkpad笔记本只有一个C盘怎么分区
3.笔记本电脑如何分割C盘
4.电脑分盘怎么分
5.关于惠普g4-1351TX笔记本电脑系统分盘问题
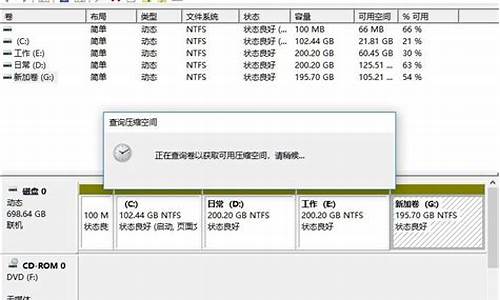
一、用windows7自带的分区工具分区
1、右键计算机--管理--存储--磁盘管理。
2、右击你要分割的磁盘C--选择"压缩卷",打开压缩C盘空间对话框--在“输入压缩空间量”中输入分区要减少的容量--单击“压缩”按钮开始压缩。
3、压缩完成后,在原分区后面会出现“可用空间”--右击“可用空间”--选择“新建简单卷”--单击“下一步”--输入新分区的容量--单击“下一步”--分配分区的盘符,一般选择默认盘符--单击“下一步”--设置分区格式并输入卷标--最后单击“完成”按钮,大分区被分成了2个分区。
4、用上述的办法,把分出来的第二个分区,再分成两个分区……。
二、用Acronis Disk Director Suite软件分区
刚买回来的本本,都只有一个分区,在有重要资料时候十分不方便,而又怕重新分区破坏系统,破坏还原怎么办?曾经的“硬盘魔术师”PQ等在Windows 7中失效怎么办?不用发愁,来看看Acronis Disk Director Suite这个强大的工具吧
说明:Acronis Disk Director Suite 最新版10支持对Vista、Win7的分区操作,重定义大小,设置硬盘十分方便,它功能强大,分区快速。操作完分区后不会破坏你的原系统,也不会破坏装在OEM本本里的系统恢复程序。
当你分完区后又可以卸载它,而完全没有依赖。很好很方便的程序。
Acronis Disk Director Suite工具下载
推荐使用英文版操作,这个软件没有出中文版,中文大多是国内朋友汉化,有兴趣的朋友可以试一下,本文以英文版通用为主,方便大家参考。
怎么对电脑磁盘分盘?
电脑分盘具体步骤:
1、打开电脑,然后右键单击桌面的计算机,在弹出的对话框选择管理。
2、在计算机管理中,选择磁盘管理。
3、右键点击要压缩的磁盘,在弹出的列表选项中选中压缩卷。
4、在弹出的对话框里,按要求输入你想要分区磁盘的大小,点击压缩。
5、压缩之后,在磁盘管理页面会出现一个”未分配“磁盘空间,右键单击未分配空间,选择“新建简单卷”。
6、在弹出对话框里,根据需要填写。完毕后,点击下一步。
7、分配驱动器号和路径,写入盘符号后, 点击“下一步”。
8、在弹出的页面中,采用以下设置:“文件系统”-“NTFS”、“分配单位大小”-“默认”、“卷标”-“新加卷”来格式化分区,然后勾选“执行快速格式化”, 点击“下一步”。
9、等待数秒后,格式化分区完成,最后单击“完成”,就可以完成磁盘分区了。
预装win10系统Thinkpad笔记本只有一个C盘怎么分区
磁盘分区方法:
步骤1. 在“此电脑”上右键点击,选择“管理”,然后在“计算机管理”窗口的左侧列表中选择“磁盘管理”。在Windows 10中也可以右键点击开始菜单,直接选择“磁盘管理”功能。
步骤2. 在分区列表中,右键点击希望重新分区的部分,选择“压缩卷”,系统经过分析后会给出可用压缩容量。
步骤3. 输入希望分出的容量大小
注意,如果是系统盘的话,应该留下至少50GB的容量。确定容量后,点击“压缩”,完成后会看到分区列表中增加了一块未分区的自由空间。
*这里要注意:因为Windows 系统按照1024MB=1GB计算,而硬盘厂商们是按照1000MB=1GB换算,如果直接输入100000MB是得不到100GB分区的。
步骤4. 建立简单卷
重新划分为一个或多个分区都可以。只要右键点击空间,选择“新建简单卷”,再按提示“下一步”就可以了。
步骤5. 分配容量给其他分区
对于未分配空间,也能选择把它指派给任一已存在的分区,在选中的分区上右键点击,选择“扩展卷”,然后按提示操作即可。
笔记本电脑如何分割C盘
新买的Thinkpad笔记本电脑,预装win10家庭版系统,默认只有一个C盘,单个C盘容量很大,单个500G、1T或更大,如果不重新分区,那么文件将非常混乱,而且不方便日后的管理。大部分用户都会选择分3个或4个分区,那么只有一个C盘的thinkpad笔记本要怎么分区呢?我们可以使用自带的磁盘管理工具来操作,这边小编教大家预装win10的联想thinkpad笔记本从C盘分出分区的方法。
用户须知:
1、为了预防计算机数据意外丢失风险,建议备份重要数据到移动存储设备等,以确保数据安全。
2、Win10系统推荐使用磁盘管理进行分区,该方法可以最大限度的保证数据的安全以及一键恢复的稳定性。
分区步骤如下:
1、同时按下键盘上的“Win+X”组合键,打开菜单列表并选择“磁盘管理;
2、在“磁盘管理”中找到C盘,在C盘上点击鼠标右键,选择“压缩卷”;
3、等待系统自动计算可压缩空间大小;
4、等待计算结束后输入压缩空间大小;
注:“压缩前的总计大小”,是压缩前C盘的大小;“可用压缩空间大小”,是下面可以输入的数值的最大值;“输入压缩空间量”是压缩后从C盘分出去的空间的大小,数值不能超过“可用压缩空间大小”;“压缩后总计大小”是压缩后C盘的大小,计算方法是“压缩前的总计大小”减去“输入压缩空间量”。
5、如果感觉“可用压缩空间大小”过小的话,可以执行如下操作:
按下键盘上的“Win+X”键,打开菜单列表并选择“系统”。
6、在弹出窗口中点击“系统保护”;
7、在弹出窗口中点击“配置”按钮;
8、在弹出窗口中选择“禁用系统保护(如果已经是禁用选项,跳过后续四步)
9、点击上图右下角的“应用”按钮,会弹出提示,点击“是”;
10、点击“删除”按钮;
11、在弹出窗口中点击“继续”按钮;
12、然后会提示“已成功删除这些还原点”,点击“关闭”按钮关闭此窗口;
13、重新打开磁盘管理,然后在C盘上点击右键,选择“压缩卷”,看看此时“可用压缩空间大小”是不是已经变大;
14、在“输入压缩空间量”中输入想要压缩出去的空间的大小;
注:一般Win10系统建议C盘保留100G以上的空间,另外由于算法不同。在这里显示的“压缩后的总计大小”值可能会和压缩出来的实际空间大小存在差异。
附:常见的空间大小的换算值(根据磁盘的情况,计算值可能存在差异)
15、点击“压缩”按钮,但是点击后有可能会出现错误提示“磁盘上没有足够的空间完成此操作”,如果没有此提示,可以跳过后续步骤;
16、点击“确定”后,重新输入之前输入值+1或者-1的值,然后再重新点击“压缩”按钮压缩;
17、等待压缩完成后,会出现如下图的显示,C盘后部会出现一块黑色的“未分配”空间;
18、在“未分配”空间上点击鼠标右键,选择“新建简单卷”;
19、点击“下一步”;
20、在“指定卷大小”界面中输入想要分的第二个分区的大小值,如果只分两个分区的话,可以直接点击“下一步”;
21、点击“下一步”;
22、再点击“下一步”;
23、点击“完成”;
24、第二个分区创建完毕;
25、后续再按照创建第二个分区相同的方法创建后续分区就可以了。
注:如果之前关闭了系统保护,建议在分区完成后重新开启系统保护。开启的方法与之前关闭的方法基本相同,只是将选项选择为“启用系统保护”就可以了。
以上就是预装win10系统全新thinkpad笔记本只有一个C盘重新分区方法,希望对大家有帮助。
电脑分盘怎么分
1、笔记本电脑分割磁盘就是俗话说的硬盘分区过程。笔记本系统自带的有分区程序可以用。方法是用右键点击我的电脑图标,选择管理功能,选择硬盘管理就可以打开硬盘分割程序。这个分全过程要比分区助手的图形化界难以掌握。初学者都不涉足这个程序来分区。
2、下载一个分区助手软件,安装以后就可以直接打开分区程序进行硬盘分区。方法是:
a、打开分区助手窗口,直接点击所要分区的硬盘区域。
b、然后选择新建分区。
c、选择逻辑分区后需要设置新建分区内的容量。
d、然后点击左上角的执行,就完成了设置,接下来就是等待分区完成了。
关于惠普g4-1351TX笔记本电脑系统分盘问题
电脑分盘的操作方法如下:
工具:联想Y7000P
系统:Windows10
软件:设置1.0
1、首先在电脑桌面上我们右键选择“此电脑”,在出现的菜单栏中选择“管理”。
2、点击左侧的“磁盘管理”。
3、选择一个剩余空间比较大的分区后,右键选择“压缩卷”这个选项。
4、“输入压缩空间量”就是划分给新分区的空间容量大小,这时注意不要将当前分区的可用空间全部划出。确定新分区大小后点击压缩即可。
5、当我们压缩完成后下面就会出现一个大小和刚刚划分一致的未分配空间,接着我们在其右键选择“新建简单卷”选项。
6、接下来会出现设置向导,我们只需按照系统默认的设置一直点击“下一步”即可。
7、最后点击“完成”。
8、然后我们电脑新的分区就完成建立啦。
您可以尝试以下分区方案看是否可以解决您的问题:
一.采用win7系统自带的压缩卷功能分区:
1.
如果当前使用的是预装Win7系统,分区后可能会影响机器的一键恢复功能,请慎重考虑后再分区。如果机器中有非常重要的个人数据,建议先备份好机器中的重要数据。
2.
首先要关闭系统盘(C盘)还原点功能,如果您希望使用系统还原功能,可以分区后再开启。关闭方式:点击“计算机”右键“属性”——系统保护,选中“本地磁盘(C:)(系统)”,点击“配置”——关闭系统保护,点击确定。
3.
关闭系统保护之后需要重启动机器之后再继续操作;
4.
将鼠标放到“计算机”图标,点击右键“管理”,打开“磁盘管理”。首先要删除HP_TOOLS分区,删除HP_TOOLS分区是点击右键选择”删除卷“
注:删除HP_TOOLS分区(此分区提供F2硬件检测,删除此分区不会影响机器的启动和系统运行),
5.
右击C盘右键压缩卷,会弹出一个窗口让您输入压缩空间量,这个值需要选择输入。压缩卷操作之后C盘剩余的空间大小=C盘原来的空间-输入压缩空间量。需要多大的C盘空间,可以按照上面公示算一下输入一下压缩空间量。(这里假设需求C盘70G选择输入压缩空间量508000Mb)
6.
然后单击压缩,会释放出未分配分区,大小大约就等于输入的压缩空间量(这里是大约508G)。
7.
右击未分配分区,选择新建简单卷,弹出新建简单卷向导,在“简单卷大小”后面输入200000MB,下一步。选择分配以下驱动器号(A)右边选择盘符,下一步。
然后选择:安装下面设置格式化这个卷
文件系统:NTFS
分配单元大小:默认值
卷标(V):新加卷
执行快速格式化前面打上勾,下一步,完成。
8.
右击剩余的300G未分配分区,同上方法创建简单卷。
可以参考:
针对删除的HP_TOOLS分区所产生的未分配分区,请点击此分区左侧的HP_RECOVERY分区,选择扩展卷,将此空间合并到RECOVERY分区即可。
建议打开计算机查看分区是否正常,复制,删除文件是否正常。
10.重新启动计算机。
二.也可以个人选择第三方分区工具分区。
声明:本站所有文章资源内容,如无特殊说明或标注,均为采集网络资源。如若本站内容侵犯了原著者的合法权益,可联系本站删除。












