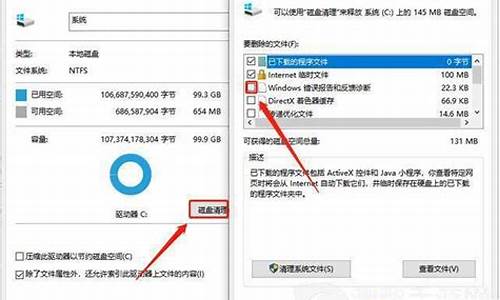电脑自带便利贴在哪_电脑系统自带的便利贴
1.大学生进开学必备攻略
2.学生党学PS都准备好了
3.电脑上怎么添加便签呢?
4.夏天家庭清洁技巧

办公用品有哪些
办公用品的种类有很多,其中包括文件档案管理类、桌面用品、办公本薄、书写修正用品、财务用品、辅助用品、电脑周边用品等。
1、文件档案管理类:
包括报告夹、板夹、分类文件夹、挂劳夹、电脑夹、票据夹、档案盒、资料册、档案袋、文件套、名片盒/册、CD包/册、公事包等。
2、桌面用品:
包括订书机、起钉器、打孔器、剪刀、切纸刀、票夹、钉针系列、削笔刀、胶棒、胶水、胶带、胶带座、计算器、仪尺、圆规、笔筒等。
3、办公本薄:
包括无线装订本、螺旋本、皮面本、活页本、拍纸本、报事贴、便利贴、便签纸、会议记录等。
4、书写修正用品:
包括签字笔、铅笔、台笔、白板笔、荧光笔、漆油笔、钢笔、记号笔、水彩笔、橡皮、修正液、修正带等。
5、财务用品:
包括账本/账册、无碳复写票据、凭证/单据、复写纸、用友耗材、票据装订机、财务计算器、印台/印油、支票夹、专用印章等。
6、辅助用品:
包括报刊架、杂志架、白板系列、证件卡、包装用品等。
7、电脑周边用品:
包括光盘、U盘、键盘、鼠标、鼠标垫、录音笔、插线板、电池、光驱、读卡器、存储卡、CPU、内存条等。
大学生进开学必备攻略
把宽带连接的快捷方式放桌面上还是很容易的,只要简单的设置一下就可以了。
打开网络连接看看。有没有宽带连接。如果有直接发送快捷方式至桌面就可以了。
如果没有请按照下面的操作!
点连开始----设置----网络连接>>>
创 健一个新的连接--->下一步---->选择连接到Internet?------>手动设置我的连接---->用要求用户名和 密码的宽带连接来连接--->然后一直下一步。到最后一步的时候。会有一个提示完成。选择在我的桌面上添加一个到此连接的快捷方式 处打上勾。完成即可!
很多新买的笔记本的新用户都问笔记本如何无线上网,笔记本无线上网设置是怎么样的,那么到底怎样才能轻松实现笔记本无线上网呢,要想实现笔记本无线上网,需要对笔记本进行多项设置,像无线路由器的设置、无线路由器的链接都是需要注意的,下面我来详细叙述实现笔记本无线上网的设置方法。
笔记本无线上网工具-无线路由器
笔记本自带的无线网卡和无线路由器缺一不可,由于网卡已经自带,那么这里主要讨论无线路由器的选择问题(图1)。
目前的无线路由器从规格上来说主要有802.11G、802.11N以及俗称SuperG的标准。三者在速度、覆盖范围上面都有比较大的区别,日常可以这 样分辨:802.11G 的标准速度是54Mb/s,而802.11N目前最高速度是270Mb/s,SuperG最高速度是108Mb/s。
简单的说SuperG其实就相当于同时使用两个802.11G的两个信道,从而使速度最高能达到108Mb/s,覆盖范围也有所增强,但是这一切需要网卡和路由器的相互配合才行,由于这个没有国际规范的标准,所以相对来说兼容性没有其他两种高。
图1 无线路由器是实现家庭无线上网的必要设备?
笔记本无线上网设置攻略之无线路由器的链接
1、用网线连接笔记本和无线路由器的LAN口(图2),这一步不能用无线替代有线网络。因为部分无线路由器默认不允许用无线连接路由器并进行配置,需要手动开启才行。
图2 笔记本和无线路由器用网线连接起来
2、 打开IE浏览器,在地址栏中输入192.168.1.1,输入默认的用户名和密码。目前大部分无线路由器的初始IP地址都是192.168.1.1,当然 也有可能是192.168.0.1;默认用户名和密码常是admin、admin,root、root这两对(图3)。
图3 输入密码登录路由器
3、 在win7系统下,设置IP地址需要到开始菜单→控制面板→网络和Internet→查看网络状态和任务→管理网络连接→本地连接→右键选择“属 性”→Internet协议版本4(TCP/IP V4)→属性→选择“使用下面的IP地址”输入IP地址192.168.1.2、子网掩码255.255.255.0、默认网关192.168.1.1, 在下方的DNS服务器中输入本地的DNS服务器的IP或者使用192.168.1.1这个地址(图5)。
图4 设置笔记本有线网络的IP地址?
笔记本无线上网设置攻略之无线路由器的设置
这一步将完成无线路由器在安全、连接方面的设定,是重中之重。这一步不同的路由器都可能不一样,但是大概的原理是差不多的。有的机型的无线设置位于一个独立的“无线网络”选项卡,也有的机型在“高级设置”中设置无线相关选项。但设置的内容都大同小异。
1、进入基本设置中的“网络设置”,里面有无线网络设置(图5)。有以下几点注意:
(1)在这里可以设置一个SSID也就是接入点的名称,你可以随意设置,但最好不要使用特殊字符,请使用26个字母和数字。建议隐藏SSID,也就是禁止“SSID广播”。
(2)设置无线模式,可以限定支持802.11G还是802.11b还是混合,一般选择默认值也就是“混合”即可。
(3)部分第三方固件或者设置选项丰富的路由器可以设置无线模式为AP或者网桥等,在这里设置为“无线访问点AP”即可。
(4)信道设置为一个不冲突的频段,一般可以保持默认,如果出现冲突影响上网,那么再另行设置。
图5 设置无线网络的基础配置,建议隐藏SSID
2、无线上网设置安全选项。安全选项非常重要,轻则让别人蹭网影响网速,重则别人可以通过无线网络侵入你的电脑,网络安全很重要。
(1)这一步的要点在于选择正确的安全模式,建议使用WPA Personal,也就是“WPA个人”,加密选择“AES”,然后输入一个足够长、足够复杂的密码。
(2)如果上网的客户端比较固定,也就是说都是几台固定的笔记本使用这个无线局域网,那么还可以限定MAC地址来获得更好的安全性。限制MAC地址可以在“无线过滤”中设置,在里面添加特定的MAC地址并设置为仅允许这些MAC地址访问无线网络即可(图6)。
图6 限定MAC地址更安全?
便利贴1:如何获取MAC地址呢?
在 win7开始菜单的“搜索”中输入CMD并回车,在命令提示符下输入:ipconfig /all(图7),在输出的字符中找到无线网卡且找到诸如“物理地址. . . . . . . . . . . . . : 00-50-53-C4-00-08”这样的字符串,后面的“00-50-53-C4-00-08”就是MAC地址,在路由器中一般把“-”换成“:”, 也就是输入00:50:53:C4:00:08”。具体看看路由器的说明书。
图7 获取MAC地址
3、设置“允许通过无线网络设置无线路由器”(图8),这个项目一般在系统管理页面的访问相关设置中。因为不可能每次设置都要连接网线进行设置,允许无线访问要方便不少。
图8 允许无线访问路由器
4、把路由器的默认密码修改一下(图9),修改为一个比较复杂的密码,因为开启无线路由器允许通过无线修改设置之后,如果密码很简单,那么别有用心的人可能会胡乱修改设置。
图9 务必修改默认密码?
笔记本无线上网设置攻略之ADSL modem与路由器的WAN口相连
1、连接之后并设为路由器拨号(图10)。这一项也在“网络设置”中设置,有的在“基本设置”中、有的在“网络连接”中设置。
图10 连接Modem和路由器
这一步主要是根据上网的类型来选择上网的方式,例如电信的ADSL等(图11)。
图11 设置拨号选项?
便利贴2:无线路由器如何摆放
无线路由器尽量摆放在居室中间,同时要避开诸如微波炉之类的干扰源、远离金属屏蔽,摆放的高度也有讲究,尽量摆放到高处以减少障碍物的干扰。天线则尽量垂直地面(图12)。
图12 无线路由器尽量摆放在高处?
笔记本无线上网设置攻略之网卡驱动的安装
1、安装好无线网卡的驱动,如果使用本本预装的系统那么可以跳过这一步。如果另外安装的win7,那么还得需要从厂商网站下载网卡的驱动程序并安装。图13)
图13 能认出无线网卡就不需再装驱动
2、打开笔记本的无线开关,这种开关有的整合在键盘上,通过Fn键加上键盘上标有无线符号的按键一起使用,有的是硬件开关通过触摸或者其他键的形式开关无线网卡(图14)。
图14 无线网卡的硬件开关?
笔记本无线上网设置攻略之无线网络连接
1、到开始菜单→控制面板→网络和Internet→查看网络状态和任务→管理无线网络,在这个页面中点击“添加”(图15)。
图15 添加无线网络2、选择“添加位于此计算机范围内的网络”,注意点击右上方的“刷新”按钮,这时候会出现可以使用的无线连接,那些隐藏了SSID的连接会显示为“未命名的网络”(图16)。
图16 隐藏SSID的无线网络
3、假使我们为了安全也隐藏了SSID,那么点击“未命名的网络”,在提示中输入网络名称,也就是前面设置好的SSID,再输入密码即可(图17)。
图17 可以使用粘贴方式输入密码
如果没有隐藏SSID,那么只需要输入密码即可。无线网络到这一步就可以直接使用了,如果不是临时使用网络,那么建议选中“保存这个网络”和“自动启用这个连接”(图18)。
图18 保存网络
4、无线上网IP地址设置。如果无线路由器开启了DHCP就会自动分配IP地址,设置的方法就是把本地连接换成无线连接(图19)。如果有多台笔记本无线上网可以手动分配IP地址,那么可以设置为192.168.1.X,其中X为2-254之间的数字。
图19 修改无线连接的IP地址
这篇文章应该够详细介绍了实现笔记本无线上网设置方法,其中囊括了无线路由器的网络设置,无线路由器的安全设置等等,看完本篇文章实现笔记本无线上网应该不是难事了。
联想E43在win7下设置宽带连接还是很简单的。
点击“设置新的连接或网络”。
选择“连接到Internet”,点击“下一步”。
单击“宽带(PPPoE)”。
在之后出现的界面,输入相关ISP提供的信息后点击“连接”即可。
一个网卡在同一个网络里面只能有一个IP,如果有2个网卡通过2个ADSL上网,则会有2个IP,并且不同类型的网络连接是通过不同的系统服务实现的,无论你使用的是多少不同的网络,只要Windows系统支持,你就可以同时使用。
Winodws系统允许计算机有多个IP,允许计算同时存在于多个网络之中,但是是否能加速取决于程序的网络连接的设计,如果使用的是P2P这种多链接协 议,就可以通过不同IP传输数据,比如我们大家经常用到的迅雷,旋风等下载工具,或者在线看**的风行播放器等,但是对于网络游戏和非PSP网络的网页不 能实现多IP同时传输数据的情况下就不会产生加速效果了。
对于访问网络的时候程序使用的到哪个网络连接是系统自动判断的,系统盘是使用哪个网络连接的时候是一整套复杂的判断条件的,如使用TCP的连接就会判断哪 个网络的延迟更低,更加稳定,如果使用UDP连接,一般情况就选择带宽比较大的有线网络,这个无须担心,完全不需要手动干预,而且大多数的网络程序不支持 选择某一块网卡来上网的。
如下如图就是同时使用了无线网络和有线网络,当使用双网络的时候无须手动管理上网的时候程序倒是使用的是哪个,系统会自动判断使用网络情况比较好的网络。
我们可以根据属性看到有线网的最大带宽只能支持到54MB,而有线网络的却能达到100MB的带宽,虽然可能我们的数据一般情况下受到运营商的控制用不到这么大,但是系统在判断的时候是根据这个数值来判断的。并不会真的去测速。
无线网络连接
对于访问网络的时候程序使用的到哪个网络连接是系统自动判断的,系统盘是使用哪个网络连接的时候是一整套复杂的判断条件的,如使用TCP的连接就会判断哪 个网络的延迟更低,更加稳定,如果使用UDP连接,一般情况就选择带宽比较大的有线网络,这个无须担心,完全不需要手动干预,而且大多数的网络程序不支持 选择某一块网卡来上网的。
多网络连载对于某些程序会产生加速效果,Winodws 系统允许计算机有多个IP,允许计算同时存在于多个网络之中,但是是否能加速取决于程序的网络连接的设计,如果使用的是P2P这种多链接协议,就可以通过 不同IP传输数据,比如我们大家经常用到的迅雷,旋风等下载工具,或者在线看**的风行播放器等,但是对于网络游戏和非PSP网络的网页不能实现多IP同 时传输数据的情况下就不会产生加速效果了。
如下如图就是同时使用了无线网络和有线网络,当使用双网络的时候无须手动管理上网的时候程序倒是使用的是哪个,系统会自动判断使用网络情况比较好的网络。
我们可以根据属性看到有线网的最大带宽只能支持到54MB,而有线网络的却能达到100MB的带宽,虽然可能我们的数据一般情况下受到运营商的控制用不到这么大,但是系统在判断的时候是根据这个数值来判断的。并不会真的去测速。
无线网络连接
有线网络连接? 笔记本的网络连接方法很简单,如果是通过专线上网,比如小区光纤,那么直接将网线接头插入笔记本的网卡接口(RJ-45)即可。如果是普通的拨号上网,也就是用电话线连接的ADSL拨号上网,则需要通过系统的控制面板在网络连接中进行拨号设置即可上网。
由于专线上网不需要设置,其设置参数只要默认(即自动获取)就好。如果是因为以前更改过设置的网友,将IP和DNS改回“自动获取”即可。
自动获取IP地址和DNS地址
我本人使用的是Windows7系统,下面讲解一下在WIN7系统中如何设置网络连接。
1.“开始”菜单中找到控制面板,依次打开控制面板中的“网络和Internet” ——“查看网络状态和任务”。这样就打开了Win7系统中的“网络和共享中心”了。
网络和共享中心
2.点击“设置新的连接或网络”,在新对话框中,选择“连接到Internet”——“宽带(PPPoE)”。
选择“宽带(PPPoE)”
3.根据家庭宽带服务商提供的用户名和密码, 来填写对话框中的内容,包括“用户名”和“密码”。连接名称用户可以选用系统提供的默认名称“宽带连接”,也可以自己进行修改。
填写ISP信息
4.点击“连接”,系统会自动通过用户所填写的信息进行拨号上网连接,如果用户名和密码均无错误,网络通畅,即可连接到Internet。
连接Internet
学生党学PS都准备好了
大学生开学不知道准备啥?做好这些事,新学期会很爽,新学期逆风翻盘
新学期不迷茫,必备物品清单
衣服用品:衣服,裤子,内衣裤,袜子,鞋子,拖鞋,衣架。
日常用品:纸巾,棉签,防蚊喷雾,花露水,贴墙挂钩,水杯,收纳盒。
洗护用品:牙刷、牙膏、漱口杯,毛巾、浴巾、沐浴露,洗发水、护发素,护肤用品、洗衣皂.刷子、梳子。
学习用品:草稿本、笔记本、固体胶、曲别针、便利贴、有线耳机(英语考试/四六级必备)。
工具用品 :雨伞、指甲钳、挖耳勺、针线包、收纳挂袋。
电子产品:电脑,数据线、充电器、蓝牙耳机、充电宝。
其他:身份证、校园卡、学生证等各类证件,寝室钥匙,口罩,常用药物,U盘 (上课讲PPT会用)。
开学焦虑怎么办?
1.调整心态,开学就是离梦想更进一步,应该元气满满地踏上新征程!
2.制定计划,想想新学期有哪些目标,有哪些计划,这样会更有动力 (也可以参考前面的笔记哦~)。
3.做点自己喜欢做的事,看一场**,吃一顿饭,避免开学后因没时间做这些事而感到遗憾。
4.增加对学校的期待感,还可以想想学校食堂的美食,或者和关系比较好的同学或老师发消息聊聊天。
开学小tips:
1.调整作息,逐渐恢复学校的作息,早睡早起不规律的生活会对健康和学业造成影响,即使没有人提醒你,也要按时吃饭、过健康的生活哦。
2.提前一周把票买好,早点买好去学校的票,要是遇到延迟开学,直接就能把票退了或者改签不会收取额外的费用:如果临近出发时间,退票和改签就需要手续费。
3.弄清楚乘车事项,特别是高铁上不可以带的一些东西,一定要弄清楚,尤其是酒精(>75%都不能带),否则就可能被扣下。
4.准备开学考,提前复习一下考试内容,这样才能做到心中有数,为开学考做好准备,当然也要合理安排每日复习量,不要给自己太多压力哦。
一定要了解的返校流程:
1.密切关注学校通知
2.做好相关申请工作
3.提前预定回校车票
4.收拾好行李!
开学返校新学期
电脑上怎么添加便签呢?
如果我在自学PS 之前就刷到这篇文章该多好啊!!!
阶段1: 认识PS工作界面
1、菜单栏:包含各种可以执行命令,单击菜单名称可打开相对应的菜单2、工具选项栏:随着你选择的工具进行变化,可以设置工具的各种选项3、标题栏:当你打开一张或者新建一个文件时,从左到右分别显示:文档名称、文件格式、窗口缩放比例、颜模式等信息。
4、选项卡:当你打开多个文件时,文档窗口只显示一个文件,单击对应选项卡名称,即可显示对应文件。
5、工具栏:顾名思义,用于执行编辑的工具。
6、文档窗口:如图,文件的放置处,编辑区域。
7、面板:设置编辑选项,创建调整图层,编辑图层等。
8、状态栏:显示当前工具和文档窗口显示比例,文档大小,文档尺寸等
阶段2:PS工具栏详解
1、选择工具
移动工具:用于移动图层或选区里的图像,快捷键“V”在图层面板选中要移动的图层,按住鼠标左键可以随便移动该。画板工具:长按移动工具,或者鼠标右键点击移动工具就可以选择画板工具,我们可以根据需要设置尺寸。具体见案例操作。
矩形选框工具:用于创建矩形选区
椭圆选框工具:用于创建圆形选区。
单行选框工具:可以对图像在水平方向选择一行像素。
单列选框工具:可以对图像在垂直方向选择一列像素
套索工具:按住鼠标不放并拖动进行选择一个不规则的选择范围。
2、剪裁和切片工具
剪裁工具:用于剪掉多余的部分,拖动图像画框中心找好位置,再用鼠标双击或按Enter执行。
透视裁剪工具:可以任意拖动网格裁剪。使裁剪不仅仅局限于规则图形。
切片工具:这个工具一般用于设计网页,是把一张根据自己的需要,切割成大小不一的矩形。
切片选择工具:可以选择切割好的图像中一部分图案进行操作。
3、圈框工具
对于画布上的现有图像,将图框拖动到图像的所需区域上。
4、测量工具
吸管工具:用吸管工具单击任意你想要的颜色,工具栏下方的“前景色”
就会显示你选择的颜色。
3D材质吸管工具:当你创建的是3D模型时,可以使用3D吸管工具。具体使用方法见实例练习。
颜色取样器工具:选择图案上的颜色,可以显示选择颜色的所有信息。
标尺工具:测量图案的长度单位和像素大小还有角度变化。
些5注释工具:便利贴功能。
123计数工具:是一款数字统计及标示工具,使用时只需在需要标注的地I~
方点一下,就会出现一个数字,多点几下数字会递增。
阶段3: 认识位图和矢量图
1、什么是位图?
(1) 位图图像也称点阵图像或栅格图像,由一个一个的像素组成。当放大位图时,可以看见构成整个图像的无数单个像素块 (见下图).
(2) 用数码相机拍摄的照片、扫描仪扫描的以及计算机截屏图等都属于位图。
(3)位图的特点是可以表现色彩的变化和颜色的细微过渡,产生逼真的效果,缺点是在保存时需要记录每一个像素的位置和颜色值,占用较大的存储空间。
(4)常用的位图处理软件有PS、Painter和Windows系统自带工具等
阶段3: 认识位图和矢量图
2、什么是矢量图
(1) 它的特点是放大后图像不会失真,和分辨率无关,适用于图形设计文字设计和一些标志设计、版式设计等。 (如下图)
(2) 矢量图是由图形软件通过一系列计算指令来表示的图。矢量图只能靠软件生成,文件占用内在空间较小。(3) 缺点是不能创建复杂的图形,无法产生色彩艳丽,重画图像困难。(4) 矢量图以几何图形居多,图形可以无限放大,不变色、不模糊。常用于图案、标志、VI、文字等设计。常用软件有: CorelDraw、lllustratorFreehand、XARA、CAD等
阶段4: 光和色的关系
1、色彩模式:HSB对应人眼
色相:特点以度显示,也称色相环 (也成色彩名称,英文缩写H),360度和0度是一个颜色,其中黑和白是没有色相的。往中间是亮度,往两边是饱和度。
饱和度:英文缩写S
明度:英文缩写B
2、色彩模式: RGB (红: red;绿:green;蓝:blue.光色的三原色:基于发光体:例如手机、电视、电脑,每种颜色有256 (0-255)个显示级别,在没有任何光时级别是0个,亮时级别是255个最多可以显示255*255*255=1678万种颜色,这是最大颜色库。
3、色彩模式:CMYK (印刷油墨三原色:青品黄)按百分比划分,减色模式。印刷为什么是四色?因为油墨工艺无法实纯正的黑色,所以出现了黑色油墨K。黑色印刷:0;0:0:100白色:0;0;0;0
4、关于色相环
如下图:RGB刚好是一个三角形,而CMY是一个倒三角。对立面颜色完全被对方吸收 (例如红色的墙打青色的光,不显示)
5、RGB和CMYK的关系例:RGB最大值是白光,但是在打在青色上,显示的是青色,红色被完全吸收,绿色和蓝色合在一起变成了青色。两个加色模式配成一个减色模式两个减色模式配成一个加色模式,加减色模式是对立的。
夏天家庭清洁技巧
打开电脑程序,点击便签即可添加,也可以打开WPS日历下方的便签,进行添加。
设备:华硕11700K
系统:WIN10位
软件:WPS13.18.0
1、首先打开电脑之后,点击电脑左下角的WIN图标。
2、然后在页面弹出的选项中,点击便签。
3、点击之后,就可以在电脑屏幕中看到便签了。
4、还可以打开WPS,点击整理桌面。
5、找到并点击日历下方的便签。
6、之后电脑桌面就会显示悬浮窗便签了。
夏天家庭清理妙招
实用千货/简单易上手
1、台式风扇:巧用海绵
2、吊扇:巧用白醋
3、地板清洁
4、冰箱胶条:又子+酒精
5.电脑键盘:便利贴
台式风扇: 巧用海绵
1、用海绵来清洁,连一个螺丝都不用拧,照样能清理灰尘。
2、找一块干净的海绵,横着、竖着交叉切成小方块,注意不要把海绵切断。
3、沾湿海绵,逐一擦洗网罩条,刷一次就能同时清洁一大片,不到两分钟就搞定风扇网罩的清洁!
吊扇: 巧用白醋
1、用白醋和水按照1:10的比例混合在一起,沾湿长柄拖把,伸到扇叶处,就可快速清洁扇叶上的污渍。
地板清洁: 四大妙招
妙招1:温水里加食盐,拖地干得快;
妙招2:拖地加花露水,不仅驱蚊,还能去除小飞虫;
妙招3:地面有污渍,加白醋和小苏打,杀菌,强力祛污渍;
妙招4:厨房地面有顽固污渍,拖地加酒精,祛除顽固油渍,同时还能消毒。
妙招5:可以试试最近被种草的陌莎地板清洁剂,不仅以上都可还便捷,而且性价比高。
冰箱胶条清洁
妙招1:冰箱胶条发霉变脏,会造成健康隐患,学会这一招,就能快速洗净胶条不费力!准备一瓶酒精,倒入一个小容器内。
妙招2:用纸巾将叉子包裹住,蘸点酒精。
妙招3:横向擦拭冰箱胶条,轻松去除藏匿的污渍,既能消毒,还不会损伤胶条!
电脑键盘: 便利贴
妙招1:撕下一张便利贴,将有粘性的那一侧插到键盘缝隙中,擦拭污渍处,可以有效清洁脏兮兮的键盘。
妙招2:棉签+酒精。键盘缝隙小,用棉签头清洁刚刚好,可以在棉签头上蘸一些酒精,然后深入缝隙刷一刷,一大片污渍就消失了!
妙招3:旧银行卡+透明胶,找一张废旧银行卡,沾上透明胶,在其中一侧外翻透明胶,让具有粘性的一面向外。用银行卡刷一刷键盘,轻松解决键盘脏污问题,再多污渍都不怕!
声明:本站所有文章资源内容,如无特殊说明或标注,均为采集网络资源。如若本站内容侵犯了原著者的合法权益,可联系本站删除。